Эту модель я купил примерно полгода назад. За такой период я протестировал его вдоль и поперёк. Теперь я могу рассказать, как все плюс, достоинства, так и некоторые минусы. В целом модель дешёвая, работает стабильно, но за такой короткий период времени другого и не ожидалось.
Сразу отмечу, что Wi-Fi роутер Zyxel Keenetic Lite III имеет 2 версии выпуска:
- Rev. A
- Rev. B
Эти версии показывают поддерживает ли ваш роутер новую прошивку старше 2.12 версии ОС. Расскажу более понятно. Ранее на старых моделях от этого роутера была система с неудобным и урезанным интерфейсом.
Из-за огромного количества жалоб со стороны пользователей, они на новые маршрутизаторы выпустили обновлённую, удобную и более быструю версию операционной системы 2.12. Ещё одним дополнением, стала поддержка мобильного приложения, с которого удобнее настраивать роутер, если у вас под рукой нет ПК или ноута.
Сначала я расскажу про настройку новой системы на версии роутера «Rev. B», а потом разберём старенькие модели «Rev. A» со старой прошивкой. Также я коротенько напишу обзор о данной модели. Расскажу все нюансы.
Подключение
Подключение такое же как на остальных моделях. Разберём заднюю панель, где расположены порты и куда мы будем вставлять различные провода. Я буду комментировать, куда, что вставлять.
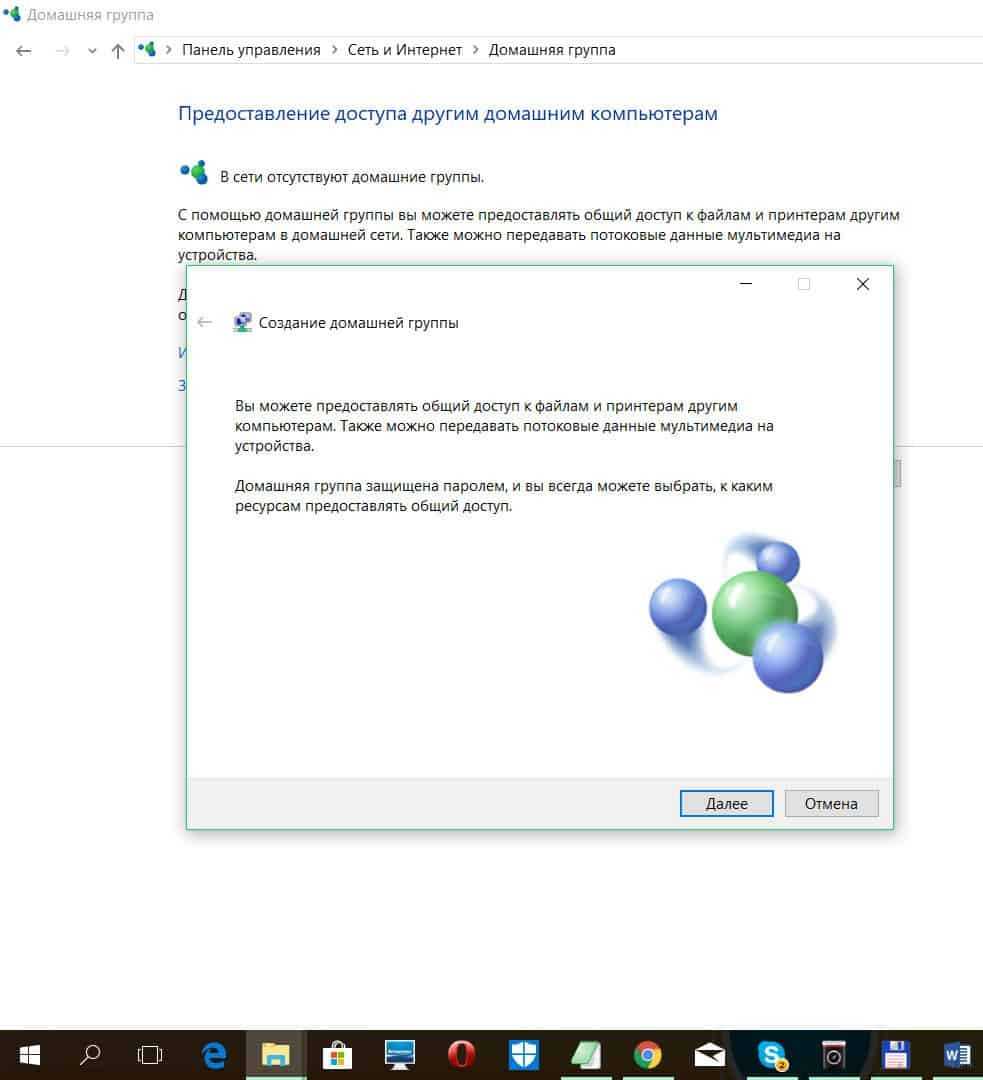
- Первый бегунок переключает режимы Кинетик Лайт 3: «Основной», «Адаптер», «Усилитель», «Точка доступа». Оставьте первый вариант.
- Маленькой гнездо для сброса настроек. Если вы взяли его у друга, знакомого или им кто-то пользовался ранее, то есть он не новый возьмите скрепку и зажмите эту кнопку на 15 секунд. После этого подождите примерно 5 минут, пока система переустановится.
- Синий порт туда вставляем провод, который прокинул провайдер извне.
- Жёлтые порты маршрутизатора для подключения телевизора, компьютера, сетевого принтера. Я воткнул провод, идущий от моего ПК.
- В конце идёт разъем для питания. Вставляем туда блок питания из коробки.
Подключиться по проводу вы уже знаете как, но что если нет под рукой ноута или компа. Тогда подключиться можно по Wi-Fi
Подключение по беспроводной сети
Как только Кинетик лайт 3 будет включен, разверните его к верху пузом и посмотрите на этикетку.
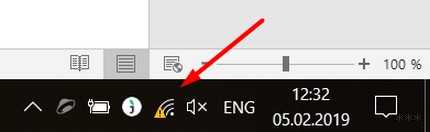
- Сеть Wi-Fi название беспроводной сети, к которой вы будете подключаться,
- Пароль сети ключ, который нужно ввести при подключении.
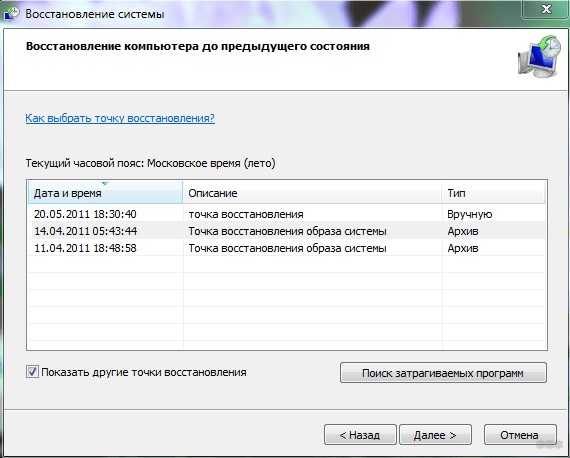

Если такой сети нет, посмотрите на индикаторы. Индикатор WiFi должен гореть если он не горит, нажмите на кнопку сверху. Если индикатор горит, а сети такой нет сбросьте до заводских настроек.
Заходим в администраторскую панель
У каждого роутер есть свой Web-интерфейс, поэтому никаких программ и драйверов ставить не нужно. Просто с телефона, планшета, ноутбука, компьютера открываем любой браузер и вводим этот адрес http://my.keenetic.net/.
Если вас попросят ввести логин и пароль то в обе строки введите значение «admin». Если пароль не подходит, сбросьте до заводских настроек. Теперь вас должен поприветствовать мастер быстрой настройки.
ВНИМАНИЕ! Перед настройкой возьмите документы, которые вам выдал провайдер. Там будет указан тип подключения, а также дополнительные данные в виде пароля и логина, которые используют некоторые поставщики интернета.
Быстрая настройка на Rev. B
- Нажимаем «Продолжить».
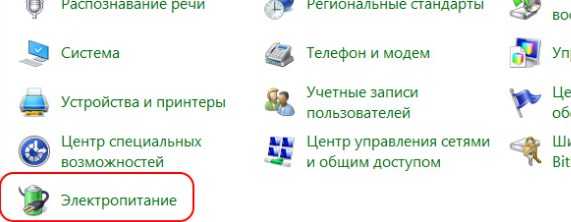
- Выбираем тип подключения. Если интернет идёт по проводу выбираем первый вариант,
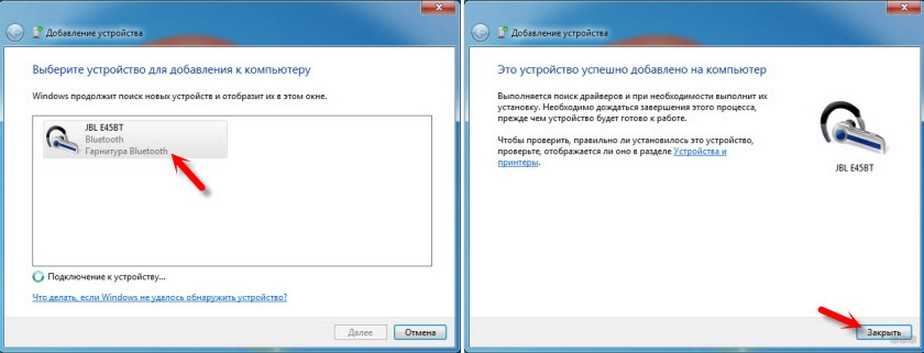
- Если провайдер вам ещё предоставляет IPTV, то ставим галочку и на втором блоке,
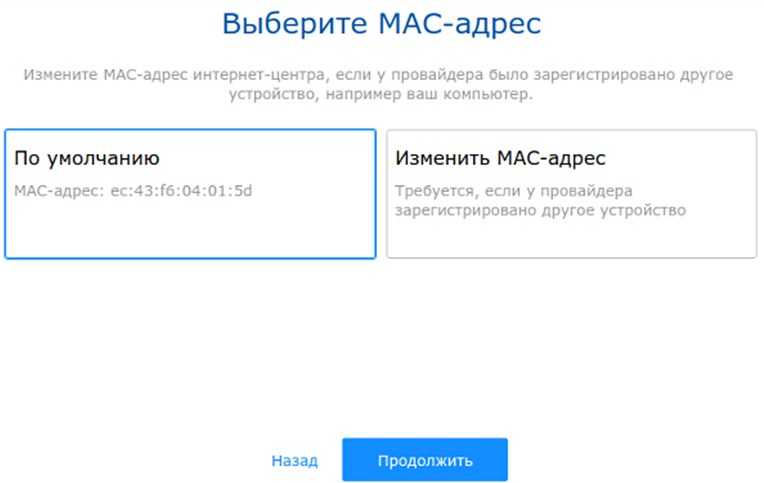
- Теперь очень важный момент в документе от провайдера посмотрите, нет ли привязки MAC- адреса. Если ничего подобного нет или это вообще не упоминается ставим первый вариант «По умолчанию».

- Теперь выбираем тип подключения, который использует ваш провайдер. Это также указано в договоре или листе подключения. Если вам его не выдали, или информации никакой нет, то скорее всего используется обычная динамика (IPoE) жмём на первый блок. Но если вы выбрали другие варианты то там нужно будет просто ввести данные с листа.
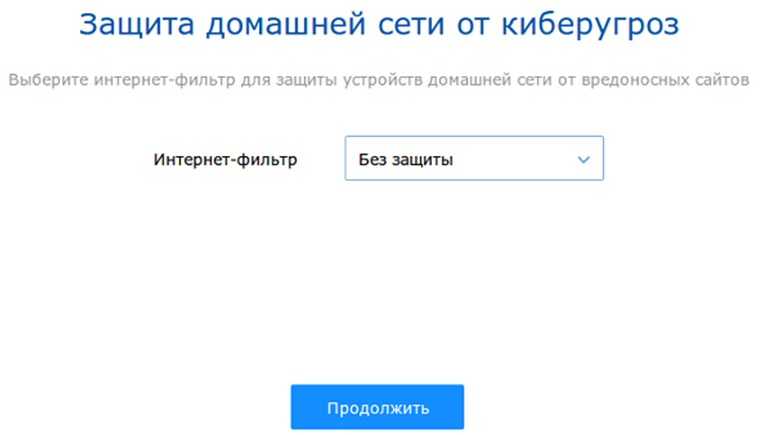
- Интернет-фильтр может установить, если у вас есть дети или престарелые родители. Он защищает клиентов роутера от опасных сайтов, где можно подцепить вирус. Советую ставить «Яндекс.DNS».
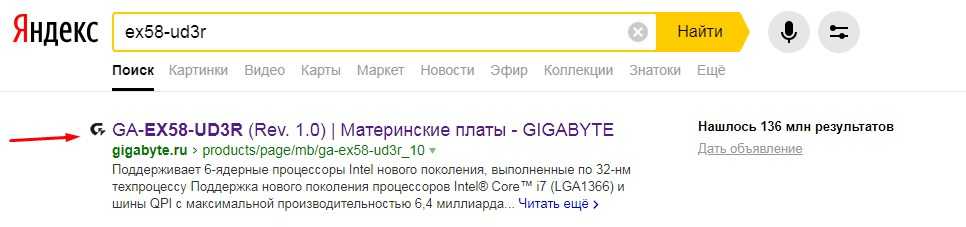
- В конце вам скажут имя сети и от неё ключ. Но лучше давайте его поменяем. Просто в главном меню заходим в «Домашняя сеть» и далее выбираем «Беспроводная сеть Wi-Fi». Дальше я думаю ничего сложного не будет, просто устанавливаем имя и ключ.

На старой прошивке для Rev. A
По идее всё то же самое, только немного отличается интерфейс.
- После приветствия о быстрой настройке нажимаем «Далее» или «Продолжить».

- Указываем привязку MAC. Если данных в договоре нет ставим первый вариант,
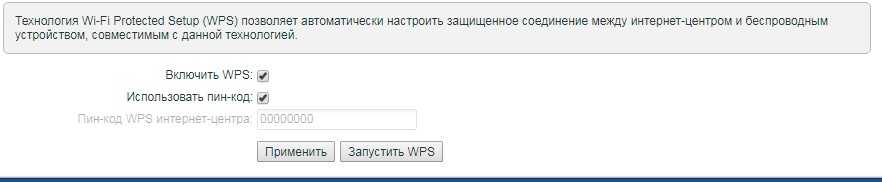
- Указываем ручную или динамическую настройку. Если в договоре прописана IP, маска, шлюз, то ставим «Ручную», если этого нет «Автоматическую».
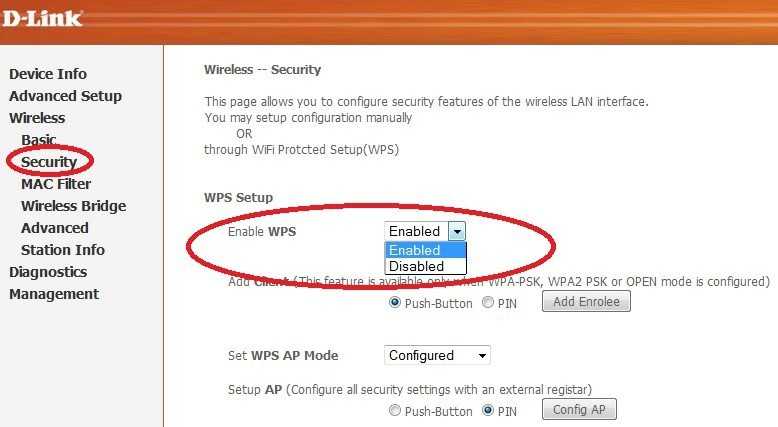
- Есть ли пароль и логин от интернета. Вводим данные или ставим галочку, если авторизации в сети у провайдера нет. Далее просто идите до конца вай-фай сеть мы настроем в ручную.

- В самом низу нажимаем на лесенку,
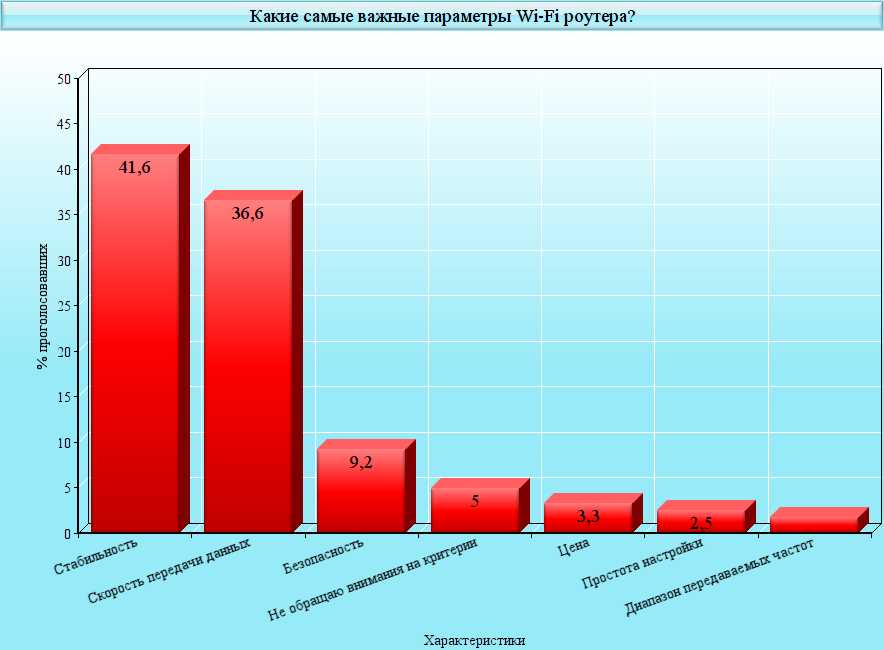
- Указываем имя сети. Ключ сети — это пароль. Выключаем кнопку WPS. Нажимаем «Применить».
Настройка через приложение на телефоне
Напомню, что работает приложение, только с новой прошивкой на версиях «Rev. B». Версия продукта указана на этикетке под корпусом.

- Заходим в Google Play или AppStore. В поисковой строке вводим название программы «My.Keenetic». Скачиваем и устанавливаем.
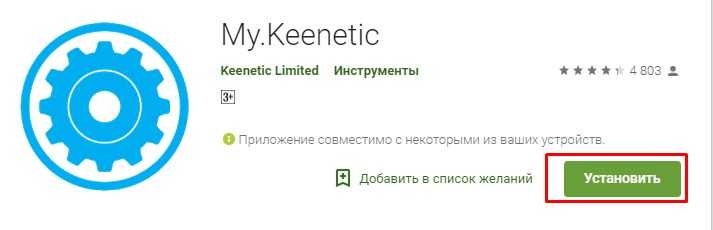
- Далее просто действуйте согласно инструкциям. Роутер будет задавать вопросы, а вы на них отвечаете. Но телефон или планшет должны быть обязательно подключены к сети роутера по вайфай.
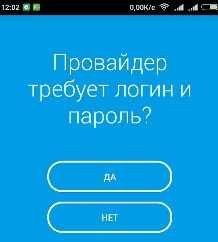
Перепрошивка
Наверное, многих сейчас мучает вопрос а можно ли перепрошить Кинетик Лайт 3 на системы версии выше 2.12, чтобы получить дополнительные возможности и функционал. К сожалению, но сделать это можно только с версией «B». Версия «А» поддерживает максимально пришивку 2.08. А роутер «В» можно перепрошить максимально до 2.14.
Для этого на главной роутера (там, где вы появляетесь после захода в настройки) надо нажать на кнопку обновления.
На новой прошивке
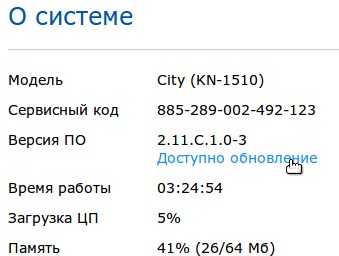
На старой прошивке
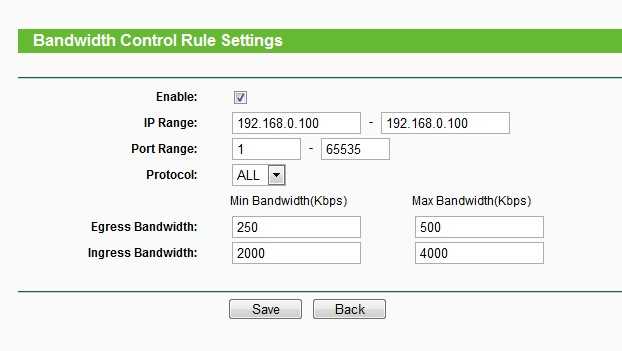
Ручная
Если в автоматическом режиме обновить не получается, то давайте обновим вручную.
- Заходим на официальный сайт и скачиваем последнюю прошивку здесь. Внимательно смотрите версии «B» или «A».
- На новой прошивке переходим в «Общие настройки» «Системные файлы». Жмём «Заменить файл». Надо загрузить файлик с bin расширением.
- На старой прошивке нажимаем по шестерёнке в самом низу (Система). Далее выбираем файлы. Нажимаем на файл «firmware». Далее по кнопке «Выберите файл» и загружаем файл обновления.
Мой обзор, личный отзыв и рекомендации
Сразу скажу, что это бюджетная модель и ждать от неё чего-то сверхъестественного не стоит. Она подойдёт только для домашнего использования не более 5 устройств. Внутри стоит процессом MT7628N с частотой 575 МГц. Так что при подключении большого количества аппаратов может возникнуть проблемы с перегревом и отключением.
Если у вас много устройств дома и вы хотите подключить к нему Smart TV с IP телевидением, то я бы выбрал модель помощнее и подороже. Что касается скорости все порты имеют поддержку в 100 МБит в секунду и выше скорость не будет. При этом в магазинах указано, что Wi-Fi имеет стандарт 802.11 b/g/n. N может раздавать скорость до 300 Мбит в секунду. Но интернет выше 100 Мбит работать не будет, так как интернет-порт имеет ограничение в туже сотку.
Внутри стоит удобная система с большим количеством функций:
- Ограничение скорости для клиентов роутера,
- Блокировка опасного контента и сайтов, за счёт встроенных фильтров,
- Поддержка приложения. С помощью него можно заходить на свой домашний роутер с любой точки мира, где есть интернет. Отличный способ следить через камеры видеонаблюдения.
- Антеннами имеют специальную конструкцию с коэффициентом усиления в 5 децибел что достаточно неплохо, даже для большого частного дома.
ИТОГ: Хорошая, дешевая модель, которая подойдет для небольшого количества устройств. Smart TV я бы туда не втыкал. Если для вас важна скорость выше 100 Мбит, то стоит взять модель с поддержкой портов на 1 Гбит в секунду. Ещё один момент Wi-Fi работает только на частоте 2.4 ГГц что может являться небольшим минусом и 5 ГГц не поддерживается.
Инструкция по применению или мануал