Здравствуй, дорого читатель! Сегодня мы поговорим о достаточно популярной проблеме, которая возникает не только на «десятке», но также на других версиях Виндовс. В общем выглядит она достаточно просто, вы пытаетесь как обычно пользоваться интернетом, но видите в правом нижнем углу экрана на подключении надпись «Ограничено» или «Без доступа к интернету». В Windows 10 чаще всего это обозначение символизирует, что произошёл какой-то сбой при подключении к интернету.
При этом не важно, как именно вы подключены к нему через Wi-Fi или по кабелю. Также хочется отметить один очень важный момент. Если вы увидели такое подключение, а кабель от провайдера у вас подключен на прямую к ноутбуку или компьютеру (без маршрутизатора) то проблема скорее всего не у вас, а у оператора. Поэтому стоит позвонить им и узнать есть ли поломки у них на линии. Ведь если у них просто завис центральный коммутатор, который обычно ставят на технический этаж, то его перезагрузить сможет только сотрудник компании.
ПОМОЩЬ! Если возникли трудности, ошибки после прочтения статьи то милости просим в комментарии. Поможем чем сможем.
Первые действия
В первую очередь нужно примерно подумать о возможных причинах. Вспомните как давно вы платили за интернет и, возможно, час оплаты подошел. У меня, например такое было совсем недавно. При этом, даже если вы оплатите интернет, может продолжать висеть данная ошибка.
Поэтому ещё одним советом будет перезагрузка роутера и компьютера или ноутбука. Маршрутизатор перезагрузить достаточно просто просто нажмите на кнопку включения. Можно просто выдернуть шнур из розетки, а потом вставить его обратно.
Если вы подключены по кабелю, то посмотрите, насколько он цел. Иногда домашние животные любят их перегрызать. Если вы только начали настраивать роутер, но увидели такую ошибку. То скорее всего вы или неправильно подключили провода, или ввели неправильные данные конфигурации интернета в администраторской панели. Внимательно посмотрите, чтобы кабель от провайдера был подключен к WAN порту. Он обычно один и выделяется на фоне остальных: цветом или другими метками.
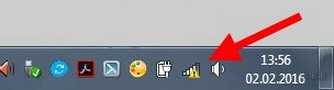
Остальные же порты имеют другое обозначение и предназначены для локального подключения: компьютеров, ноутбуков, телевизоров, принтеров и т.д. Также ещё раз зайдите в настройки роутера и убедитесь, что вы правильно указали тип интернет-подключения. Он обычно указан в договоре от провайдера.
Установки сетевой карты
Если проблемы с подключением возникают только на ПК, то скорее всего проблема именно с настройками сетевого адаптера. Очень часто бывает, что при подключении комп или ноут находятся в разных подсетях и поэтому не видят маршрутизатор.
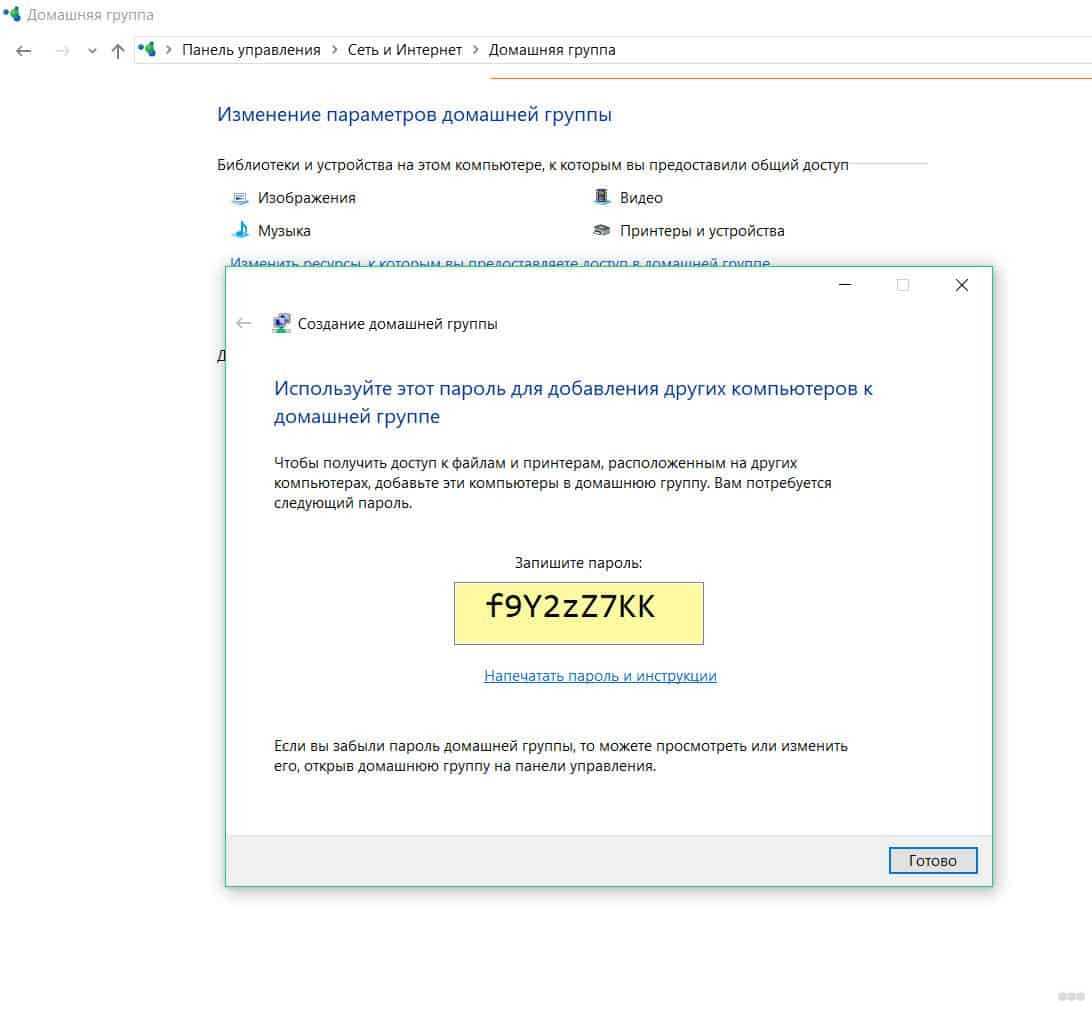
- Найдите на клавиатуре две клавиши «Win» и «R» и одновременно нажмите на них,

- Теперь внимательно вписываем команду как сверху и нажимаем «ОК» для подтверждения,
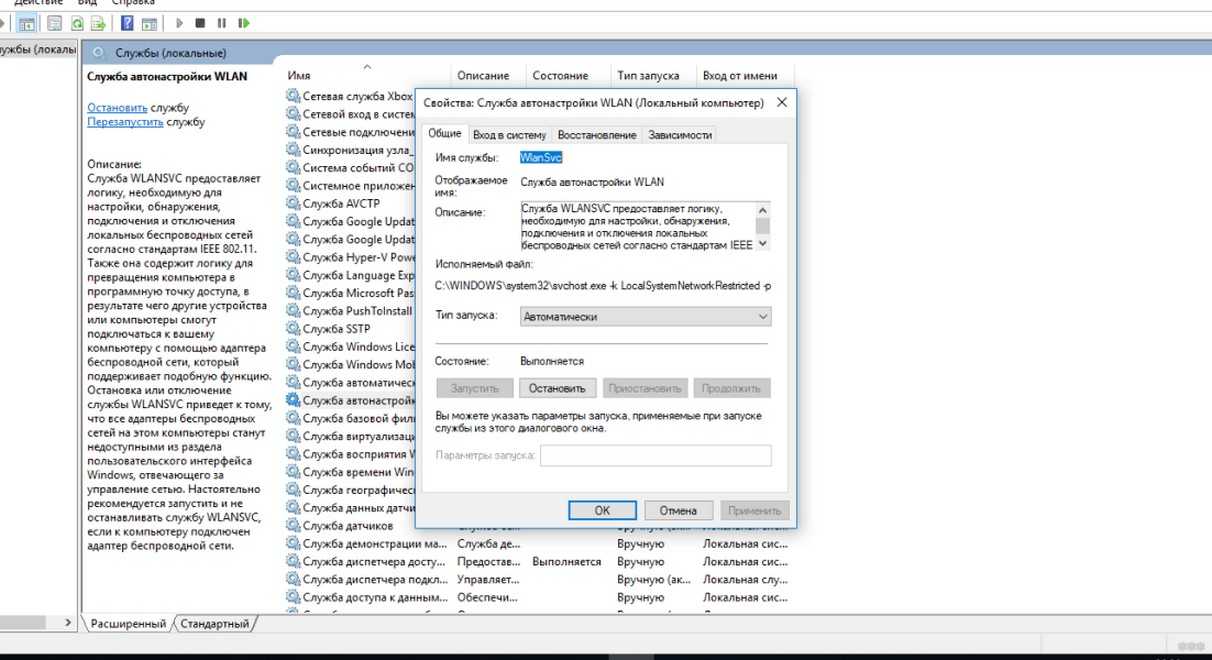
- Теперь вам нужно выбрать именно то подключение, по которому вы подключены к роутеру. Это может быть беспроводная сеть или кабель «Ethernet». Далее нажмите правой кнопкой и выберете «Свойства»,
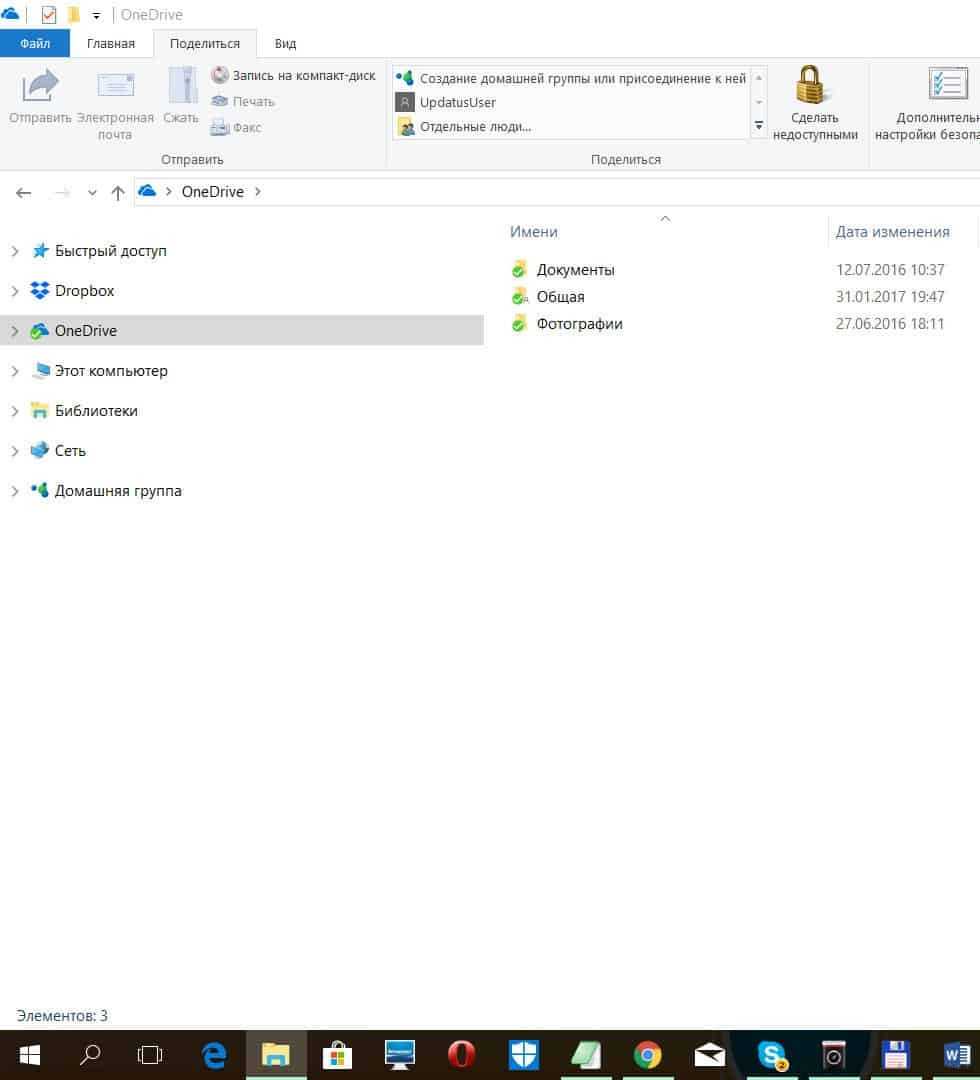
- Теперь в качестве настройки мы выберем четвертый протокол. Далее заходим в «Свойства». Установите галочки как сверху и нажмите «ОК». Теперь проверяем соединение,
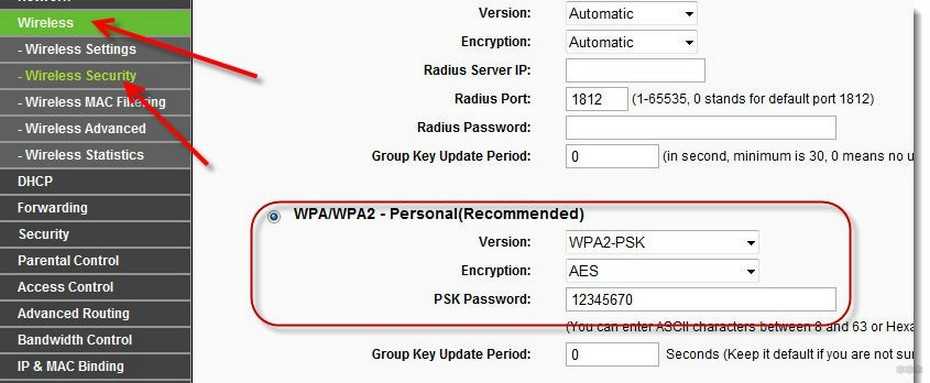
- Если подключения нет или есть проблемы с интернетом. То опять зайдите обратно, но уже установите DNS адреса: 8.8.8.8 и 8.8.4.4. Вновь сохранитесь, выйдите и проверьте связь,
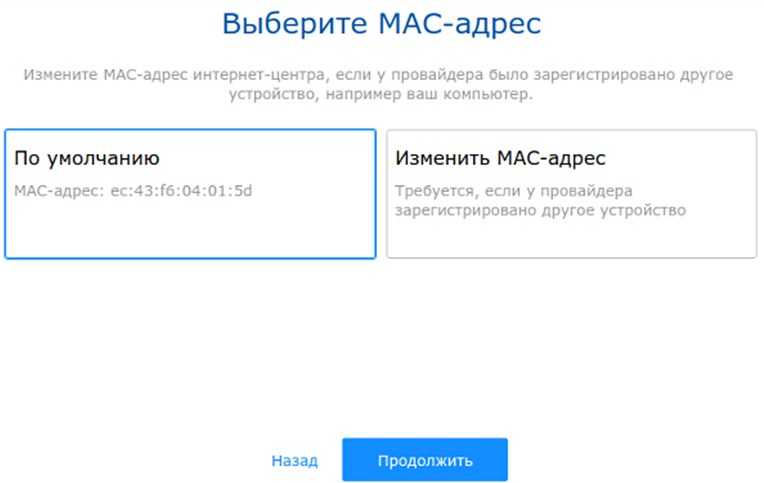
- Если и это не поможет установим IP адрес вручную. Для этого ставим верхнюю галочку в положение ниже и вписываем значения. Смотрите, вам нужно вписать первые 3 цифры такие же как у IP адреса роутера. Данный адрес очень часто пишут на корпусе аппарата. Или можно узнать его из команды «ipconfig», вбив её в командную строку (Win+R = cmd).
- У меня роутер имеет адрес 192.168.1.1. Этот адрес я вписываю в строку «Основной шлюз». А в IP адрес вписываем первые три цифры, а последнюю можете написать любую из диапазона от 10 до 254. Я выбрал 45. ДНС оставляем те же самые и нажимаем «ОК».
Дополнительные советы
Если вы подключены по кабелю, то попробуйте подключиться по Wi-Fi (если у вас ноутбук) или наоборот, если вы подключены по Wi-Fi то подключитесь по кабелю. Если связь будет стабильная, то скорее всего у вас проблема с драйверами. Поэтому просто установите новый драйвер на «поломанный» сетевой адаптер. Поэтому поводу я писал подробную статью, и с ней вы можете ознакомиться тут.
Ещё один способ решить проблему это включить FIPS. Для этого нажмите по подключению правой кнопкой и выбираем первый пункт снизу как на картинке ниже.
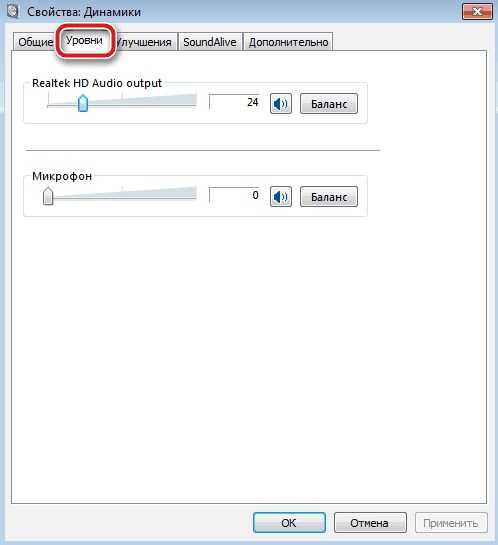
Нажмите по своему подключению и далее выберите свойства. Выбираем нижнюю галочку и нажимаем «ОК». Теперь даже если сеть не будет видно, то ноутбук будет постоянно пытаться подключиться именно к ней.

Также зайдите во вторую вкладку «Безопасность». Нажимаем на единственную кнопку снизу и выбираем галочку. После этого нажимаем «ОК».
Ещё несколько советов:
- Проверьте комп или ноут на наличие антивирусов,
- Зайдите в программы и компоненты и проверьте, что вы не устанавливали какой-то лишний софт. Для этого просто установите список программ и сортировку по дате. В случае обнаружения лишнего ПО удалите его,
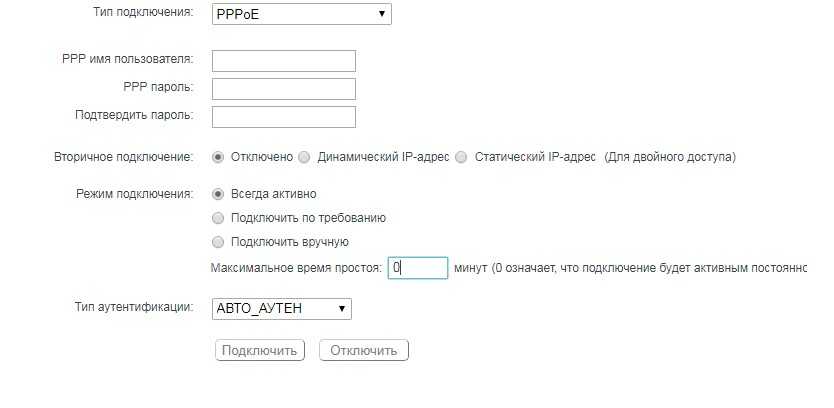
- Скачайте программу CCleaner. Сначала сделайте очистку. Потом пройдите во вкладку «Реестр» и сделайте исправление ошибок. Далее нужно зайти «Сервис» «Автозагрузка». Уберите лишние программы и перезагрузите комп.
- Если нет доступа к интернету, и вы видите надпись «Без доступа к сети», то последней надеждой будет восстановление системы.
Если вы все задаете вопрос почему ноутбук или ПК не подключается к WiFi или по кабелю, а вопрос также не решён, то пишите свои вопросы в комментариях. Старайтесь писать как можно полнее чтобы я смог вам помочь. Также не забывайте указать те действия, которые вы уже проделали.