Привет, дорогой друг! Ты, наверное, зашёл узнать какой именно адаптер подойдёт для твоего телевизора. Или хочешь узнать, как его подключить. Об этом всём я расскажу как можно подробнее. Зачастую ты, наверное, столкнулся с рядом статей, в которых просто написано — вот если вы купили телевизор в 2012, то берите этот адаптер, а если в 2013 году то этот.
В итоге ко мне постоянно приходят письма с разъярёнными пользователями, которые купили адаптер по советам этих «недопорталов», а в итоге он не подошёл. Всё дело в том, что человек, который писал эту статью было лень разобраться в Вай-Фай адаптере для телевизоров от фирмы Самсунг.
Статья будет разбита на две части. В первой части я сразу же не откладывая опишу какие модели телевизоров подходят для адаптера. Также напишу, что делать если в списке вы не нашли свой телевизор, а SMART TV всё же хочется. Ну и в самом конце кратенько напишу инструкцию подключения.
Совместимость устройств
ПРИМЕЧАНИЕ! Если у вас нет функции Smart TV вообще, то адаптер вам не нужен. В этом случае поможет только приставка о ней я также расскажу ниже.
У меня у самого была такая же ситуация, как и у вас. Я купил телевизор Samsung, тоже со SMART TV, но как оказалось в последствии подключиться по Wi-Fi, к своему же домашнему роутеру не могу. И нужно приобретать дополнительный адаптер.
У меня сразу возник вопрос почему изобретатели этого чудо телевизора не могли воткнуть его сразу. Я бы ещё понял, если бы тогда этой технологии не было бы. Но первый SMART телевизоры начали появляться с 2008 года, и сама технология Wi-Fi уже во всю была.
Но отпустим мою подгорелую пятую точку. Сейчас на рынке есть несколько классов телевизоров. Который разделяются по серии. Серия обозначается буквой. Для начала я вам расскажу, как найти эту букву именно от неё и будет зависеть выбор модуля. Подойдите к своему телевизору и посмотрите назад. Нам надо найти этикетку с названием модели.


А теперь очень важный момент, который даже на официальном сайте не озвучен из-за чего люди просто путаются. У меня модель UE32F6800AB. Так вот, нам нужна не первая и не вторая буква, а именно третья. В моём случи это буква F. Значит мой телевизор имеет серию F. У вас же может быть другая буква.
Теперь идём и смотрим по таблице, какой Wi-Fi адаптер для телевизора от компании Samsung нужно приобрести. Например, для UE32D6100SW нужна модель WIS09, так как серия в данном случаи «D».
ПОМОЩЬ! Если вы запутались в модели телевизоров или сомневаетесь какой именно адаптер брать. То просто пишите в комментариях полное название модели вашего телевизора. А я напишу какой вайфай модуль нужно купить.
| Серия | WIFI модуль Samsung |
|---|---|
| J | WIS 12 |
| H | WIS 12 |
| F | WIS12 |
| E | WIS12 |
| B (B7000, B650) | WIS 09 |
| C (C5xxxx) | WIS09 |
| D (D5000~D64, D550~D64, D53~D55, D51~D53) | WIS09 |
ПРИМЕЧАНИЕ! Для моделей M, Q, LS, K адаптеры не нужны и у них есть собственный встроенный передатчик.
Полное название моделей адаптеров:

- Samsung WIS12ABGNX,

- Samsung WIS09ABGN.
После того как выбрали свой вариант, просто топаем в магазин. Но вы всегда может сэкономить и подключить телевизор по проводу. Во-первых, это надёжнее. Во-вторых, не будет нагрузка на маршрутизатор. В-третьих, ваше воздушное пространство не будет загрязнено. Сразу отмечу, что стоят они достаточно дорого цена варьируется от 3000 до 4300 рублей.
Ещё на многих сайтах частенько пишут, что можно якобы использовать альтернативные адаптеры других фирм. Я бы на вашем месте не рисковал, так как в 90% случаев вы просто выкинете деньги на ветер. Нужно брать брэндовый адаптер от фирмы Samsung. Да он дорогой но работать будет как часы.
Я не нашёл свой телевизор в списке
В первую очередь посмотрите, точно ли у вас телевизор с функцией Smart TV. Это можно посмотреть на коробке или в документации. Также можете зайти в настройки. Если там нет раздела «Сеть» то ваш телевизор не поддерживает эту функцию. Можно взглянуть назад и посмотреть есть ли вообще разъём для сетевого провода с надписью LAN.

Не стоит отчаиваться, ведь превратить ваш телевизор в SMART довольно просто и легко. И при этом не нужно тратиться и покупать телевизор отдельно. Для этого придумали специальную приставку. Выступает неким СМАРТ ТВ приёмником. То есть она подключается к роутеру, выполняет функции SMART TV, а на телевизор всего лишь отправляет сигнал через разъём USB или HDMI.
При этом вам не нужно париться подходит приставка к вашему телевизору или не подходит. Если есть разъём HDMI или USB, то любая приставка подойдёт. Сейчас на рынке есть две линии приставок:
- С Android системой,
- Apple TV та же приставка только для яблочников. Стоит дороже, кстати в комплекте у неё нет HDMI провода, так как фирма Apple экономит на всём.

Какую лучше купить? Ну каждый решает сам. Они почти ничем не отличаются. У яблочников, как всегда, в 3 раза дороже. Одна приставка стоит от 12 до 16 тысяч рублей. Обычную SMART приставку можно купить за 3000 рублей. Но я не рекомендую брать очень дешевые варианты. Самое лучшее — это купить за 5000 6000 рублей.
Всё дело в том, что на дешёвых используется слабое железо и процессор. Из-за чего картинка может тормозить, а сама коробочка будет постоянно зависать при перегреве. Ах да, старайтесь выбирать с модулем, который поддерживает два стандарта 2.4 ГГц и 5 ГГц. Так как 5 ГГц имеет самую высокую скорость передачи данных.
Установка настройка модуля

Для начала давайте воткнём его в телевизор. Перед этим лучше его выключить. Находим среди всех разъёмов USB и втыкаем туда флэшку.

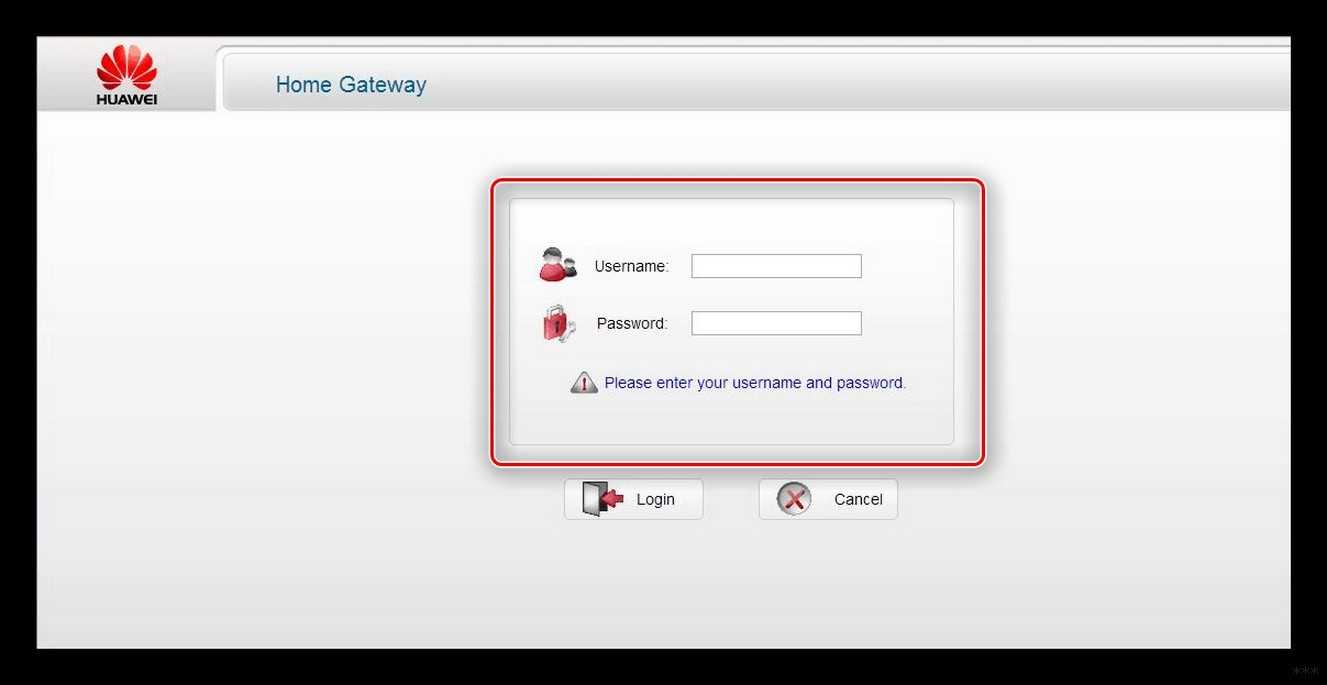
- Включаем телевизор. Далее в зависимости от модели и пульта надо зайти в меню. У меня на пульте дистанционного управления это кнопка «MENU». Она также может называться: «Menu/123», «Keypad», «More».


- Теперь листаем вниз до раздел «Сеть». Теперь выбираем «Настройки сети».

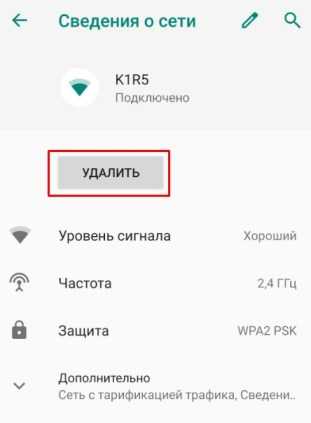
- Так как мы пытаемся подключиться по Wi-Fi, то выбираем из пункта «Тип сети» «Беспроводную».

- Чуть-чуть подождите, пока телевизор найдёт все ближайшие беспроводные сети. Потом с помощью пульта выбираем нашу домашнюю сеть.

- Теперь надо ввести пароль от сети. Будьте внимательны, я как-то промучился минут 10, потому что забыл, что у меня одна буква большая, а остальные маленькие. Регистр имеет значением как бы кто не говорил. Так что на всякий случай выберите галочку «Показ. пароль» так вы будете видеть, что вводите.
- В самом конце проверьте ещё раз введенный ключ и нажмите «Готово».

- Ура! Мы подключились к роутеру и уже имеет доступ к Интернету. Для завершения нажмите «Ок».
Проблемы с подключением
- Ещё раз попробуйте подключиться и посмотрите правильно ли вы вводите пароль. Особенно это касается больших и маленьких букв.
- Если нет интернета, то проверьте есть ли он на других устройствах. Например, на телефоне или компьютере. Возможно, это проблема со стороны провайдера.
- Перезапустите роутер. Выдерните шнур или нажмите на кнопку выключения на маршрутизаторе. Подождите минуты 3 и снова включите.
- Попробуйте подключиться к другой беспроводной сети. В этом случаи хорошо подойдет смартфон, который можно включить в режим точки доступа. О том как это сделать я уже писал В ЭТОЙ СТАТЬЕ.
Как только включите точку доступа на телефоне, попробуйте к ней подключиться с телевизора. Если подключение произошло, то скорее всего проблема в вашем роутере. Если подключения нет к другим сетям, то скорее всего проблема в адаптере или телевизоре. Для начала я бы позвонил по телефону горячей линии технической поддержки клиентов Samsung.
| Страна | Телефон |
|---|---|
| Российская Федерация | 88005555555 |
| Украина | 800502000 |
| Азербайджан | 885555555 |
| Армения | 8000555 |
| Беларусь | 81080050055500 |
| Грузия | 800555555 |
| Казахстан | 7799 81080050055500 |
| Кыргызстан | 9977 80050055500 |
| Молдова | 80061440 |
| Монголия | 18002555 |
| Таджикистан | 8888 81080050055500 |
| Узбекистан | 7799 80050055500 |