Привет, друзья! Сегодня мы поговорим об ещё одной бюджетной модели от компании TP-Link. Стоит аппарат не дорого, вот и берут его часто. Он идеально подходит для домашнего использования, при подключении до 5 устройств одновременно. Есть правда риск зависания, если все одновременно начнут что-то качать или использовать ресурсы сети. Но это быстро решается перезагрузкой.
Для маленькой квартиры он подойдёт хорошо, но вот для частного дома, возможно понадобятся повторители или модель помощнее. Сегодня в статье мы разберём как подключить, установить, настроить интернет и Wi-Fi на роутере TP-Link TL-WR740n. Пугаться не стоит, так как с этим справится даже ребёнок.
Интерфейс понятный, но я всё равно буду по шагам объяснять что куда тыкать и вводить. Также разберём два интерфейса на русском и на английском по сути они ничем не отличаются, так что я просто буду давать перевод каждого пункта.
Установка и подключение
И так, для начала давайте поставим сам аппарат вблизи интернетного провода. Не важно идёт он отдельно из подъезда или из DSL модем. В общем, провод, где гуляет интернет, нужно вставить в синий разъём.


Отлично, вы просто молодцы. Теперь нам надо подумать, как можно к нему подключиться и настроить. Как вы, наверное, уже догадались есть два способа:
- По проводу тогда нам понадобится, если у вас есть комп или ноут. Советую всё же использовать именно этот вариант подключения,
- По WiFi тут всё легко. Можно использовать как телефон, планшет или ноутбук, если у вас нет провода или вам лень его искать.
Разберём оба способа коннекта. Но в первую очередь давайте запустим наш аппарат, для это включим передатчик в электросеть. Для этого есть специальный адаптер питания. Разъём для питания находится слева от сетевых портов.
По проводу
Запасной сетевой проводок, должен быть в коробке из-под аппарата. Поищите его там. Далее подключите роутер как на картинке снизу. При выборе жёлтого порта выбирайте любой, какой нравится.

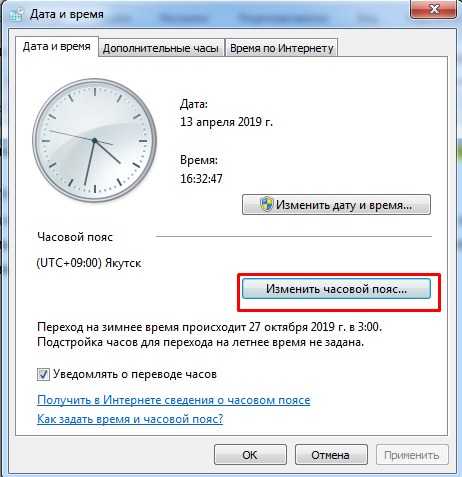
По WiFi
- Включаем поиск беспроводной сети на любом доступном устройстве и пытаемся поймать сеть от этой нехитрой коробочки.
- Переверните передатчик к верху пузом и посмотрите название сети, которую мы так судорожно ищем и пароль от неё.

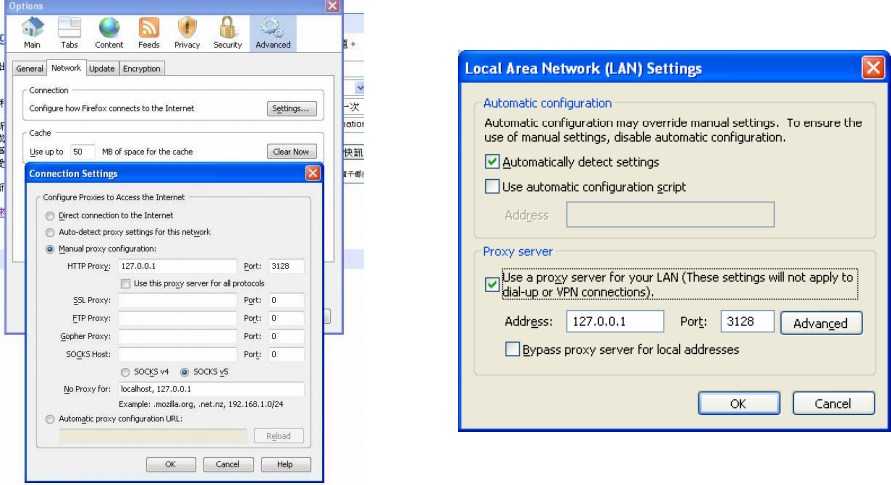
- PIN — это и будет ключ от сети. А в поле SSID будет название. Но оно обычно клонирует модель роутера.
- Если вы не нашли такой сети, да и вообще она не отображается, то посмотрите на передние лампочки. Должен гореть индикатор WiFi сети.


- Если он не горит, то найдите чёрную кнопку RESET/WPS и один раз нажмите на неё, пока не загорится этот индикатор.
ВНИМАНИЕ! Если вы подключились с телефона, то лучше всего использовать приложение «TP-Link Tether», о нём я рассказал в конце статьи в самом низу. С него удобнее настраивать интернет. Но приложение поддерживает только TL-WR740N V5 и версии выше. О ней можно узнать под корпусом на этикетке.

НЕ ПОДКЛЮЧАЕТСЯ! Если стандартный пароль от вай-фай не подходит или вы не видите такой сети в списке доступных. То скорее всего его уже кто-то поменял, зайдя в настройки. Но нечего отчаиваться сейчас мы сбросим операционную систему роутера до заводского конфига.
Сброс настроек
Данный шаг нужно выполнять, если вы его получили роутер от друга или знакомого. Перед настройкой сети надо сбросить до заводской конфигурации, так как у друга скорее всего стояли другие настройки сети. Также возможно он менял пароль от администраторской панели и туда без этого не зайти. Для сброса до заводского конфига найдите на задней панели чёрную кнопочку RESET/WPS.

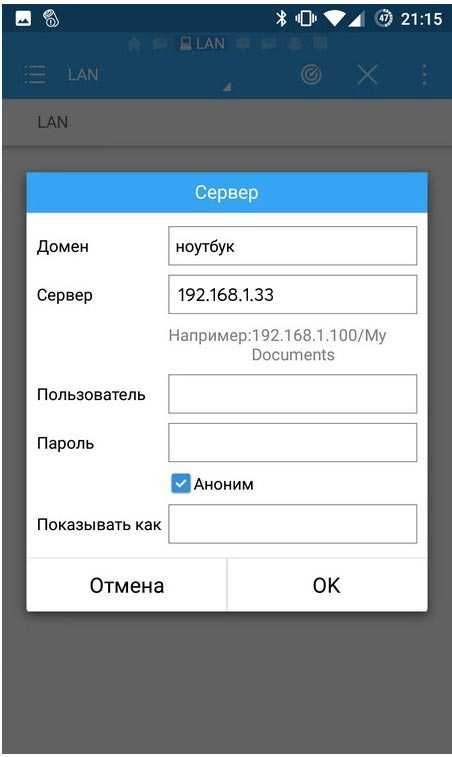
Мягко и нежно нажимаем на неё и жмём так примерно 12 секунд, пока роутер не начнёт быстро мигать. После этого надо будет подождать минуты 2-3, пока система переустановит заводские конфигурации и ОС. Ура, теперь можно настраивать наш самолёт.
Заходим в роутер
- Вот мы подключились к сети роутера. Но чтобы попасть в его нутро, так сказать в самое сердце интернет-центра, надо зайти вот на этот адрес http://tplinkwifi.net. Если не получается попробуйте ещё эти два IP адреса, уж они точно помогут: 192.168.1.1 или 192.168.0.1.
НЕ ЗАХОДИТ! Если вы не получается зайти, то скорее всего вы неправильно подключились к сети роутера. Попробуйте еще раз сбросить настройки аппарата, поплотнее воткнуть провод в разъёмы как компа, так и роутера, и попробуйте ещё раз.

- И тут на страже проходимцев стоит система паролей, дабы никто лишний не прикоснулся к «прекрасному». В первое поле внимательно вписываем «admin» и тоже значение в поле с ключиком. На всякий случай данная информация также находится под корпусом на этикетке.
Быстрая настройка маршрутизатора ТП-Линк
Для начала подготовьте лист с настройками от вашего провайдера. Там должна быть информации о типе подключения: IP адрес, DNS, маска сети и т.д. Она может находиться как на отдельном листе, так и в самом договоре. Без этой информации настроить интернет невозможно!
- При первом запуске вас должен поприветствовать мастер быстро настройки. Если этого не произошло, то в левом меню нажмите на «Быстрая настройка» (Quick Setup).
- После этого нажимаем «Далее» (Next).

- Теперь один очень важный момент, далее страницы настройки будет отличаться в зависимости от языка прошивки.

- Если у вас стоит русский язык, то вам предложат ввести данные: Страна, Город/Регион, Поставщик Интернет-услуг, Тип подключения WAN. Если после выбора города и региона в списке поставщиков услуг интернета нет вашего то просто нажмите на галочку «Я не нашёл подходящих настроек» и нажмите «Далее».
- Теперь вы попадёте на страницу выбора подключения вашего провайдера. Если у вас английская версия, то прошлого шага не будет, и вы сразу попадёте сюда. Надо посмотреть в договор и выбрать соответствующий тип подключения, а потом нажать «Далее» (Next):
- Динамический IP-адрес (Dynamic IP (Most Common Cases))
- Статический IP-адрес (Static IP)
- PPPoE/PPPoE Россия (PPPoE/Russian PPPoE)
- L2TP/L2TP Россия (L2TP/Russian L2TP)
- PPTP/PPTP Россия (PPTP/Russian PPTP)
На некоторых прошивках есть «Автоопределение» (Auto-Detect), тогда маршрутизатор сам определит какой тип подключение у вас. Но не всегда он это делает правильно. Не будем доверяться глупой машине и укажем тип подключение сами. По каждому типу дальше будет приведена маленькая глава с пояснениями и переводом.
Динамический IP-адрес

- Вас попросят указать, использует ли ваш провайдер привязку MAC-адресов:
- НЕТ, мне не нужно клонировать МАС-адрес. (No, I do NOT need to clone MAC address.)
- ДА, мне нужно клонировать МАС-адрес. (YES, I need to clone MAC address.).
- Если в договоре ничего не сказано об этом то выбирайте первый вариант «НЕТ» или второй и тогда вписывайте этот адрес из договора. Только вписывайте внимательно, так как он имеет и буквы и цифры.
Статический IP-адрес

Тут просто надо внимательно вписывать с бумажки.:
- IP-адрес (IP Address),
- Маска подсети (Subnet Mask),
- Основной шлюз (Default Gateway),
- Предпочитаемый DNS-сервер (Primary DNS),
- Альтернативный DNS-сервер (Secondary DNS).
ДНС можно не вводить, если их нет. Но без них некоторые сайта, приложения на телефоне будут работать не корректно. Ещё раз проверьте правильность вводимых данных. Жмём «Далее» (Next).
PPPoE/PPoE через модем

Вводим имя пользователя и два раза ключ доступа от интернета. Всё предельно просто, вся информация находится там же в бумажке, выданной провайдером. Вторичное подключение пока отключите.
L2TP/L2TP и PPTP/PPTP

Также понадобится логин и пароль из договора. Но также нужно указать какой у вас IP адрес. Если у вас «Динамический IP» (Dynamic IP). То надо указать также «IP-адрес/имя сервера» (Server IP Address/Name). Выбрав «Статический IP» (Static IP) надо будет ввести: ваш IP, маску, шлюз и ДНС.
Настройка беспроводного режима
После настройки типа подключения интернета, вам нужно настроить вашу беспроводную сеть Wi-Fi.

- Беспроводное вещание (Wireless Radio): «Включить» (Enable). Тут я думаю всё понятно. Но вы можете и выключить беспроводную сеть и её не будет. Особенно если вы в основном используйте проводное соединение.
- Имя беспроводной сети (Wireless Network Name): здесь впишите оригинальное имя сети, к которому вы будете подключаться. Оно будет отображаться в поиске.
- Регион (Region): Ставьте свою страну. Это нужно для того, чтобы роутер сам определял свободные каналы связи и не было прерываний.
- Режим (Mode): Оставьте bgn.
- Защита беспроводного режима (Wireless Security): убедитесь, чтобы был включен режим WPA-PSK/WPA2-PSK.
- Пароль беспроводной сети (PSK Password): вписываем сложный ключ с буквами и цифрами от вашей беспроводной сетки.
- Теперь жмём опять «Далее» (Next).
Теперь в конце вы увидите надпись «Настройка завершена!» или «Congratulations!». Жмём «Завершить» (Finish). После этого вы спокойно сможет пользоваться интернетом и вай-фаем, подключать туда устройства и выходить с них в интернет.
Если вы поменяли провайдера или он поменял тип подключения, сбились настройки интернета или возникло тугое желание перенастроить интернет. То это вполне реально сделать тут же слева в меню в специальном разделе: «Сеть» (Network) «WAN».
Ну, а если кто-то взломает ваш пароль от роутера или вы заподозрите соседа алкоголике в использовании вашего домашнего интернет то пароль можно изменить в разделе меню «Беспроводной режим».

Дополнительные настройки
Давайте выполним ещё пару действий. Во-первых, надо сменить пароль от этого Web-интерфеса, а то мало ли кто-то сможет зайти и сбить настройки. Во-вторых, установим DNS-сервера — это нужно, чтобы на телефоне, планшете, а также на ПК нормально работали приложения и сайты. Например, у меня была такая проблема Google Play и YouTube не работали на моём смартфоне, хотя интернет был. Помогло только это.
- В разделе «Системные настройки» (System Tools), зайдите в «Пароль» (Password).
- Сначала вводим старый логин и пароль (admin-admin). А потом новый логин и два раза новый пароль. Кликаем «Сохранить».

- Теперь идём в «DHCP». И указываем эти данные:
- Предпочитаемый DNS-сервер (Primary DNS): 8.8.8.8
- Альтернативный DNS-сервер (Secondary DNS): 8.8.4.4
- Сохраняем изменение.
Теперь интернет у вас будет работать без каких-либо сбоев, а в админку посторонний не зайдёт.
Приложение для телефона TP-LINK Tether

Советую сразу же установить это приложение c Google Play или App Store. Оно позволяет:
- Быстро настроить аппарат,
- Смена пароля от вай-фай,
- Отключения соседа-халявщика,
- Следить за всеми подключенными устройствами,
- Настройка родительского контроля чтобы тугосери не лазали по опасным сайтам,
Для использования достаточно скачать его на свой смартфон:
- Android
- iOS
После установки просто зайдите в приложение и действуйте согласно инструкциями для настройки интернета и вайфай.