Tenda F3 – бюджетный маршрутизатор, созданный для раздачи интернета в больших квартирах и домах. Также удачно используется в небольших офисах для организации корпоративной сети на несколько компьютеров. Скорость беспроводной сети по протоколу 802.11n достигает 300 Мбит/с, а проводного интернета на ПК – всего 100 Мбит/с.
Оптимизированный процессор Broadcom F3 гарантирует бесперебойное функционирование устройства при передаче потокового видео в HD качестве, музыки, организации видеозвонков и конференций, а также загрузки файлов через пиринговые сети. Мощности процессора и сигнала, благодаря трём антеннам (производитель заявляет, что зона покрытия составляет 200 м2), достаточно для решения множества ресурсоёмких задач.
Дизайн, комплектация

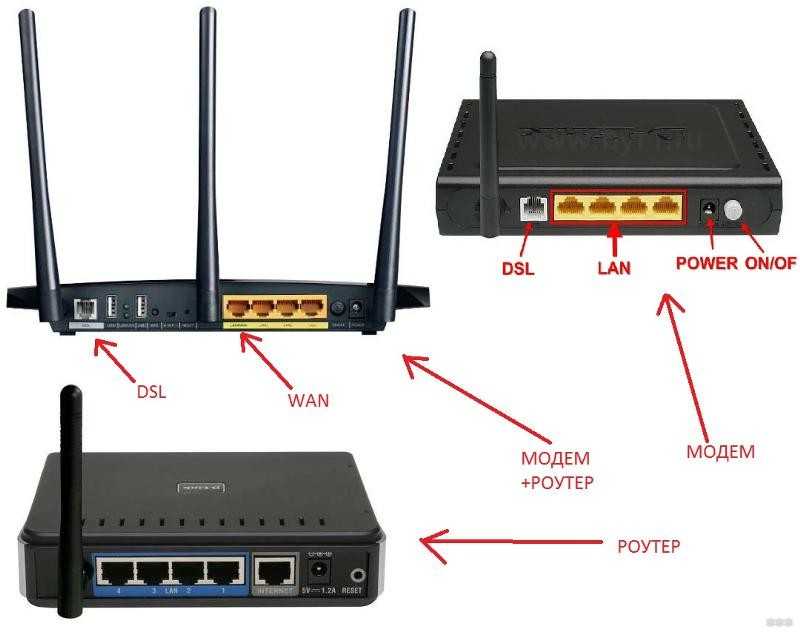
Кроме Wi-Fi роутера Tenda F3 в коробке лежат:
- адаптер для подключения к электрической сети,
- сетевой кабель (патч-корд) для подключения к компьютеру,
- компакт-диск с программным обеспечением,
- документация, в том числе инструкция по настройке в картинках с пояснениями на нескольких языках.
Тонкий стильный корпус изготовлен из белого пластика и имеет зеркальную поверхность. На передней стенке размещён ряд световых индикаторов, оповещающих пользователя о режимах работы устройства. По бокам находятся отверстия для отвода тепловой энергии от процессора. Именно от перегрева нередко зависают подобные китайские роутеры.
На задней стенке расположены:
- 3 LAN-порта,
- один Ethernet-интерфейс для подключения кабеля провайдера,
- разъём для адаптера питания,
- 3 несъемные антенны,
- кнопка для сброса настроек и быстрого подключения гаджетов к Wi-Fi без ввода пароля (WPS).
На дне налеплена наклейка с информацией об экземпляре. Имеются отверстия для вешания маршрутизатора на стену.
Видео-обзор роутера смотрите тут:
Настройка
Полный обзор характеристик устройства можно посмотреть на официальном сайте tendacn.com. Перед эксплуатацией роутер Tenda F3 нуждается в настройке.
Подключение
Здесь все просто: соединяем компьютер с роутером посредством сетевого кабеля, в WAN-порт подключаем кабель от провайдера и включаем адаптер питания.
Для настройки маршрутизатора через Wi-Fi (с ноутбука или смартфона), необходимо подключиться к беспроводной сети, которая появится сразу же после включения роутера. Она открыта и называется «Tenda_***», где вместо звёздочек будут цифры.

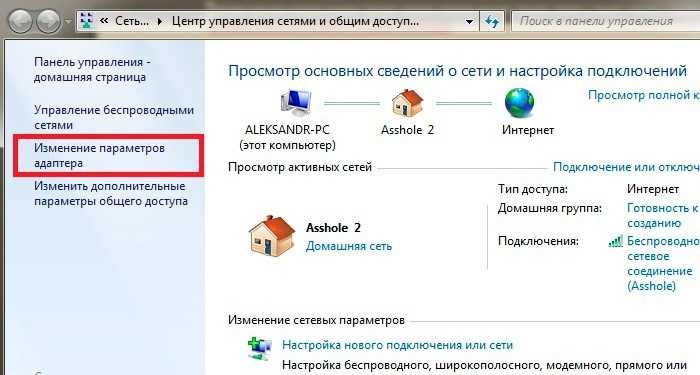
Если потребуется ввод пароля, сбрасываем настройки на заводские с помощью кнопки WPS/RST, расположенной на задней панели корпуса.

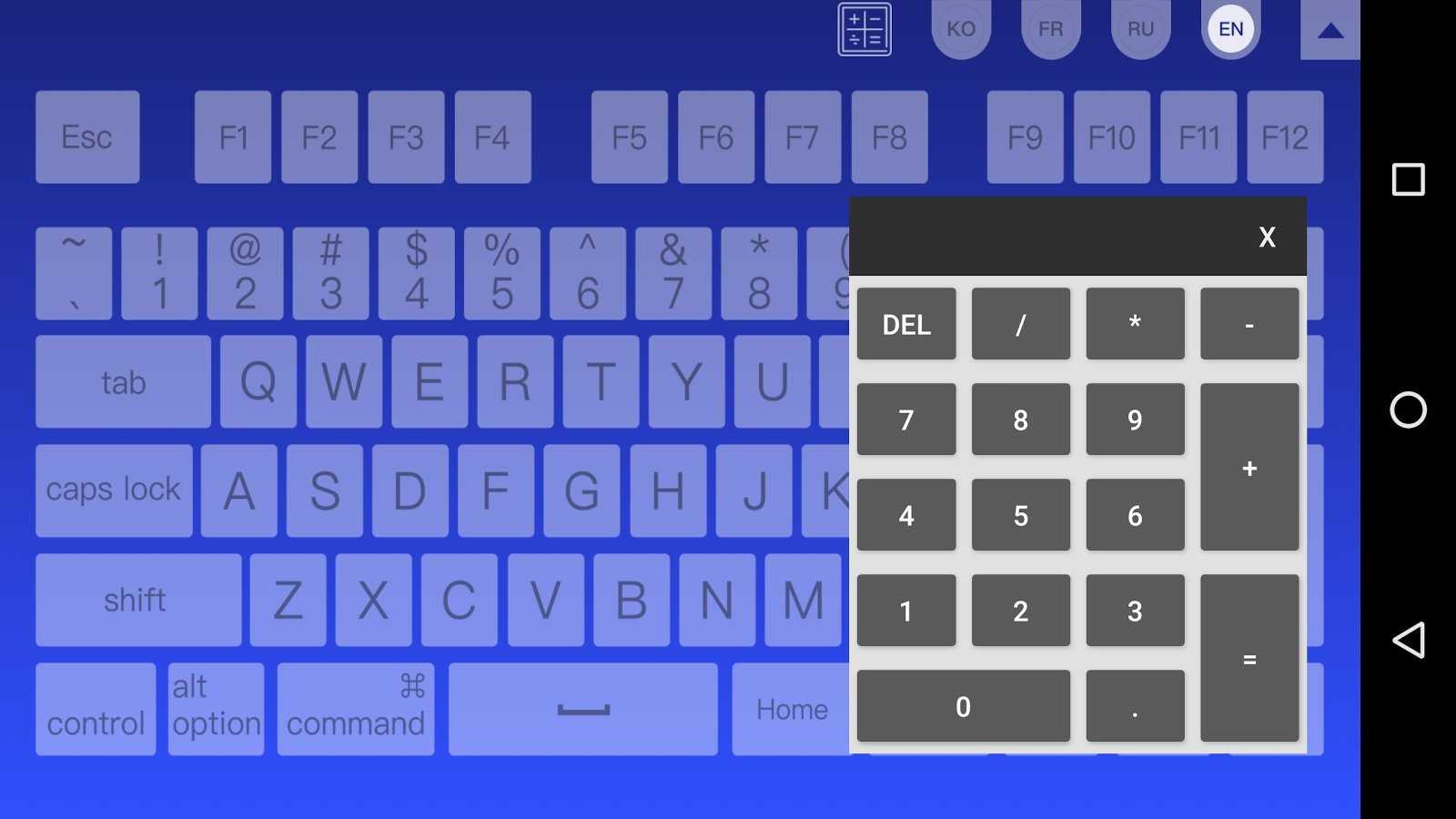
Проверка подключения
При автоматической раздаче IP адресов у пользователя исчезнет необходимость каждый раз выполнять настройку роутера. Для этого заходим в свойства текущего сетевого подключения через Панель управления. В свойствах TCP/IP v4 указываем автоматический способ получения DNS и IP. После перезагружаем компьютер.


Вход в веб-интерфейс, изменение пароля
Как и в случаях с большинством роутеров, настройка Tenda F3 осуществляется через браузер с ПК, который подключен к нему через LAN.
- Открываем веб-обозреватель и переходим по адресу 192.168.0.1.
- Для входа вводим «admin».

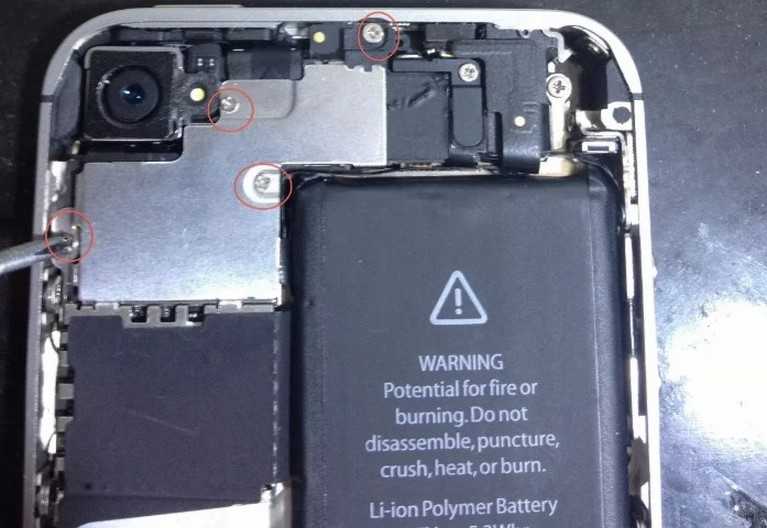
- Заходим в раздел с системными инструментами и кликаем «Изменить пароль».
- В первом поле вводим «admin», в остальных – новый пароль для защиты настроек устройства.

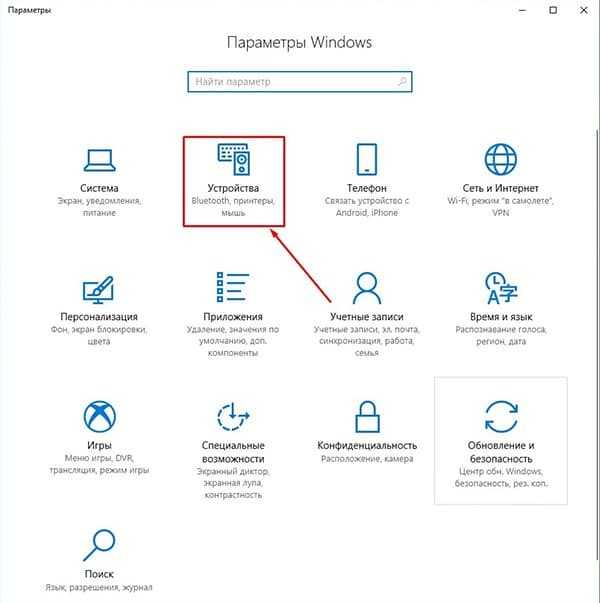
DHCP
Сервер DHCP занимается раздачей IP всем клиентам, подключенным к маршрутизатору, что избавляет пользователя от постоянной настройки всех гаджетов. Для этого переходим в раздел с дополнительными настройками «Advanced» и в подразделе «Сервер DHCP» активируем опцию «DHCP». Указываем диапазон раздаваемых IP-адресов. Указываем срок аренды адреса каждым из клиентов и сохраняем новую конфигурацию.


Проброс портов
Перенаправление портов осуществляется в несколько кликов.
- Активируем вкладку «Приложение» и переходим в подраздел «Групповой проброс…».
- Указываем первый и последний порт из диапазона, IP сервера и используемый протокол.
- Ставим отметку «Enable» возле нужного правила (шаблона) для его применения.
- Кликаем «ОК» для перезапуска маршрутизатора.

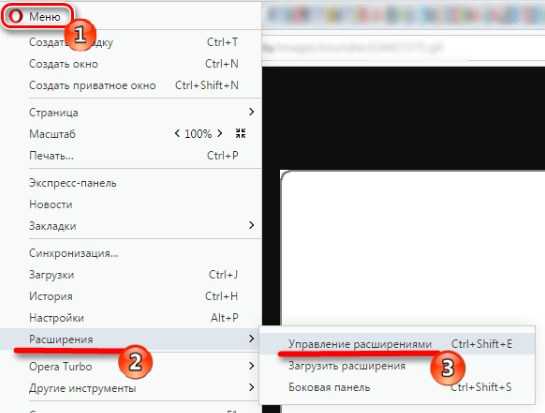
Wi-Fi
Заключается в выборе и конфигурировании режима работы устройства. Оно способно выполнять роль репитера и развёртывать беспроводную локальную сеть.
Основное
Для создания и настройки беспроводной сети необходимо перейти в раздел «Беспроводной режим».
- Активируем сеть и вводим её название (SSID).
- Выбираем режим (при использовании устройств разных поколений останавливаемся на комбинированном – 11b/g/n).
- Указываем автоматический выбор канала.
- Ширину выставляем 20/40 МГц.
- Активируем функции «WMM» отвечает за целостность передаваемой информации по беспроводной сети (требуется для IPTV). Отмечаем «APSD» автоматическое сужение ширины канала при малой нагрузке.
- Сохраняем конфигурацию и дожидаемся перезапуска устройства.

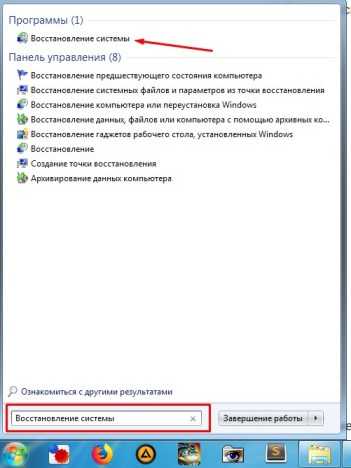
Защита
Чем лучше защищено соединение, тем меньше вероятность, что защита будет взломана. С иной стороны – шифрование отрицательно влияет на скорость передачи данных по Wi-Fi.
- Переходим в раздел «защита беспроводного режима».

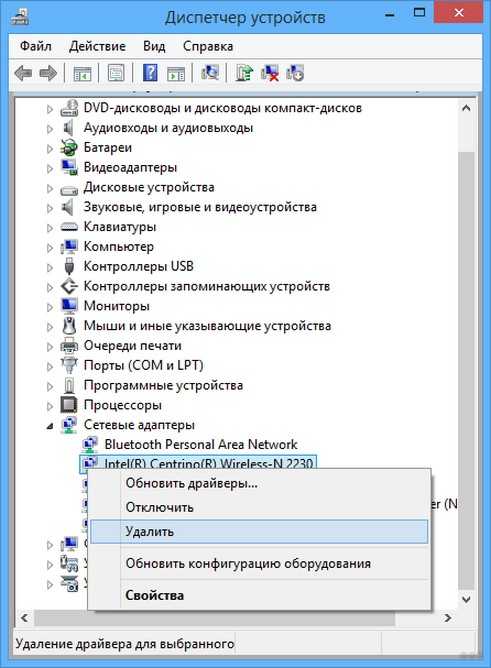
- Выбираем целевую виртуальную сеть, доступ до которой следует защитить от посторонних.
- Активируем смешанный режим безопасности «WPA/WPA2 – PSK». WPS обходим стороной, это ненадёжный и устаревший алгоритм.
- Выбираем метод шифрования трафика.
- Вводим пароль для доступа к выбранной сети.
- Для случаев, когда гаджету необходимо соединиться с роутером без ввода пароля, активируем функцию WPS для коммутации посредством одноимённой кнопки.
- Сохраняем новые параметры и перезапускаем роутер.

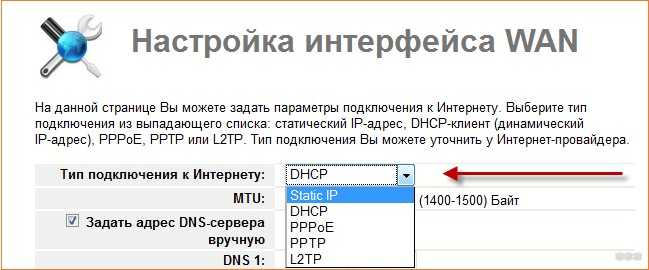
Режим репитера
При наличии беспроводного доступа к интернету и необходимости его раздачи через Tenda F3 в режиме повторителя делаем следующие шаги.
- Во вкладке «Основные настройки» кликаем по подразделу «Соединение типа мост».

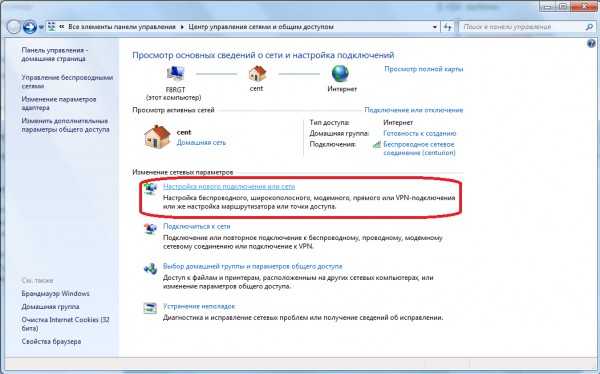
- Указываем параметры для подключения к роутеру, откуда будет транслироваться трафик: имя сети, канал, ключ для доступа к сети маршрутизатора, способ шифрования.
- Кликаем «ОК» и переходим в настройки Wi-Fi для конфигурирования текущего роутера для работы в качестве точки доступа (раздачи полученного от другого маршрутизатора интернета).


После перезагрузки устройство начнет функционировать в качестве репитера.
Проводной интернет
Вкратце рассмотрим, как настроить проводной интернет на маршрутизаторе Tenda F3.
PPPoE
Это высокоскоростной протокол с авторизацией.
- Заходим в «Основные настройки» и кликаем «Настройка подключения WAN».
- Выбираем целевой протокол.
- Вводим логин с паролем, полученные от провайдера.
- Устанавливаем наибольшее время ожидания ответа от провайдера.
- Указываем режим адресации, если выбран динамический, вводим IP, шлюз и маску подсети, полученные от поставщика услуг.
- Остальные параметры указываем при необходимости: MTU – срок действия пакетов, время действия подключения и сохраняемся.

PPTP, L2TP
Протокол туннелирования – шифрования VPN для защиты при работе с файлообменными сетями. L2TP – следующий шаг в развитии PPTP. Идём в настройки WAN-подключения и выбираем его тип как «PPTP» или «L2TP».
- Вводим данные из договора с поставщиком услуг.
- При необходимости изменяем MTU, а в случае использования статичного IP вводим его, маску и шлюз.
- Сохраняем конфигурацию.

Статичный IP
Чаще всего используется для подключения к системам видеонаблюдения.
- В настройках WAN выбираем режим со статичным IP.
- Заполняем все поля данными, полученными от провайдера.

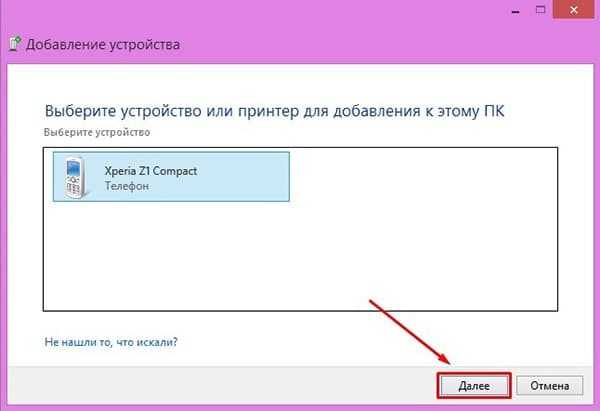
Обновление микропрограммы
Инструкции по прошивке и обзор «админки» смотрите здесь:
В системных настройках осуществляется программный сброс конфигурации маршрутизатора и обновление прошивки. Для поддержания прошивки в актуальном состоянии её нужно скачать с официального сайта поддержки маршрутизаторов.
- В системных инструментах кликаем «Обновление встроенного ПО».
- В окне «Обзор» выбираем бинарный файл с микропрограммой на жестком диске, щелкаем «Обновление…» и подтверждаем намерения.

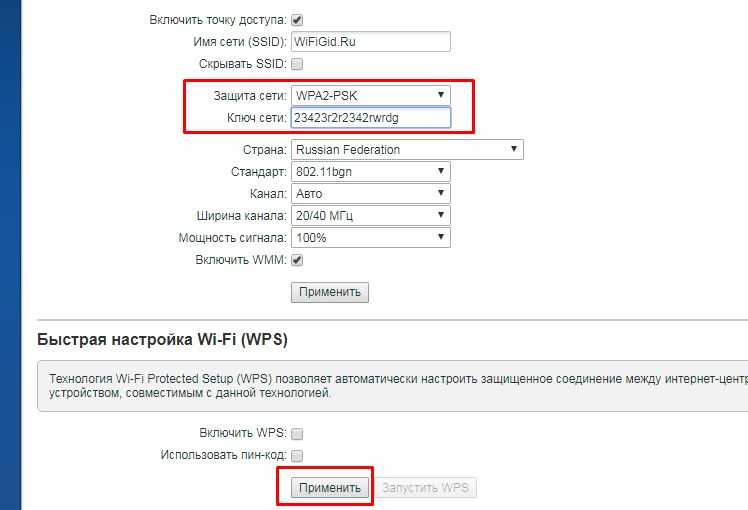
Вся конфигурация будет сброшена, однако настройки можно сохранить, благодаря наличию инструментов для их резервного копирования. Меню «Резервное копирование и восстановление» находится в системных инструментах.
Я рассказал все самое необходимое, что пригодится при настройке этой модели. Если есть вопросы, или что-то не получается, обязательно пишите! Команда WifiGid будет рада помочь своим читателям и подписчикам!