Отличная и простая программа для рядового пользователя. Конечно, мне больше по душе настраивать «Хот-спот» или «точку доступа» через командную строку. Но как оказалось, многим всё же проще использовать удобные программы с интерфейсом. Сегодня я расскажу вам как настроить, установить и запустить Switch Virtual Router. Вообще все подобные программы работают примерно одинаково, да и интерфейс один и тот же. Так что, если вы ранее уже пользовались подобным ПО, вам не будет сложности использовать «свитч виртуальный роутер».
ПРИМЕЧАНИЕ! Программка подходит для всех версий Виндовс 7, 8, 10. Но, если у вас что-то не получится, возникнут трудности, вопросы смело пишите их в комментариях и я постараюсь вам помочь.
Проверка модуля
Из практики могу сказать, что не все встроенные Wi-Fi модули на ноутбуках поддерживают режим точки доступа. На новых моделях в 99% эта функция присутствует, а вот на старых ноутах может потребовать обновление драйверов. Аналогично надо произвести проверку, если у вас внешний вай-фай передатчик для компьютера.
- Запустите «Пуск» и в поисковой строке впишите «cmd»,


- Запускам от имени администратора. Пропишите команду «netsh wlan show drivers».

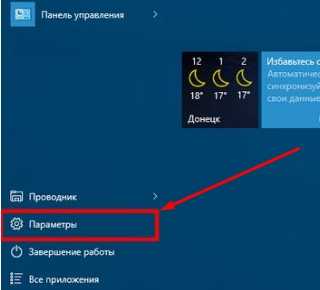
- Если выделенный пункт имеет значение «Да», то идём дальше. Если «Нет», то попробуйте обновить драйвера для беспроводного адаптера.
Установка и настройка программы
- Скачиваем и устанавливаем с нашего сайта по этой ссылке. Если ссылка битая или программа устанавливается как-то не так напишите об этом в комментариях и мы обновим ПО на сервере.

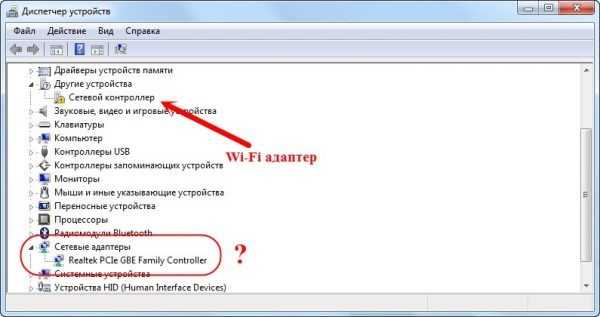
- Если у вас стоит английский язык смените на русский. После этого вводим название сети и два раза указываем пароль, который будет использоваться при подключении. Кстати, если вы будете пользоваться этой программой постоянно, то можно поставить галочку «Запуск с Windows» и тогда она будет запускаться при старте системы.
- В конце нажимаем «Применить» и на большую кнопку «Start».
Все теперь вы можете подключиться к этому устройству, по данным, который мы указали в программе. Но бывает, что интернета при этом нет. Например, если у вас ноутбук, к которому напрямую идёт интернет провод. Ничего страшного, просто операционная система блокирует использование интернета для других подключений. Мы сейчас это исправим.
- Нажмите одновременно «Win+R»,

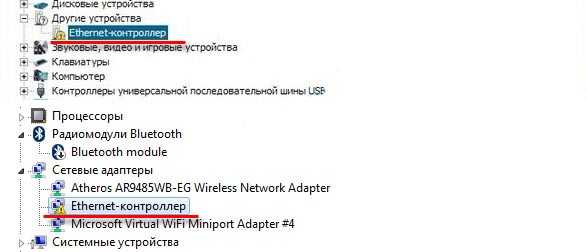
- Прописываем команду как на картинке выше,


- И так, а теперь наша задача с сети, в котором есть интернет разрешить доступ нашей созданной вай-фай. Нажмите на подключение, в котором есть интернет. В моём случае он идёт по проводу. Нажимаем правой кнопкой и переходим в свойства. Далее во вторую вкладку. Поставьте самую верхнюю галочку для того, чтобы разрешить использовать интернет от этой сети другим подключения. И ниже в списке укажите номер подключения, которое мы и создали. Там будет отображаться именно номер, а не имя. Выбираем его и жмём «ОК».
- Перезапустите программу для раздачи вифи.
Wi-Fi адаптер выключен, что делать?
В таком случае есть три варианта:
- Его просто нет,
- Он и правда выключен,
- Модуль не поддерживает раздачу как это проверить я писал в самом начале.

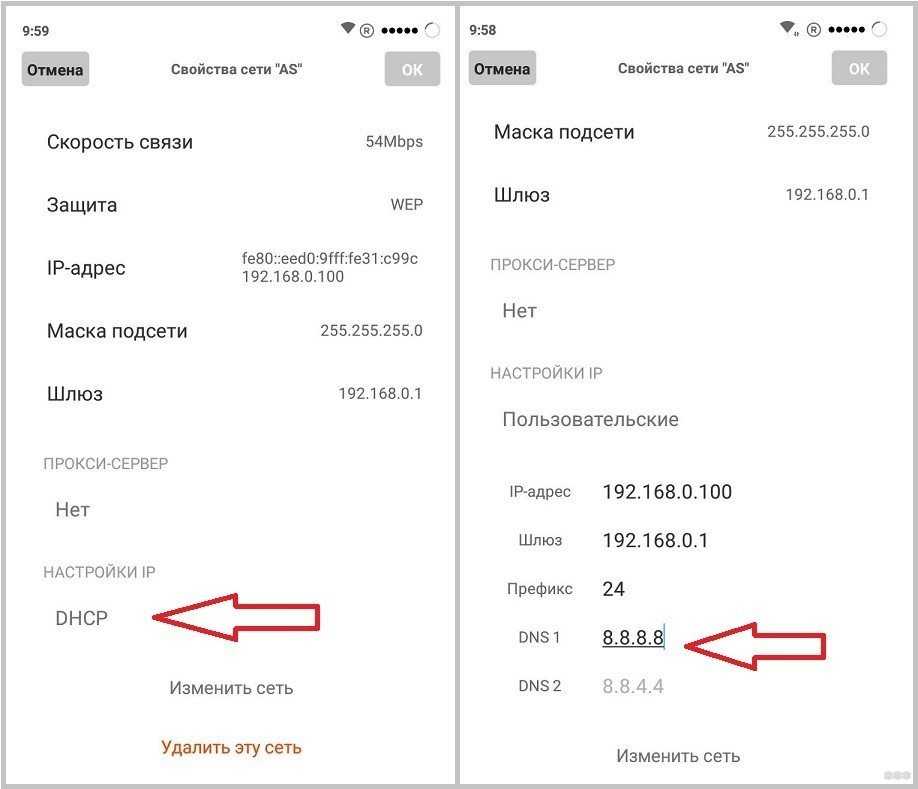
Включить вы можете достаточно легко. Заходим в окно, где находятся все ваши сетевые подключения (Win+R ncpa.cpl). Если беспроводное соединение горит серым, то включите его. Возможно также что у вас просто не установлены драйвера тогда перейдите к последней главе этой статьи.
Проблемы с подключением
Очень часто бывает, что сторонние устройства не могут подключиться к виртуальному роутеру. Скорее всего и его блокирует ваш антивирус. Найдите его в трее и попробуйте его отключить на время, чтобы проверить. Если блокировка действительно от него, то нужно или вовсем его отключать. Или делать детальную настройку доступа в конфигурации антивирусной программы. У каждого подобного ПО делается это по-разному, да и статья не об этом.
Ещё иногда помогает перезагрузка компьютера или роутера. У меня как-то было такое, что подключались все кроме моего телефона на Android. Помогло обновление драйверов на WiFi адаптере.
Обновление драйверов
Если у вас внешний Wi-Fi модуль, то зайдите на сайт производителя. Я же расскажу про обновление драйверов на ноутбуках. Тут немного попроще, мы просто зайдём на сайт производителя ноутбука и скачаем свежие драйвера оттуда.
- Покажу на примере моего ноутбука Lenovo Ideapad 330-15ARR.
- В первую очередь заходим на официальный сайт производителя ноута,


- Далее находим раздел «Поддержки» или «ПО и Драйвера». Он может называться по-разному, но сам смысл вы должны понять.

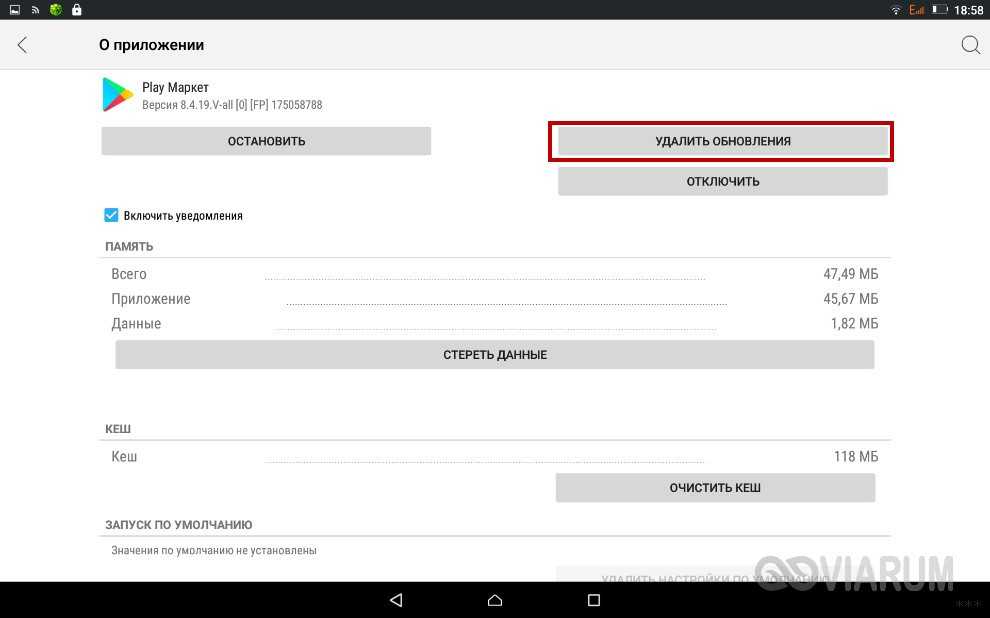
- Выбираем тип оборудования, серию, номер.

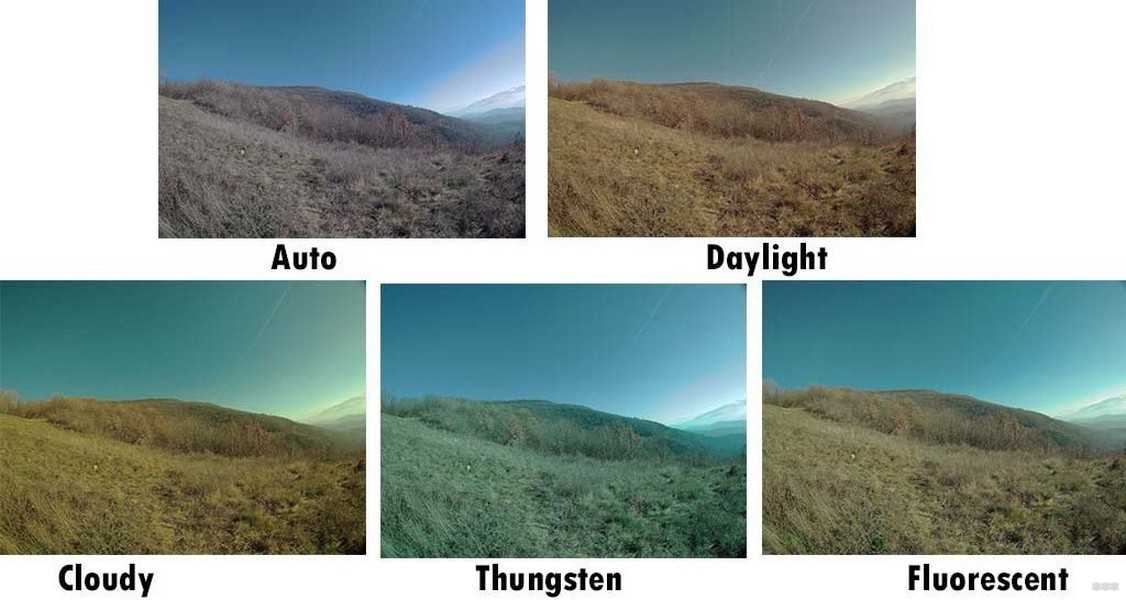
- Переходим в раздел драйвера и скачиваем дрова для беспроводного модуля.
Данное ПО может находится в разных местах, я всего лишь показал сам принцип поиска программного обеспечения для железа. Можно попробовать обновить дрова через сервисы Microsoft. Для этого через «Win+R» прописываем команду «devmgmt.msc». Находим свой адаптер, нажимаем правой кнопкой и далее «Обновить драйверы». После, выбираем автоматический поиск. Если на сервере найдутся подходящие дрова, то он их установит, но лучше ставить их с официального сайта.