Всем привет! Наши постоянные читатели, да и я, ваш покорный слуга Хомяк, уже стали разбираться в сетевом оборудовании и его предназначении. Сегодня мы рассмотрим USB-устройство TL-WN723N. Это приемник Wi-Fi, иными словами внешний сетевой адаптер.
Его производитель – известная на рынке телекоммуникаций фирма – TP-Link. Адаптер обеспечивает возможность любому желающему подключать персональный компьютер или ноутбук к сети беспроводного доступа для выхода в интернет.
Комплектация и внешний вид
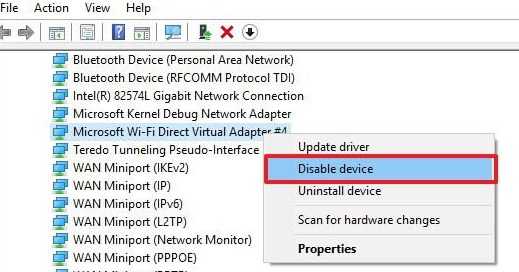
Данная модель разработана специально для простоты и удобства при использовании. Ведь из-за небольшого размера устройства мы можем не переживать за ограничение пространства для соседних портов на нашем ПК. Этот адаптер легко взять с собой в путешествие или командировку, ведь он без проблем уберется в любую сумку или карман.
В комплект поставки входит:

- Беспроводной сетевой мини USB-адаптер,
- Компакт-диск, который содержит описание и драйвер для TP-Link TL WN723N,
- Руководство пользователя по быстрой настройке оборудования.
Само устройство размером с флешку, да и видом похоже на нее. На девайсе нет привычной для нас отдельной антенны, т.к. здесь она встроена. Модель поддерживает все современные стандарты защиты беспроводной сети.
Драйвер в комплекте помогает наладить работу с широким спектром операционных систем, начиная от Windows XP и заканчивая новейшими платформами Windows 7 и Windows 10.
Предлагаю к просмотру обзор и установку приемника в следующем видео:
Характеристики и настройка
Скорость передачи достигает 150 Мбит/с при выбранном стандарте IEEE 802.11n. Хотя этот приемник поддерживает три стандарта 11b, 11g и 11n. Работает адаптер в диапазоне 2,4 ГГц.
Оснащен неплохой защитой от помех. Имеет мощность передачи порядка 20 дБм. Значит, площадь покрытия сетью будет вполне приличной и с уверенностью хватит на всю квартиру.
Легкая настройка W-Fi адаптера TP-Link обеспечивается при помощи мастера быстрой установки. Достаточно воткнуть устройство в порт USB персонального компьютера. Далее с компакт-диска из комплекта поставки нужно загрузить утилиту настройки и драйвер. С помощью утилиты можно легко провести быструю настройку.
Если установочный диск потерялся, драйверы можно скачать с официального сайта производителя сетевого оборудования. Ссылка на интернет-ресурс tp-link.com.

Ну и конечно инструкция по настройке:
- После установки ПО посмотрите на свой монитор, там должен появится значок Wi-Fi со стрелочкой. Нажмите на него дважды и перед вами будет страница настроек.
- В списке вверху страницы нам нужно выбрать параметр «Сеть».
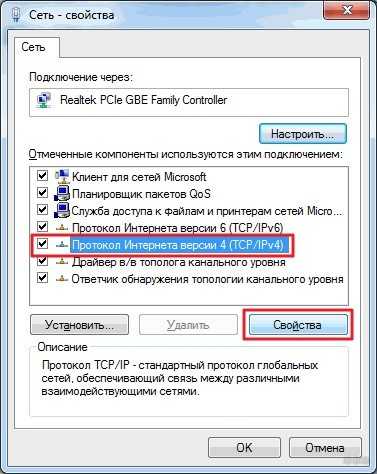
- Когда вы нажмете на этот раздел, откроется список доступных подключений. Отыщите свою сеть и нажмите «Подключить».
- Если сеть защищена ключом безопасности, введите пароль.
Если не знаете пароль, можно использовать подключение с помощью WPS (QSS). Просто нажмите эту кнопку на своем маршрутизаторе и соединение произойдет автоматически.
Из минусов – приемник сильно нагревается при работе. К тому же, иногда может зависнуть во время приема и передачи данных. Но это легко решаемо физическим рестартом оборудования. Удалите адаптер из порта компьютера и установите его обратно.
Вот и все на сегодня. Если есть вопросы, задавайте в комментариях или в онлайн-чате. Команда обязательно ответит вам в короткие сроки. Ну, а я пошел трудиться дальше во славу WifiGid!