После диагностики неполадок, вы можете наблюдать вот такое сообщение «Сетевой адаптер не имеет допустимых параметров настройки IP». Обычно это происходит, если подключение к интернету отсутствует, а вы пытаетесь решить проблему с помощью «потугов» самой операционной системы. Такая ошибка не редко возникает как при подключении по Wi-Fi или по кабелю.
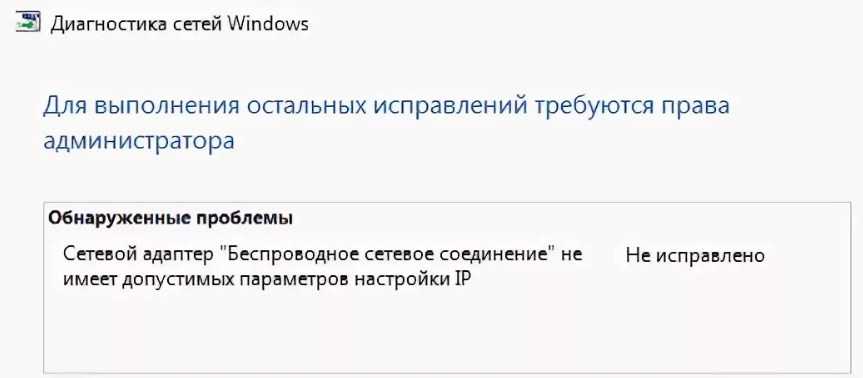
Что делать в самом начале
Если у вас подключение интернета идёт через маршрутизатор, то перезагрузите его. Просто подойдите к нему и нажмите на кнопку питания. Если такой кнопочки нет, или вы боитесь нажать на что-то не то просто выдерните его из розетки и снова вставьте кабель питания обратно.
Ну и конечно же, давайте перезагрузим сам компьютер. Как вы, наверное, уже поняли, проблема состоит в получении IP адреса и сетевых настроек. Если провод от провайдера воткнут напрямую, то возможно проблема у них. Как-то раз я пытался решить эту же ошибку два часа, а оказалось, что была авария в Ростелекоме.
ПОМОЩЬ! Инструкции подходят для всех версий Windows: 7, 8, 10. Но если у вас в процессе что-то не получается пишите об этом в комментариях. Также буду рад слышать новые способы решения проблемы поделитесь об этом с читателями нашего портала.
Проверка сетевых настроек
И так у нас ошибка связана именно с IP адресом, поэтому в первую очередь давайте пойдем и узнаем, что у нас прописано в сетевых конфигурациях.
- Нажмите одновременно английскую клавишу «R» и «Win».
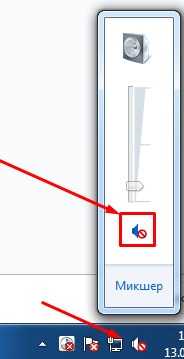
- Теперь пропишите команду «ncpa.cpl»,
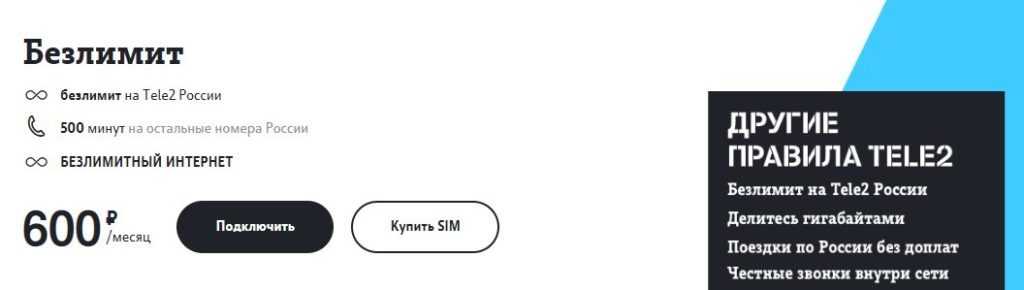
- И так, выбираем наше подключение. Если вы используете беспроводное подключение нажмите на значок с «лесенкой». Если у вас интернет бежит по проводу то выбираем так же, как у меня на картинке выше. Правой кнопкой по подключению и выбираем «Свойство».
- Теперь надо зайти в свойства 4 протокола и выбрать получение IP и DNS, а автономном режиме. После этого нажимаем «ОК».
- Если это не поможет, то скорее всего на роутере отсутствует или выключена служба DHCP. Попробуем прописать настройки вручную. Для начала нам нужно узнать точный адрес роутера именно IP адрес. Он указан на этикетке под корпусом. В моём случае это 192.168.1.1. Теперь смотрите, первое значение в строке IP-адрес мы указываем всё то же самое как у нашего роутера, только меняем последнюю цифру. Можете поставить любое значение от 10 до 254. Например, 34. В итоге у меня получится 192.168.1.34. Маска поставится автоматом. Основном шлюз — это как раз IP вашего роутера.

- Теперь ставим DNS как на картинке выше и опять жмём «ОК». Если это не поможет, ещё раз перезагрузите ваш аппарат.
Проблема с антивирусом Avast
Очень много по данному вопросу на форумах, некоторые пользователи говорят, что проблема начиналась именно после установки антивируса Аваст. Поэтому есть ряд рекомендаций:
- Зайдите в «Настройки» «Устранение неисправностей»,
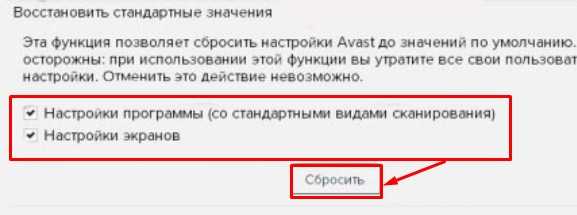
- Установите все галочки в разделе стандартного значения как на картинке выше и нажмите «Сбросить».
- Если это не поможет, то удалите саму программу с ПК и скачайте свежую версию с официального сайта, а после этого установите снова.

- Правой кнопкой нажмите на иконку «Аваст» и выключите автономный режим.
Если проблема именно в антивирусной программе, то попробуйте какой-нибудь другой антивирус. Проблемы в программах есть и будут всегда, а ждать пока разработчики их исправят не стоит.
Удаление и повторная установка драйвера сетевой карты
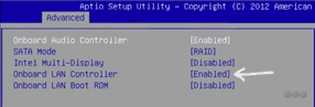
- Win+R,
- devmgmt.msc,
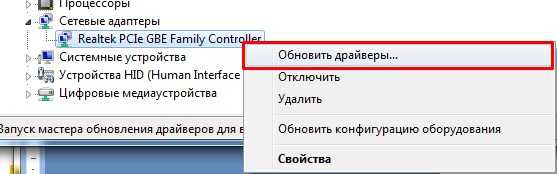
- В разделе «Сетевые адаптеры» выбираем наш адаптер. А теперь очень внимательно, если вы подключены по Wi-Fi, то выбираем адаптер с надписью: «Wireless», «Wi-Fi» или «802.11». Если у вас подключение идёт по проводу, выбираем сетевую карту. Жмём правой кнопкой и выбираем «Обновить драйверы». Если это не поможет, то удаляем его.
А теперь по поводу установки нового драйвера. На встроенную сетевую карту, драйвера должен встать после перезагрузки ПК. Но если этого не произошло или вы удалили Wi-Fi модуль, то идём к другу у которого есть интернет и скачиваем ПО с интернета.
Драйвер сетевого адаптер для ноутбука можно скачать с официального сайта, производителя ноута. Также вы можете подключиться к роутеру по проводу и скачать «Дрова» таким образом. Для поиска впишите в строку любого «поисковика» название модели и зайдите на сайт.
Для ПК все будет немного сложнее. Для этого вам нужно узнать название материнской платы. Так как именно там обычно вшит Wi-Fi модуль. Для этого в командной строке впишите команды:
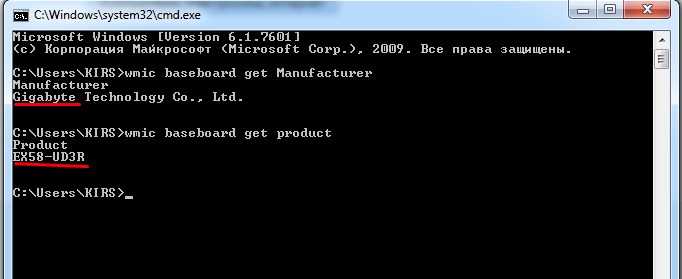
wmic baseboard get Manufacturer
wmic baseboard get product
Так вы узнаете компанию, которая выпустила вашу материнскую плату и номер модели. Далее просто впишите это название в поисковик и скачайте найденные драйвера.
Сброс настроек
Нужно запустить командную строку от имени администратора и прописать эти команды:
netsh int ip reset
netsh int tcp reset
ipconfig /flushdns
netsh winsock reset
route -f
После этого не забудьте перезагрузиться. Если не поможет, то перезапустите ещё раз роутер. Если ошибка «параметров настройки IP сетевого адаптера» вновь появляются после диагностики сети и вы не можете выйти в интернет идём дальше.
Удаление недавно установленных программ
Некоторые программы могут мешать нормальному функционированию сетевого адаптера. Зайдите в «Программы и компоненты» и посмотрите, что было установлено недавно. Возможно вы устанавливали какую-то программу, которая мешает работе системы. Есть ПО, которое может устанавливать виртуальные сетевые карты, а они в свою очередь конфликтуют с основной. Также можете пройтись антивирусной программой по все системе, для поиска вирусов и вредоносных программ.
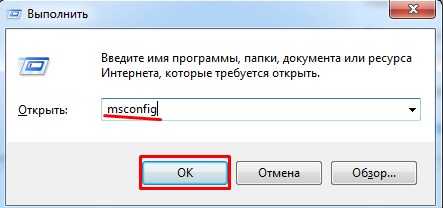
Win+R и пропишите команду «msconfig». Перейдите во вкладку «Автозагрузки».
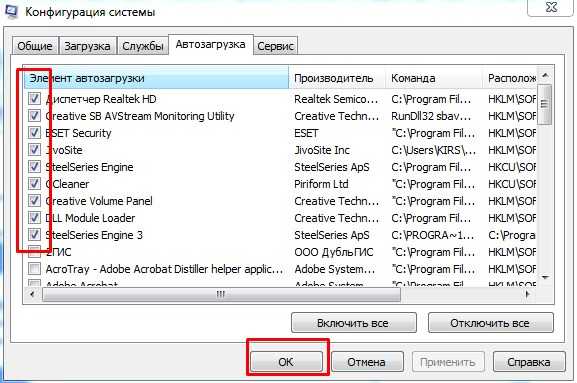
Теперь очень внимательно просмотрите список, программ, которые загружаются вместе с операционной системой. Уберите галочку напротив подозрительного софта. Особенно это касается тех, у которых в столбце «Производитель» нет данных. После этого нажмите «ОК» и перезагрузите ЭВМ.