Привет! В этой статье познакомимся с некоторыми IP-камерами от TP-Link, включая самую популярную – TP-Link NC250. Только по сути, никакой воды. Поехали!
У вас есть опыт использования этих камер? Поделитесь своим мнением с другими читателями в комментариях! Это действительно важно. Помогите людям окончательно определиться.
Обзор и характеристики
Совсем минимум и только самое важное. Честно, вообще не ожидал от такой малютки чего-то интересного. Но по делу – эта камера не зря является самой популярной в своем классе. Меньше слов, просто посмотрите это очень короткое видео:
Можно было бы наворовать оттуда красивых картинок, но какой в этом толк. Вот основные моменты, которые цепляют:
- Разрешение – 720p, есть десятикратный зум.
- Режим ночной съемки (ночное видение) до 5 м, для особо темных участков – есть микрофон.
- Можно смотреть видео с любого устройства (компьютер, ноутбук, Android, iOS), а для мобильных устройств есть мобильное приложение tpCamera. Облачные сервисы TP-Link очень выручают, не нужно быть системным администратором, танцевать с бубном для быстрой настройки.
- Wi-Fi – 802.11n до 300 Мбит/c (отсюда в названии N300). Этого более чем достаточно для передачи видео такого разрешения.
- Оповещение на почту при звуке или движении (не через Почту Россию, все дойдет вовремя).
- Есть функция репитера сети – зону покрытия Wi-Fi можно расширить. Т.е. это не просто камера, но еще и полезный девайс для повседневного использования.
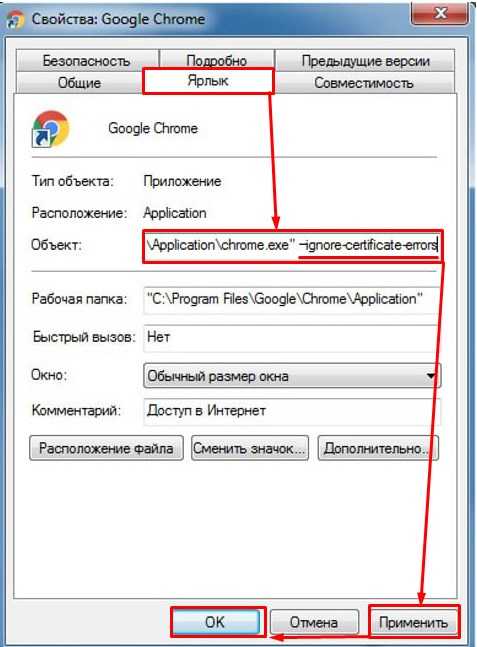
Применение такой малышки может быть самое разное: видеонаблюдение за домом, квартирой, предприятием, присмотр за детьми, домашними животными и пожилыми людьми. При этом можно получить действительно хорошую картинку даже с увеличением. А облачный доступ через приложение – теперь точно можно с чистой совестью ехать в наши любимые Ебибты, Турции, Таиланды.
Установка
Для русских мастеров такое даже стыдно писать – но камеру можно крепить как угодно. Производитель рекомендует для закрепления на стене или потолке использовать клейкую пластину, но при большом желании вы точно найдете на что ее закрутить)
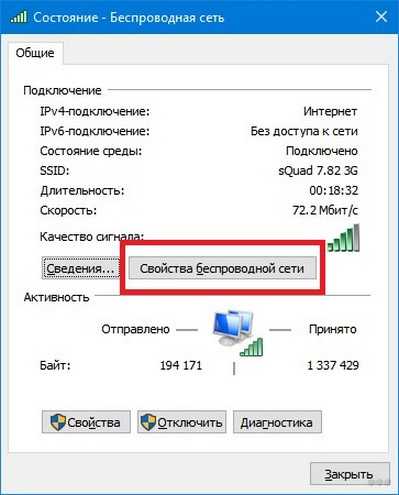
Быстрая настройка
Для начала будет быстрая настройка. Здесь все просто:
- Подключаем камеру в нашу домашнюю сеть. Удобнее это сделать через WPS (есть почти на любом современном домашнем роутере). Нажимаем кнопку WPS на роутере, нажимаем кнопку WPS на камере – подключение состоялось.

- Идем в Play Market или AppStore и загружаем приложение tpCamera. Можно это сделать и через следующий QR код:

- В приложении просто читаем и идем по предложенной инструкции. Вскоре, можно будет спокойно получить видео через камеру. Все действительно просто.

Можно к камере подключить провод и связать напрямую с роутером, но суть настройки не изменится:

Подключение к камере для видеонаблюдения
Есть несколько способов вести видеонаблюдение:
- Через интернет с помощью облака TP-Link из любой точки земного шара.
- Из своей локальной сети.
Как по мне, удобнее и стандартно для всех ситуаций использовать интернет. Подключение в своей локальной сети – частный случай проблемы. Так что начнем с большего.
- Подключаем камеру к роутеру. Можно с помощью кнопки WPS (быстро нажимаем на камере и роутере, не держим долго), можно просто подключить к LAN порту вашего маршрутизатора.
- Регистрируемся на сайте www.tplinkcloud.com. Это и есть то самое облако, через которое мы сможем в дальнейшем получать доступ к нашей камере.

- На указанную почту придет письмо со ссылкой-подтверждением. Переходим по этой ссылке, логинимся на сайте, запоминаем указанные логин и пароль на следующие шаги.
А дальше многое будет зависеть от выбранного устройства. Начнем с телефонов.
Видеонаблюдение с телефона (Облако)
Сюда же подойдут и планшеты. Операционная система не играет роли – приложения доступны на Android и iOS.
- Скачиваем приложение в своем маркете – tpCamera.
- Вводим указанные ранее логин и пароль. Нажимаем кнопку «Приступим». Выбираем свою камеру:
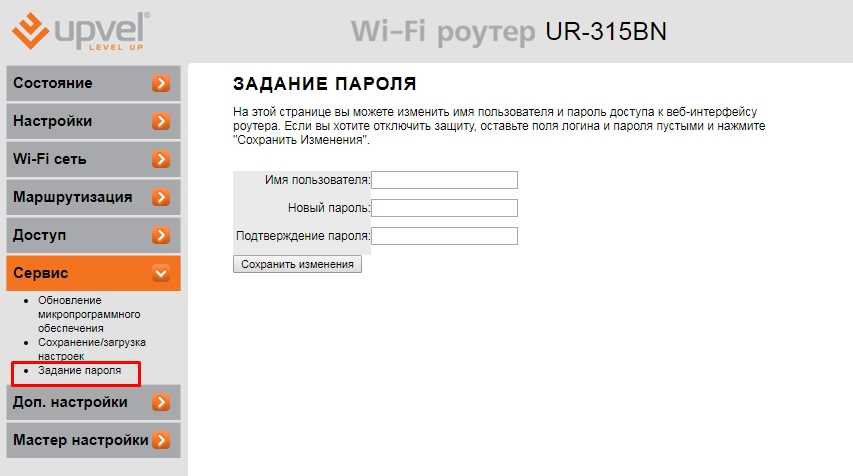
- Если вы подключены по Wi-Fi к одной сети с камерой – камера вскоре будет обнаружена, и все необходимые настройки применятся. Останется только заходить в приложение и смотреть видео. А вообще – здесь в приложении очень подробное пошаговое руководство, просто смотрите и щелкайте «Далее». Все обязательно получится!
Кроме привычных просмотра видео и создания скриншотов через программу нам доступен весь функционал управления камерой: прошивка, выключение индикаций, просмотр IP-адреса, через который в локальной сети можно подключиться к камере без интернета и т.д.
Видеонаблюдение через браузер (Облако)
Для этого способа подойдет даже браузер, с помощью которого вы сейчас читаете эту статью. Что делаем:
- Переходим на уже знакомый нам сайт tplinkcloud.com и логинимся в нем.
- Просто так вы не сможете подключиться к камере, нам потребуется отдельный плагин. Скачиваем его тут же:

- Перезагружаем браузер. Снова заходим на сайт. Изображение должно появиться.
С телефона (локально)
С локальным наблюдением все еще проще. Здесь нам не нужна учетная запись, а также не нужен интернет. Всего лишь нужно быть подключенным к одной сети с камерой. Что делаем:
- Скачиваем приложение tpCamera.
- Не логинимся, а выбираем способ подключения «Локально»:
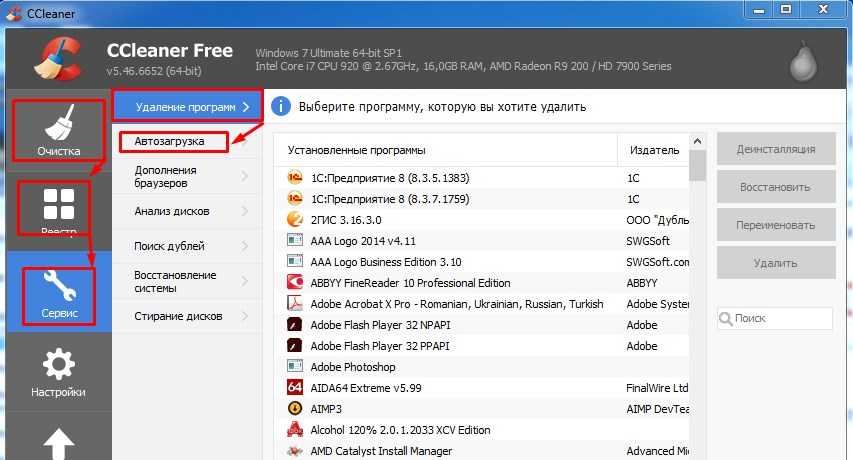
- Приложение найдет все камеры в вашей домашней сети. Выбираете любую и просматриваете.
С компьютера (локально)
Для компьютера существует много программ для создания полноценного видеонаблюдения. Но коль у нас камера TP-Link, то и будем использовать официальное приложение:
- Скачиваем из интернетов программу TP-LINK Camera Control.
- Запускаем. На первом запуске создаем учетную запись с логином и паролем (а чтобы злодеи не лезли, куда не надо).

- В остальном все понятно – есть разные устройства, есть просмотр видео. Здесь же, отмечу, из списка удобно вытащить IP адрес камер для прямого подключения. Запомните как одно из мест (в мобильном приложении тоже есть), пригодится для полной настройки:
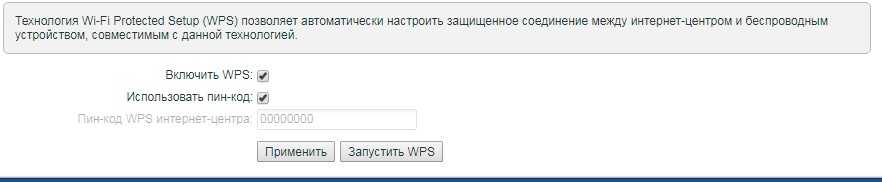
Полная настройка
Переходим к полной настройке. Точнее, выделю здесь самые важные моменты. Настройку будем проводить через стандартный веб-конфигуратор браузера. Сам конфигуратор на текущий день имеет только английскую версию. Так что мои небольшие пояснения на русском языке будут кстати. Хотя здесь действительно нет ничего сложного.
- Для начала узнаем IP-адрес камеры. Сделать это можно было выше через tpCamera, TP-LINK Camera Control, или зайти в DHCP-клиенты на роутере и посмотреть всех подключенных. Зная адрес – вбиваем его в адресной строке браузера и попадает на авторизацию:
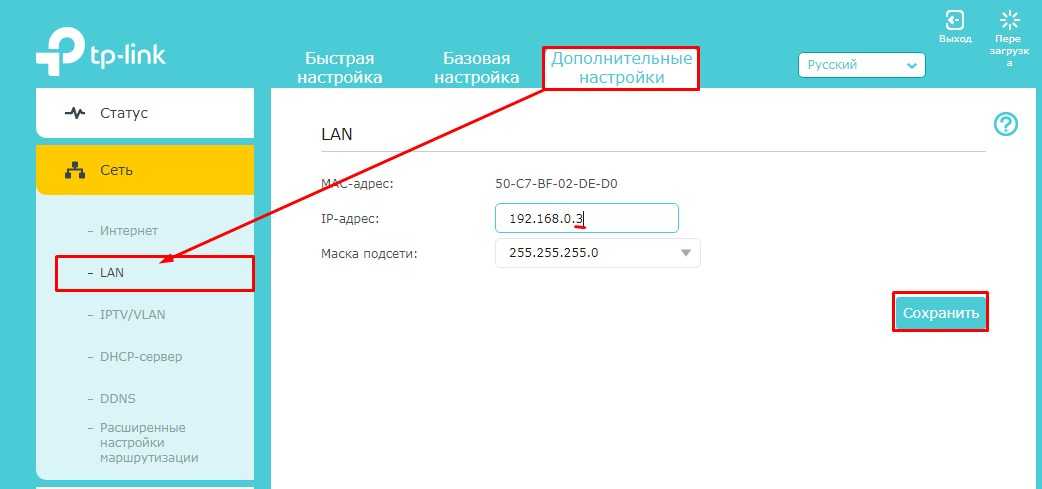
- Данные логин и пароль – это не от облачного сервиса или приложения по управлению камерами. Это логин и пароль именно от конфигуратора камеры. Эти данные по умолчанию указаны на наклейке на камере (покрутите и найдете). По умолчанию – admin и admin. Вводим их и попадаем в настройки.
- На первой же странице будет доступно видео с камеры. Можно смотреть прямо отсюда. Скрин показывать не буду – оставлю на самостоятельное изучение.
- Basic Wireless Connection – Если ранее вы не смогли почему-то подключить камеру к роутеру с помощью WPS, на этой вкладке можно сделать это вручную при помощи выбора сети и пароля:
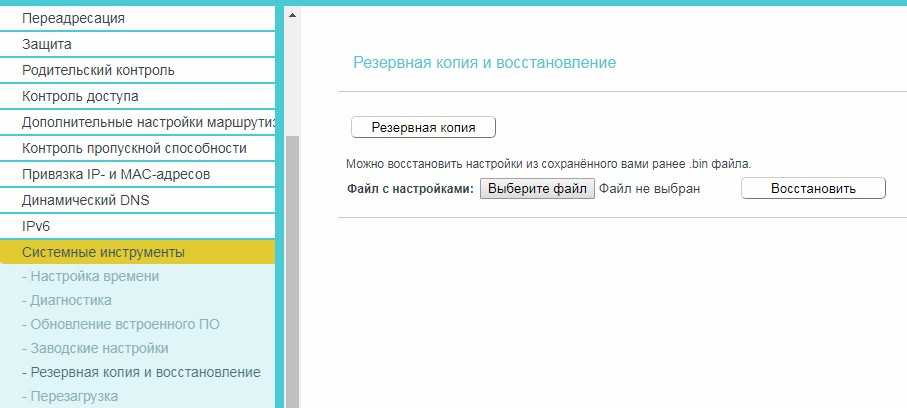
- Basic – Cloud Setting. Эта опция подключает камеру к облаку. Т.е. можно это прописать автоматически при помощи приложения tpCamera, но можно задать и вручную, а уже потом спокойно просматривать через браузер на официальном сайте. Здесь задаются логин и пароль, указанные при регистрации на tplinkcloud.com:
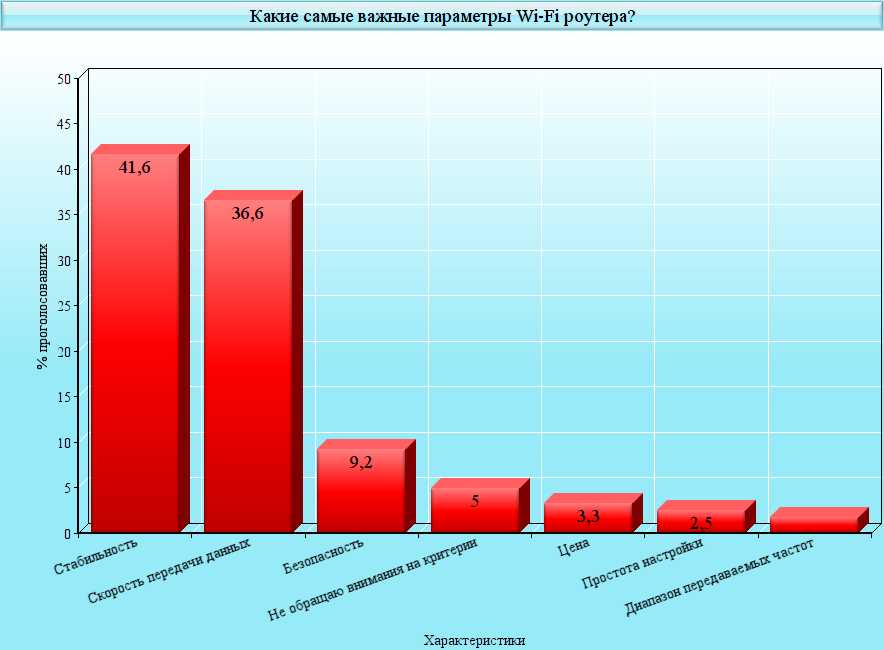
- Advanced – Wireless Extender. Эта опция позволяет сделать из камеры полноценный репитер для увеличения зоны покрытия сети Wi-Fi. Просто переключаем здесь в положение Enabled:

- Advanced – Motion Detection. Здесь настраиваем область видимость камеры, в случае любого движения в которой, вам будет отправлено на почту уведомление. Удобно помечать особо важные участки. Здесь же в Advanced – Sound Detection включается уведомление при обнаружении звука. А вкладка Notification Delivery и отвечает за доставку – здесь можно указать почту, на которую нужно присылать сообщения.
- System Account. По умолчанию логин и пароль к камере одинаковые – admin. В этом разделе можно поменять пароль, чтобы посторонние не могли получить доступ к камере:
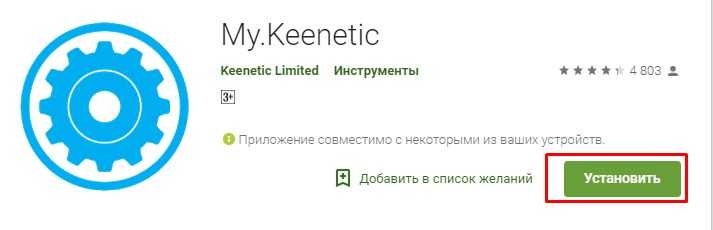
Другие модели IP-камер
IP-камера NC250 не единственный представитель семейства у TP-Link. Основные популярные модели, которые можно встретить в своих магазинах:
- NC260
- NC450
- NC210
- NC200 – в этой старенькой модельке не нашел ночного видения и детектирования по звуку.

Рабочий функционал у них не сильно отличается от нашей героини, но при желании можно и повыбирать. Главное – суть работы и настройки от модели к модели сохраняется. На этом прощаемся. Комментарии ниже всегда открыты для вас!