TP-Link TL-WR840N – комбинированное устройство для проводного/беспроводного доступа к сети дома или в небольшом офисе. Он отличается хорошей производительностью и низкой стоимостью (в пределах 1000 рублей).
Настройка роутера TP-Link TL-WR840N не вызовет проблем. Чтобы наладить работу маршрутизатора, можно использовать диск, который прилагается к устройству, или воспользоваться WEB-интерфейсом. Второй способ предпочтительней, потому что открывает доступ к расширенным настройкам.
Схема настройки

Порядок действий для работы маршрутизатора:
- правильный выбор места,
- присоединение к электросети, интернету и компьютерным устройствам,
- налаживание соединения с интернетом,
- настройка сети на приборе,
- установка пароля на беспроводную сеть,
- изменение пароля маршрутизатора для закрытия доступа в настройки аппарата другим пользователям.
Если кому интересно, посмотрите быстрый обзор модели в следующем ролике:
Установка
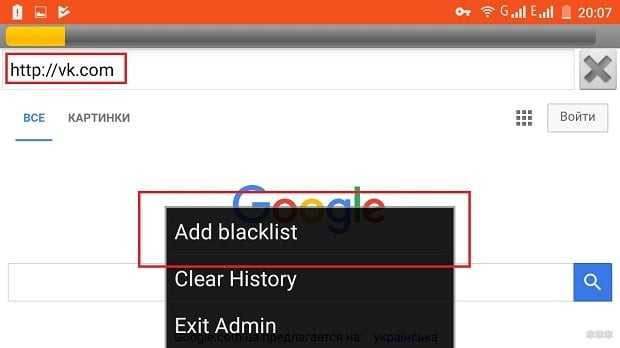
Перед подключением и настройкой прибора, нужно выбрать место для маршрутизатора TP-Link TL-WR840N. Аппарат лучше установить в центре квартиры подальше от металлических дверей и железобетонных перегородок. Прибор также «не любит» бытовую технику, потому что она создает помехи в работе роутера.
Теперь можно переходить к подключению. Сначала вилку вставляют в розетку, после чего нажимают на кнопку включения, расположенную на задней панели прибора. Об успешном подключении «скажут» зажегшиеся лампочки на лицевой панели роутера.
В разъем WAN подключают кабель провайдера домашнего интернета. Далее соединяют роутер с компьютером с помощью сетевого кабеля. Первичное подключение лучше сделать через провод. Это позволит лучше выполнить настройку TP-Link TL-WR840N. После провод можно отсоединить и установить беспроводное подключение.
С помощью кабеля к маршрутизатору можно присоединить 4 сетевых устройства. Один конец провода вставляют в разъем LAN на маршрутизаторе, другой – в сетевую карту прибора, с которым нужно выполнить соединение.
Все, что нужно сделать пользователю для подключения, – ввести пароль от роутера. Производитель указывает его на нижней панели прибора. Здесь написана и другая информация, которая потребуется для доступа к настройкам роутера:
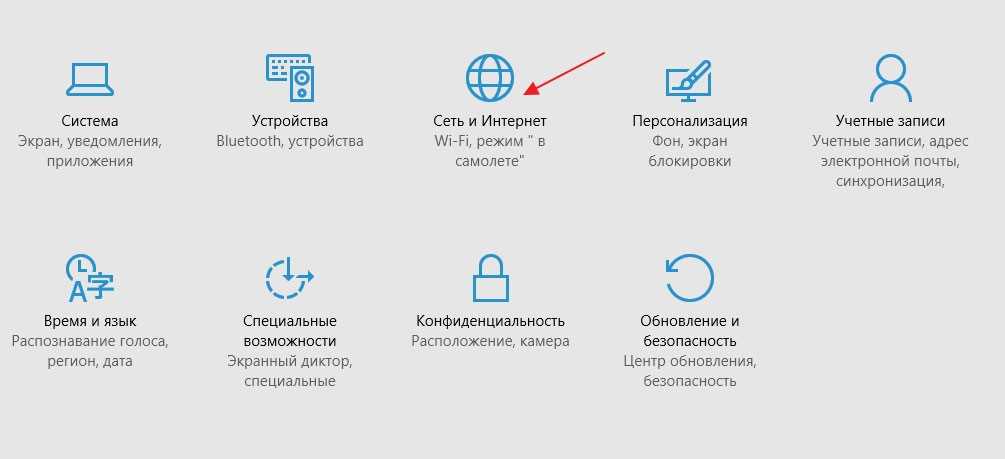
- адрес,
- имя администратора,
- пароль для доступа к веб-интерфейсу.
Если нет компьютера и ноутбука, можно воспользоваться мобильным устройством. Подключитесь по Wi-Fi и выполните настройку роутера с планшета или смартфона.
Обновление прошивки
Перед настройкой специалисты советуют обновить прошивку аппарата. Обычно на момент приобретения уже выходит новая версия ПО. Лучше всего сразу воспользоваться ей, чтобы потом не возвращаться к этому вопросу.
В любом браузере можно поискать последнюю версию и скачать ее на компьютер, ноутбук или мобильное устройство. После этого соедините прибор с роутером с помощью кабеля и придерживайтесь указаний системы.
Настройка аппарата
Также вы можете посмотреть инструкции в следующем видео:
Как настроить TL-WR840N? Потребуется адрес – 192.168.0.1. Его нужно ввести в адресную строку любого браузера. Последовательность действий:
- откройте панель управления маршрутизатора,
- пройдите идентификацию данных – введите логин и пароль, обычно это admin и admin,
- система отправляет пользователя в настройки маршрутизатора, где нужно перейти в раздел «Сеть» – «WAN»,
- в выпадающем меню выберите значение «Тип подключения WAN», например, PPTP,
- далее потребуется указать имя и пароль пользователя, адрес сервера (все эти данные указаны в соглашении с провайдером),
- в разделе «Режим подключения» выберите пункт «Подключить автоматически»,
- сохранить указанные значения.
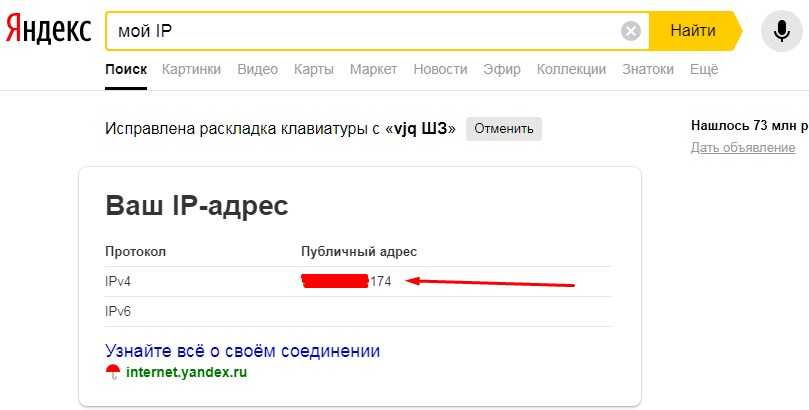
Если подключение идет со статическим IP, выбираем этот показатель. Затем, кроме адреса сервера и имени пользователя, нужно будет указать маску подсети, основной шлюз и DNS. Эти параметры также указываются в договоре. Или можно уточнить у оператора по телефону.
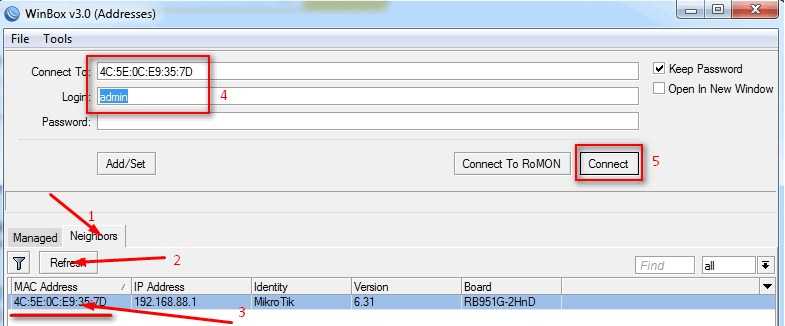
Настройка для типа подключения PPPoE, L2TP выглядит идентично. Только нужно правильно выбирать значение в пункте «Тип подключения WAN».
Совет. Если у вас безлимитный интернет, то в разделе «Режим подключения» смело выбирайте автоматический тип. Если же есть ограничения, то лучше выбрать другой вариант – по требованию или вручную.
Wi-Fi и код доступа
Чтобы настроить беспроводное подключение Wi-Fi на TP-Link TL-WR840N, придерживайтесь такой инструкции:
- войдите в панель управления аппарата,
- найдите вкладку с беспроводным подключением,
- в поле с именем сети укажите данные. Имя можно придумать любое, оно не повлияет на дальнейшую настройку. Можно оставить вариант, предложенный системой,
- напротив слова «Регион» выберите место, где вы находитесь,
- ширину канала и канал ставим на автоматический вариант,
- режим рекомендуется выбирать 802.11b/g/n,
- ставим галочку напротив «Включить беспроводное вещание»,
- если не хотите каждый раз вводить пароль при подключении к Wi-Fi, отметьте пункт «Включить широковещание SSID»,
- сохраните введенные данные.
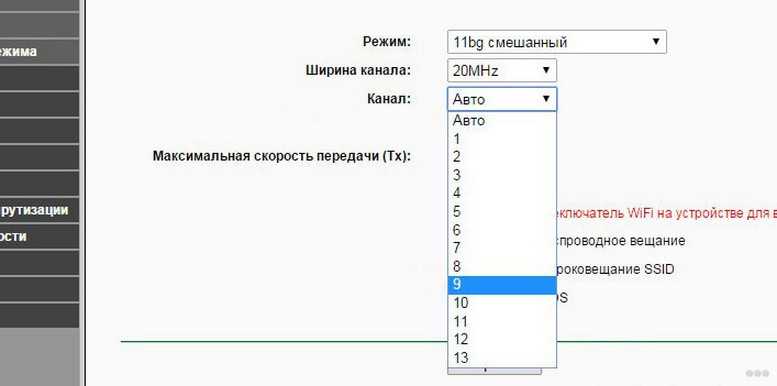
На этом настройка не закончена. После того, как вся введенная информация сохранится в системе, смените пароль от сети. Придерживайтесь инструкции:
- найдите раздел «Защита беспроводного соединения»,
- задайте значение WPA/WPA2 – Personal,
- раздел шифрования не изменяйте, оставьте указанное значение,
- напротив словосочетания «Пароль PSK» введите цифровой код, состоящий из восьми символов – такой пароль лучше всего записать на листочке, чтобы не забыть. Значение потребуется для подключения новых устройств к сети,
- сохраните внесенные изменения.
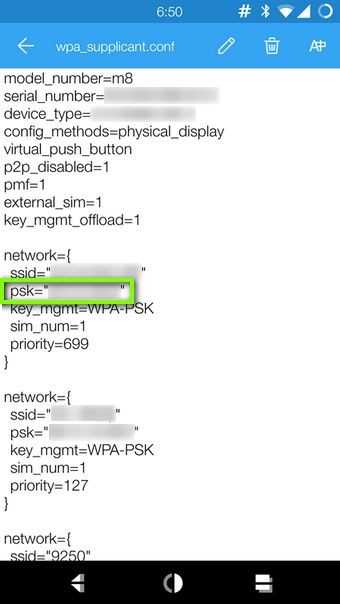
Теперь можно отключать кабель от компьютера и роутера и пользоваться беспроводным соединением.
Смена пароля от «админки»
Стандартный код доступа в настройки TP-Link TL-WR840N – admin. Этот параметр знают все пользователи сети, что говорит о низком уровне безопасности маршрутизатора. Чтобы не произошло неприятностей, лучше всего изменить код доступа к настройкам аппарата:
- в панели управления найдите раздел «Системные инструменты»,
- посмотрите в правое окно – здесь указано имя администратора и пароль,
- вверху укажите старую информацию, внизу введите новые сведения. Их тоже лучше всего записать куда-нибудь, чтобы не забыть,
- сохранить данные.
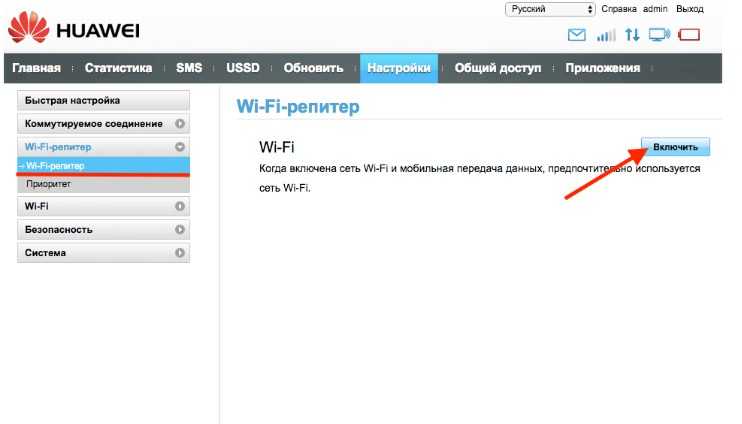
После этого рекомендуется выполнить перезагрузку. Чтобы прибор не отключать и не активировать заново, лучше всего сделать так:
- вернитесь во вкладку с системными инструментами,
- найдите надпись «Перезагрузка» и нажмите на нее.
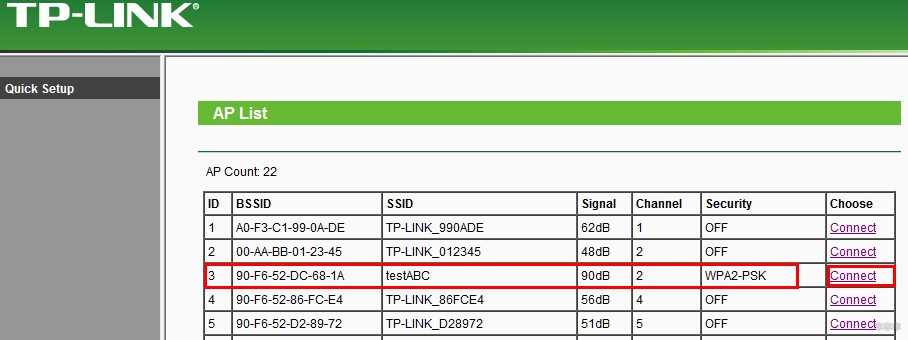
IPTV
Если провайдер предоставляет услугу телевидения, тоже потребуется настройка. Тут ничего сложного. В административной панели перейдите в меню «Сеть» и выберите вкладку «IPTV». В пункте «Режим» выберите значение «Мост», а в строчке «Порт для IPTV» выберите номер порта, к которому подключена телевизионная приставка. Сохраните изменения.
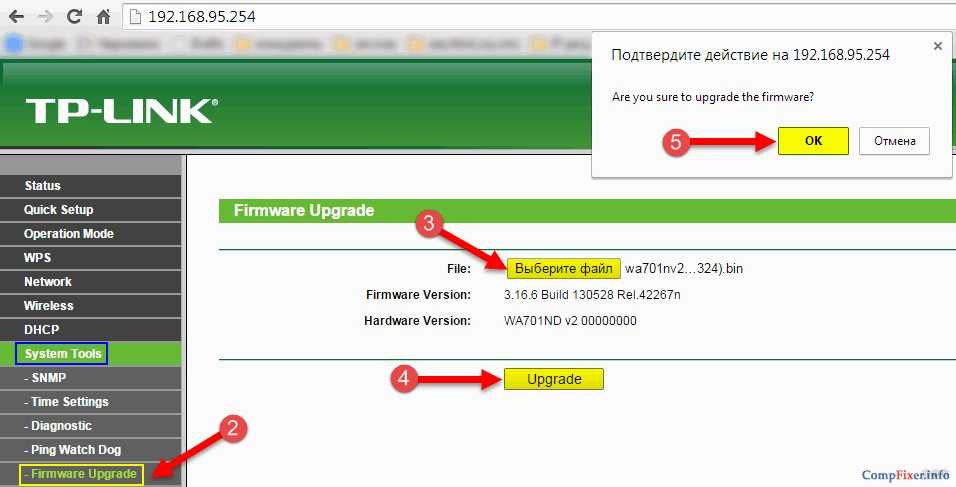
Ну что, основные моменты по настройке мы рассмотрели. Если есть вопросы или что-то не выходит, пишите в чат или комментарии. Обязательно поможем и подскажем! Всем спасибо и до встречи!