Вот вы включаете свой компьютер и хотите послушать музыку или посмотреть фильм, а звука на ПК нет. Тут сразу нужно подумать, а при каких обстоятельствах он пропал. Быть может вы что-то устанавливали ранее или нечаянно выдернули шнур от наушников или колонок. Давайте для начала проверим, что провод от наушников или колонок вставлен в нужный разъём.
Также проверьте, чтобы колонки были включены и работали. Об этом будет сигнализировать специальный индикатор. Покрутите уровень громкости, возможно, он просто убавлен. Если провод вставлен куда надо, а колонки или наушники работают исправно, то в первую очередь давайте подумаем почему нет звука:
- Аппаратная проблема, возможно, колонки или наушники поломаны,
- Переломился провод,
- Перегорела звуковая карта,
- Проблема с кодекам или драйверами,
- Конфликт программ.
Теперь я постараюсь привести пример решения каждой проблемы по порядку. Если в процессе настройки у вас возникнут дополнительные вопросы или новые решения, то смело пишите их в комментариях под статьёй. Если будут проблемы я вам помогу. Дальнейшие инструкции подойдут для операционных систем Windows 7, 8 и 10.
Проверка
Посмотрите в правый нижний угол ОС Виндовс, там должен быть значок динамика. Если он перечеркнут, то это обозначает, что звук просто выключен. Нажимаем по значку и ещё раз чуть выше выбираем перечеркнутый динамик. После этого звук должен появится. Также убедитесь, что бегунок находится не на нулевом уровне что означает, что звук убавлен до самого конца.
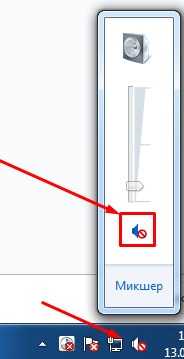
Если все установки стоят по умолчанию, то нажмите по ссылке «Микшер». Посмотрите, чтобы ни на одном из приложений не было крестика, а уровень громкости был не ниже стандартного.
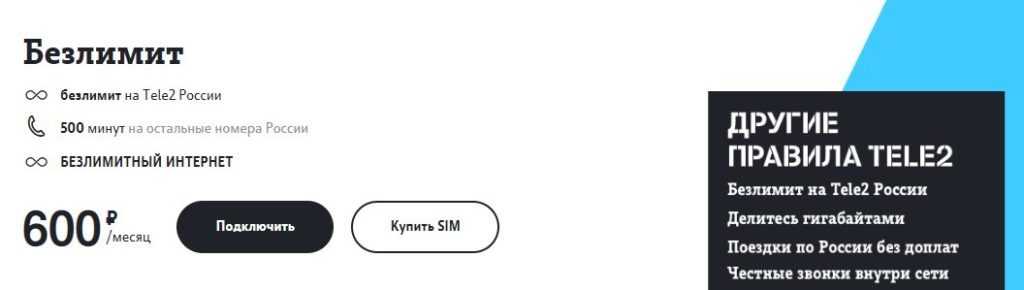
Теперь нажимаем правой кнопкой по динамику и выберите «Устройства воспроизведения».
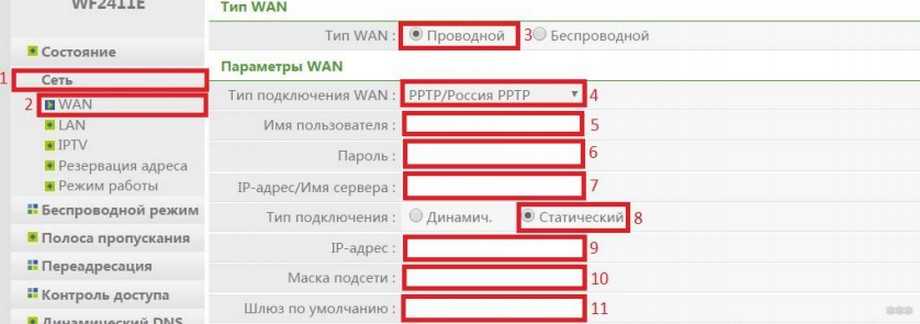
Тут должен быть хотя бы один динамик. Он может называться как «Speaker». Если его не будет нажимаем правой кнопкой по свободному полю и выберите два пункта: «Показать отключенные устройства», «Показать отсоединенные устройств». Далее вы должны увидеть отключенный динамик.
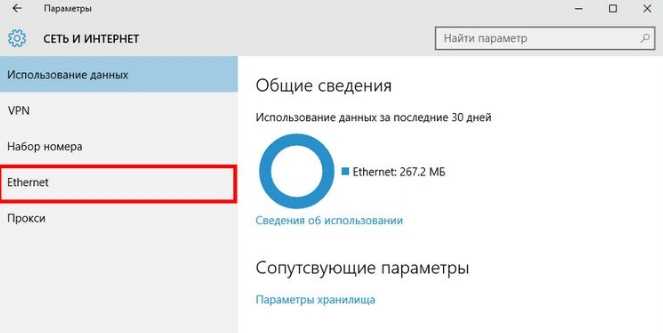
Нажимаем по нему правой кнопкой и выбираем «Свойства». Далее в разделе «Применение устройства:» выбираем режим «Использовать это устройство (вкл.)».
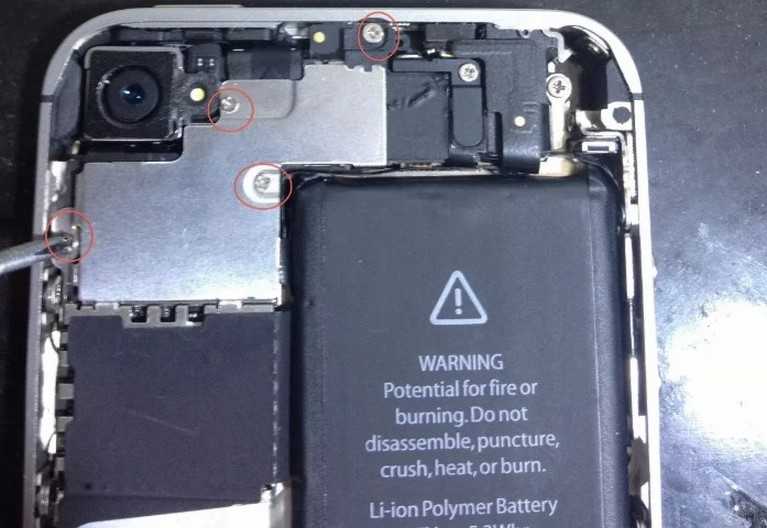
Перейдите сразу на вкладку «Уровни». Первую строка должна быть включена и уровень не должен быть ниже 0. Вторую строку включать не нужно, так как она выводит звук с микрофона на эти динамики. В последней вкладке есть проверочная кнопочка нажмите на неё. Если вы услышите звук, то всё в порядке.
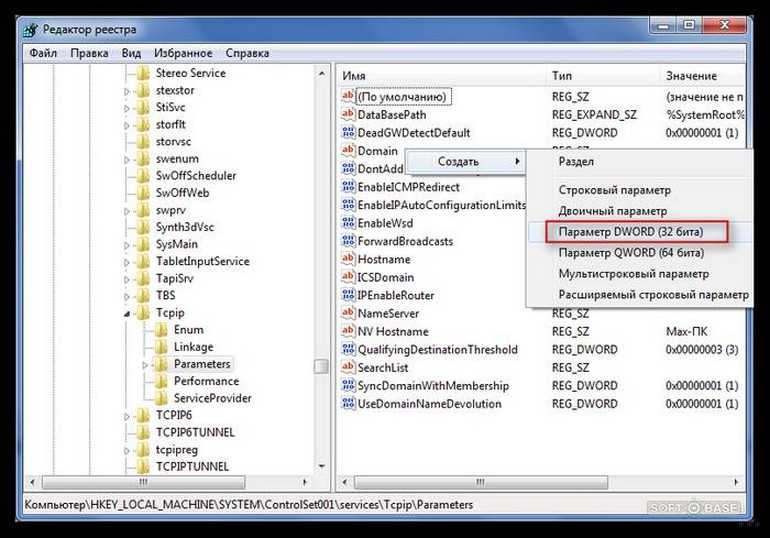
Если вы вообще ничего не видите, а динамиков нет, то возможно драйверов в системе нет, они поломаны или установились неправильно.
Проверка и установка драйверов
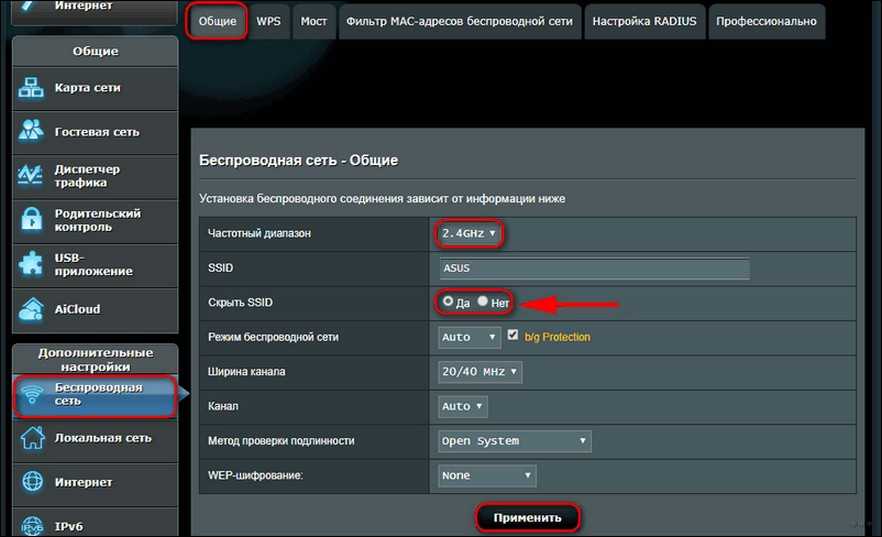
- Заходим в диспетчер устройств, для этого нажимаем на две кнопки «Win+R» и вписываем команду «devmgmt.msc»,
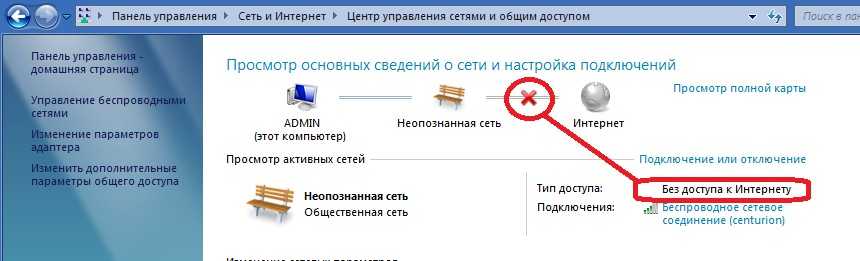
- Нас интересует раздел «Звуковые, видео и игровые устройства». Там будет значок динамика не перепутаете. Нажмите правой кнопкой и проверьте, чтобы устройства были включены. Если вы увидите устройство со стрелочкой вниз, то включите его.
- Давайте попробует обновить драйвера от сюда. Также жмём правой кнопкой и выбираем «Обновить драйверы»,
- Выбираем обновление через сервера Microsoft и ждём. Если «дрова» будут найдены, то установите их. Если вы увидите сообщение, что якобы они не нуждаются в обновлении не верьте, просто видимо система их не нашла. Можно попробовать удалить устройство и заново установить ПО для железа от сюда. Или установить обновление драйверов с официального сайта производителя звуковой карты.

- Заходим в свойство устройство и во вкладке «Сведения» скопируйте название и вставьте его в строку поиска вот этого сайта. Далее скачиваем драйвер и устанавливаем его.

- Если по названию ничего не находит, то можете вставить название ИД. Для этого тыкаем в «Свойства» выбираем раздел «ИД оборудования» и копируем. Аналогично вставляем название в поисковую строку сайта.
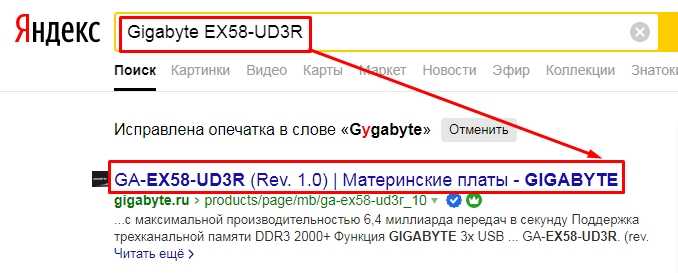
- Не перепутайте и скачайте драйвер для своей версии операционной системы. Посмотреть «битность» можно в свойствах, нажав правой кнопкой по «Компьютеру» на рабочем столе.
- После установки драйвера, обязательно перезапустите компьютер.
Проблема с кодеками
Кодеки нужны для проигрывания звуковых дорожек при воспроизведении видео или других форматов. Многие кодеки изначально просто не установлены в системе и их нужно ставить дополнительно. Самый верный способ поставить K-Lite Codec Pack данный пак имеет все известные кодеки, которые помогут воспроизводить любые файлы. В интернете полно сайтов с данными паками, просто введите это название в поисковик, скачайте и установите пакет.
БИОС
Как ни странно, но иногда встроенный звуковую карту отключают в БИОС. Например, у меня на компьютере я почти сразу же выключил встроенную звуковую карту, так как у меня звук выводится через внешнюю карточку. Таким образом две карты не будут конфликтовать. Так что если вы не увидите вообще никаких устройств в диспетчере устройств, то, возможно, она также отключена.
- Перезагружаем компьютер. Первое окошко даст подсказку как запустить BIOS. Это может быть кнопки: Del, F2, F12 и т.д. Просто зажимаем эту кнопочку.

- Теперь очень важный момент версии БИОС могут сильно отличаться, поэтому тут придётся поискать раздел где будет находиться встроенная звуковая карта. Просто порыскайте по пунктам первого меню. Оно небольшое не заблудитесь.
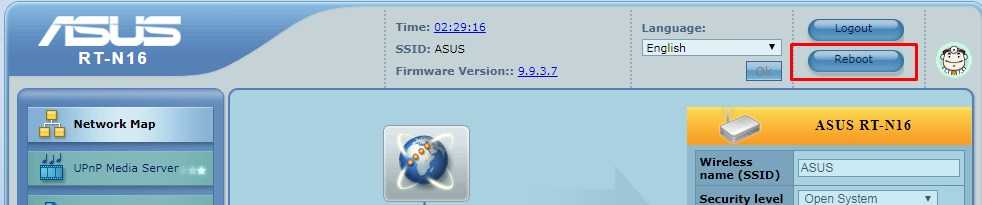
- Надо будет найти любое упоминание «Audio» и включить в режим «Auto» или «Enabled».
- При выходе сохраните изменения, а то карта так и будет выключена.
Запуск службы
- Win+R,
- services.msc,
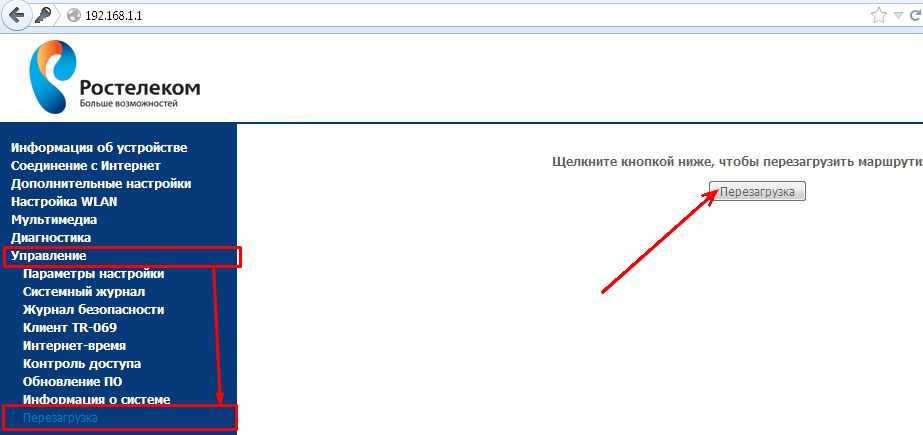
- Убедитесь, что служба работает, а не отключена. Если она отключена нажмите правой кнопкой и выберите «Запустить». Также слева вы можете нажать по ссылке «Перезапустить».
Ничего не помогло
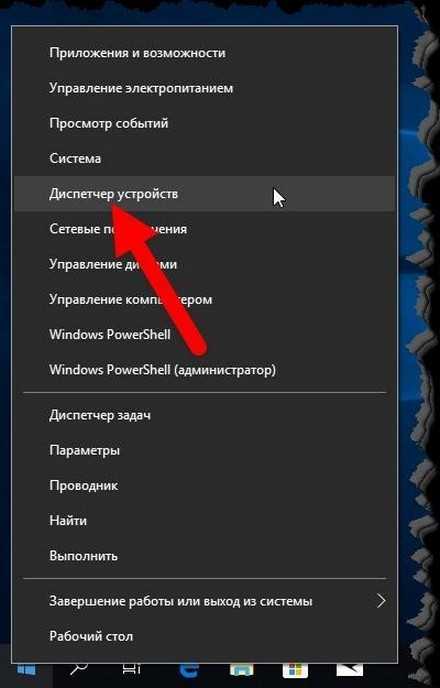
И так нужно ещё раз раскинуть мозгами и подумать, что могло привести к такому стечению обстоятельств. Возможно, вы ранее установили какую-то программу, которая мешает работе звуковой карты. Нажмите в «Пуск» введите в поисковую строку «Программы и компоненты» и зайдите туда. Поставьте сортировку по дате и удалите подозрительное ПО, которое было установлено недавно.
Проверьте свой компьютер на наличие вирусов и вредоносного программного обеспечения. Перед этим обязательно обновите антивирусные базы. Можете скачать какой-нибудь бесплатный «антивирусник» или воспользоваться пробной версией.
Попробуйте взять другие наушники или колонки и подключить. Возможно, проблема не с вашим ПК, а с воспроизводящим устройством. Если всё же проблема с системой то можно попробовать выполнить «Восстановление системы». Аналогично впишите это название в поисковую строку Виндовс в Пуске. Запускаем службу, выбираем точку восстановления. После этого компьютер должен будет перезагрузиться придётся подождать.