Владельцы ноутбуков и Wi-Fi-адаптеров часто встречаются с ошибкой подключения к сети. В трее вместо иконки соединения с сетью висит значок с красным крестом, при наведении на который всплывает сообщение «Нет доступных подключений».
При этом причины ошибки достаточно трудно установить. Она может появиться на полностью работоспособном устройстве после внесения изменений в операционную систему. Поэтому нужно разобраться с источником проблемы на компьютерах с ОС Windows 10 и ниже, и рассмотреть способы устранения такой неприятности как «Нет доступных подключений».
Причины возникновения ошибки
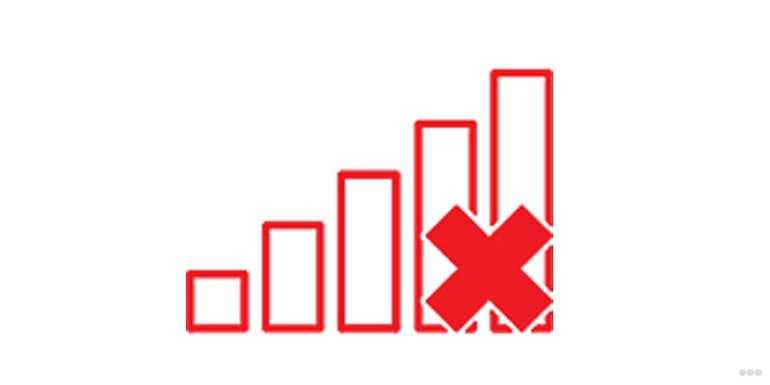
Источники, вызывающие это ошибку, могут быть самые разные, но их можно разделить на три группы:
- проблемы с сетью,
- неисправность аппаратная,
- неисправность программная.
Для начала необходимо убедиться, нет ли проблем с самой сетью. Компьютер может быть вне ее зоны покрытия или в «слепом пятне». Во многих торговых центрах и других заведениях с собственной сетью Wi-Fi очень толстые стены, которые препятствуют передаче сигнала. Также, если дома внезапно пропал интернет, но есть другие доступные подключения, то возможно оператор проводит работы на линии. Можно позвонить ему и уточнить статус.
Если с сетью все в порядке, а интернета все еще нет, то надо рассмотреть проблемы с «железом». Зачастую пользователи просто забывают включить роутер или адаптер на компьютере. Если и это не помогает, то одна из аппаратных частей могла выйти из строя.
Но если и железо цело, то остается только какая-то программная ошибка. В отличие от первых двух неполадок, на которые пользователь не всегда может повлиять, эту проблему можно исправить самому. А как это сделать помогут инструкции ниже.
Инструкции для Windows 7 доступны в следующем видео:
Настройка маршрутизатора
Иногда в маршрутизаторе может быть отключена или неверно настроена точка доступа. Это бывает, если установлен новый или менялась прошивка на старом роутере. Иногда у него могут сбиться настройки, если менялся провайдер.
Чтобы проверить, все ли верно указано, нужно:
- Открыть окно настройки прибора. По умолчанию доступ к нему по адресу: 192.168.Х.1, где Х «0» или «1»,
- Ввести логин и пароль для доступа к устройству. Стандартно это: логин – admin, пароль – admin. Это можно проверить на самом девайсе. У него сзади есть наклейка со всей информацией,
- Перейти в раздел настройки точки беспроводного доступа. В примере использовался модем Zyxel Keenetic Omni II, поэтому интерфейс может сильно отличаться,
- Проверить настройки и, при необходимости, установить их как показано на изображении ниже.
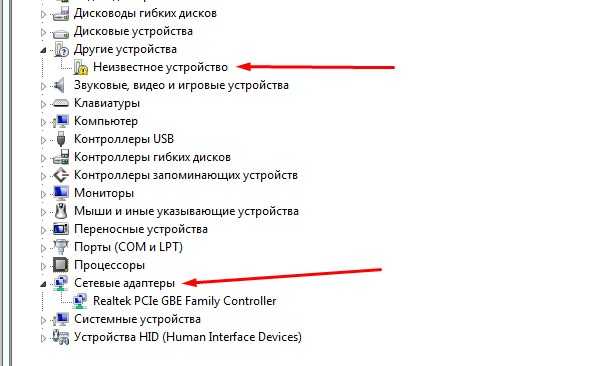
Чаще всего либо не стоит галочка напротив пункта «Включить точку доступа», но иногда может быть включено сокрытие SSID – имени сети, из-за чего ее нельзя увидеть в списках доступных сетей Wi-Fi.
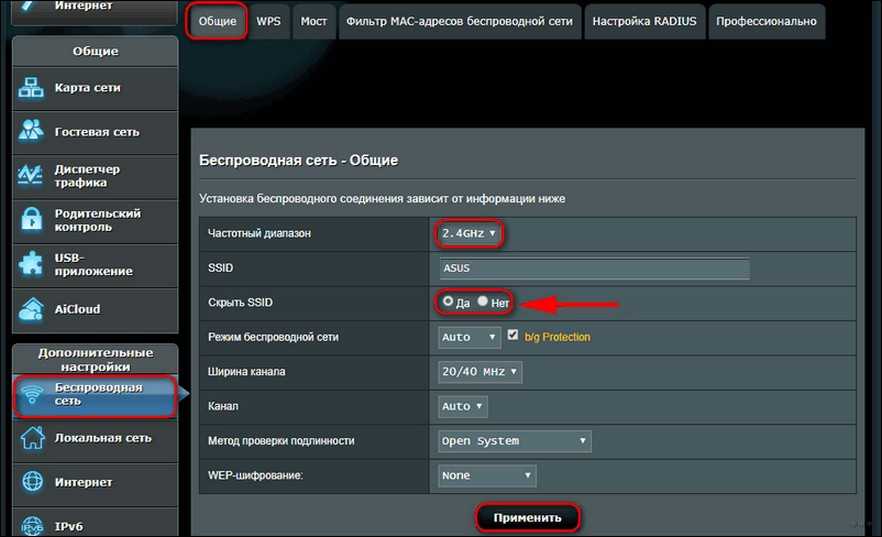
Выключен адаптер
Как включить сетевой адаптер, смотрите в следующем видео:
Ошибка «Нет доступных подключений» могла появиться из-за того, что не подключен сетевой адаптер. Причем это проблема не физического, а программного характера. Это может произойти из-за обновления ОС, программных компонентов, сбоя в работе системы или антивируса.
Для того, чтобы включить адаптер нужно:
- Открыть панель управления,
- Зайти в меню «Сеть и интернет»,
- Перейти в раздел центра управления сетями,
- В левой части окна найти «Изменение параметров адаптера» и открыть,
- Если нужный разъем или девайс помечен серой иконкой с надписью «Отключено», то на него надо нажать правой копкой мыши и щёлкнуть «Включить».
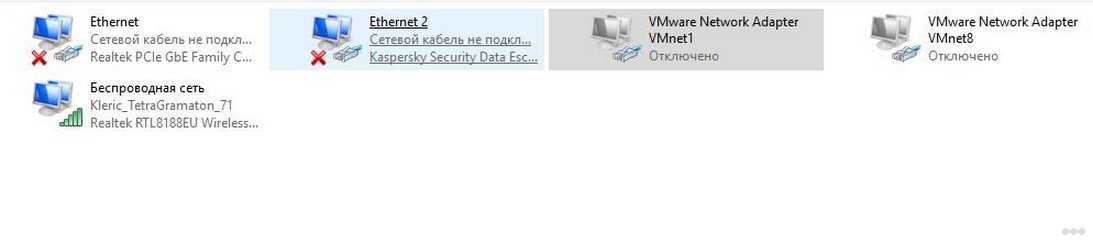
На ПК с Windows 8 также нужно зайти в «Параметры», перейти в пункт «Изменение параметров адаптера», далее в раздел «Беспроводная связь». Проверяем там, активны ли модули. Также нужно проверить, не активен ли «Режим в самолете». Если он включен, отключаем. Проверить это рекомендую и на Windows 10.
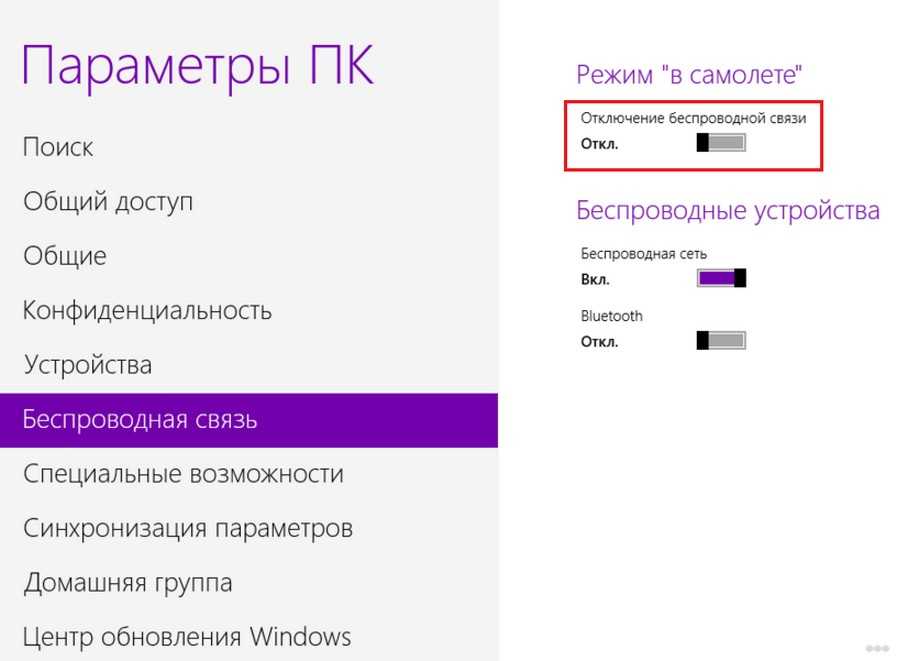
После включения адаптер сразу же должен обнаружить все возможные точки доступа. Также это можно сделать через встроенную в Windows 7,8, 10 систему поиска и устранения неполадок. При ее запуске Виндовс сам обнаружит неработающий девайс и запустит его.
Включить сетевой адаптер можно и с помощью горячих клавиш. Для активации жмем одновременно Fn и одну из функциональных клавиш. Например, на ноутбуке ASUS это F2.

Ошибка драйверов
Исправить проблему с драйверами на Windows 10 помогут видео-инструкции:
Драйвер – это специальная программа, которая отвечает за обработку сигналов от физического устройства на компьютере. Соответственно, без нее ни один прибор не сможет связаться с операционной системой.
А поскольку драйвер – это программа, то она может выдавать сбой. Например, из-за глюков при обновлении или проблем при установке. Зачастую ошибка «Нет доступных подключений» возникает, если драйверов либо нет, либо установлена неправильная версия.
Поэтому для начала нужно убедиться в том, что они есть:
- Открыть «Диспетчер устройств»,
- Перейти в раздел сетевых адаптеров.
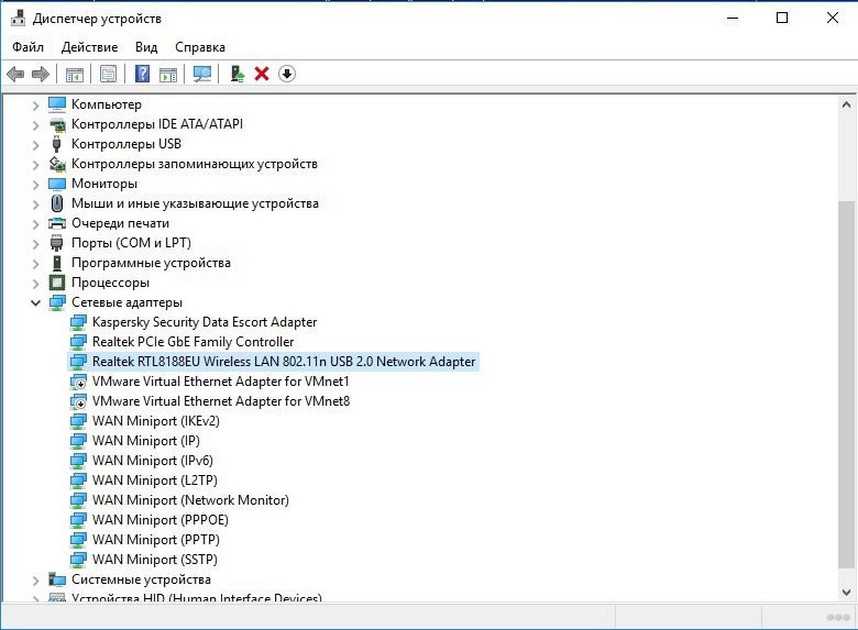
Если там не отображается нужный объект, или он записан как неизвестный, то в системе нет нужного ПО.
Если адаптер внешний и подключается в USB-разъем, то достаточно просто его переподключить. Они работают по технологии Plug-and-Play и сами установят нужные драйвера. Если модуль находится на сетевой карте, то лучше всего скачать утилиту с официального сайта производителя платы. Обладателям ноутбуков можно скачать готовый комплект под конкретное устройство.
Также есть возможность обновить или установить утилиты через сам диспетчер устройств:
- Нажать правой кнопкой мыши на девайс,
- Выбрать пункт обновления драйвера,
- В открывшемся окне нажать «Автоматический поиск обновленных драйверов».
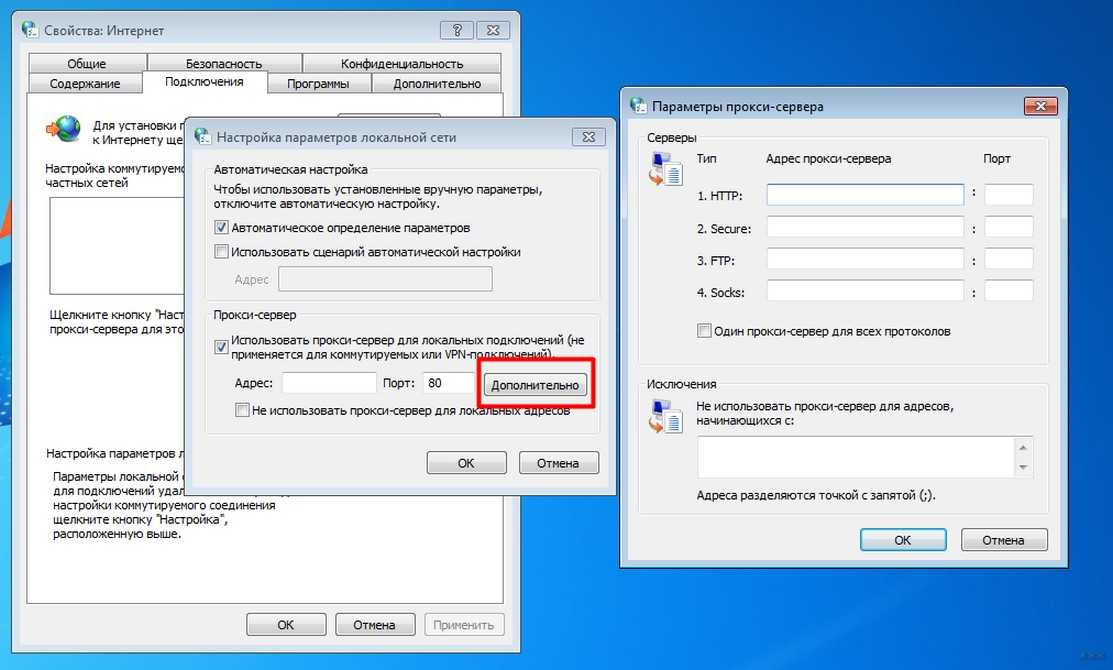
Система сама скачает утилиту и установит ее.
Если же драйвер есть, обновлен до новой версии, устройство отображается корректно, а подключения все нет, то можно заново его установить. Но перед этим старый вариант должен быть удален.
Для этого:
- В диспетчере задач нажать правой кнопкой мыши на нужном пункте,
- Выбрать «Удалить»,
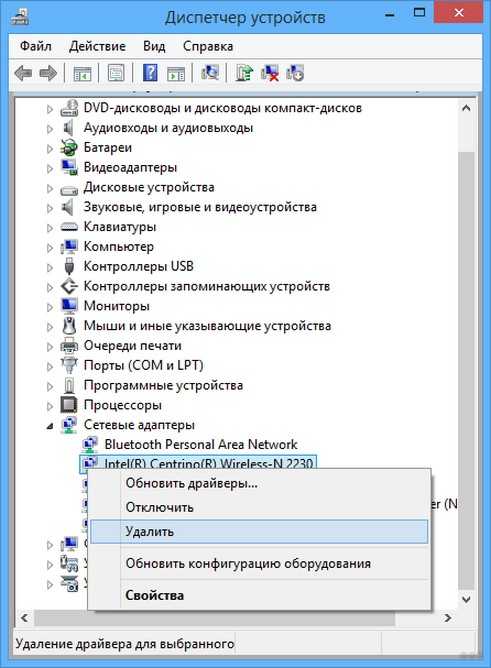
- Дождаться удаления и заново провести установку, т.е. подключить девайс и инсталлировать драйвера, как описано выше.
Не работает служба WLAN
Случается, что ошибка «Нет доступных подключений» появляется из-за дезактивации службы WLAN. Как исправить проблему в этом случае?
В самой операционной системе есть специальная программа, которая отвечает за функционирование всех сетевых подключений. Она называется «Служба автонастройки WLAN». Чаще всего проблема с ней возникает из-за того, что она отключилась после установки обновления на сетевую плату или же общего апдейта операционной системы.
Что бы проверить ее статус, нужно:
- Открыть службы. Для того, чтобы войти в меню, нужно в строке ввести services.msc или просто в поиске, встроенном в ОС, вбить «службы»,
- В открывшемся окне найти нужный пункт,
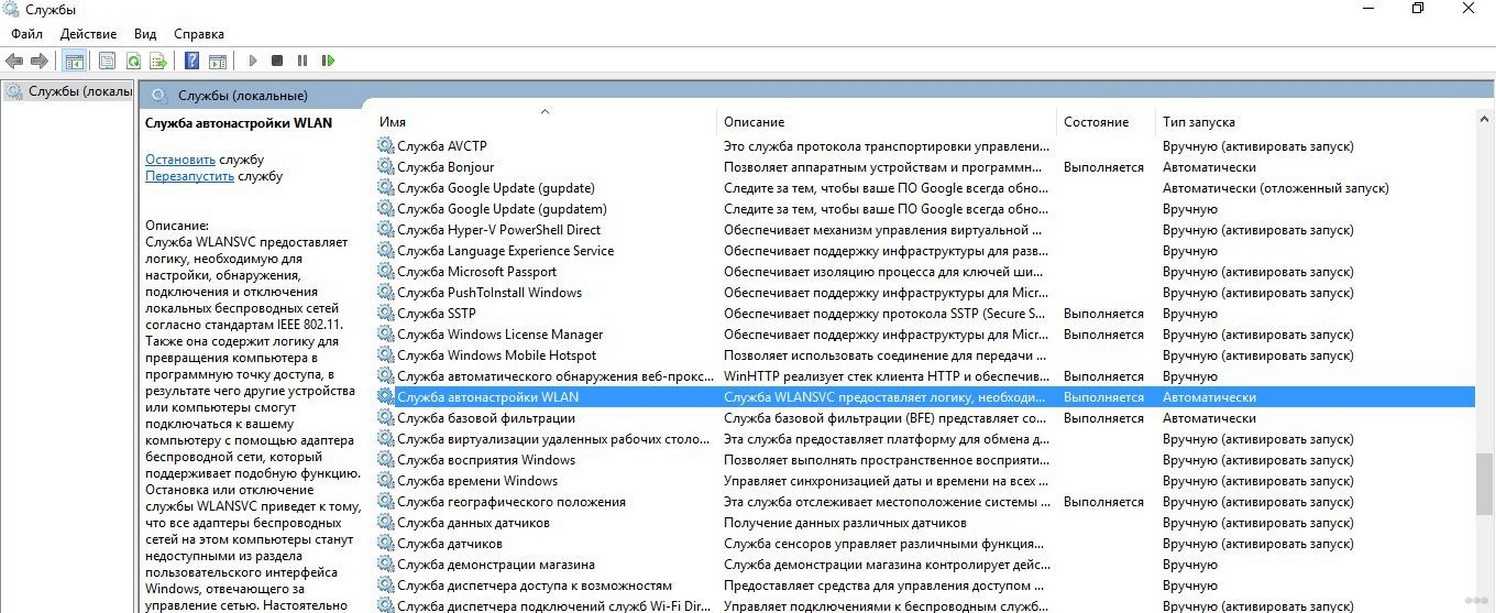
- Нажать правой кнопкой мыши и выбрать «Свойства»,
- Установить тип запуска на автоматический и сохранить настройку,
- В левой части окна службы выбрать пункт «Запустить».
Теперь ОС начнет загрузку WLAN, а на экране будет показана полоска прогресса. После ее завершения в статусе будет написано, что служба работает, и появятся точки доступа.
Сбой реестра
Если есть резервная копия или образ, то стоит воспользоваться ими. Это откатит все изменения и решит ошибку. Если нет их, то в ОС есть встроенная процедура восстановления, она вернет компьютер к последней точке или к заводским настройкам. Иногда нужен и такой вариант, если интернет не работает на ноуте или ПК.
Если предыдущие способы не помогли, а неполадка остается, то можно попробовать устранить неисправности через командную строку. Также это можно попробовать тем, у кого нет видимых причин для появления ошибки. Ведь к ней могли привести сторонние программы, плагины и другие приложения, устанавливавшиеся на компьютер.
Чтобы запустить службу сканирования и проверки целостности нужно:
- Открыть командую строку, набрав в поиске cmd,
- В черном окне набрать sfc /scannow и нажать enter.

Служба начнёт искать поврежденные или недостающие системные файлы. Все обнаруженные файлы будут восстановлены. Сам процесс длится достаточно долгое время, а после его завершения компьютер нужно перезагрузить.
Что делать, если ничего не помогает?
В редких случаях устранить проблему отсутствия доступных подключений поможет запуск системы «Диагностики неполадок», встроенной в Windows (на Windows 7 называется «Диагностика сетей Windows). Она сам просканирует ОС на наличие проблем и попытается устранить их.
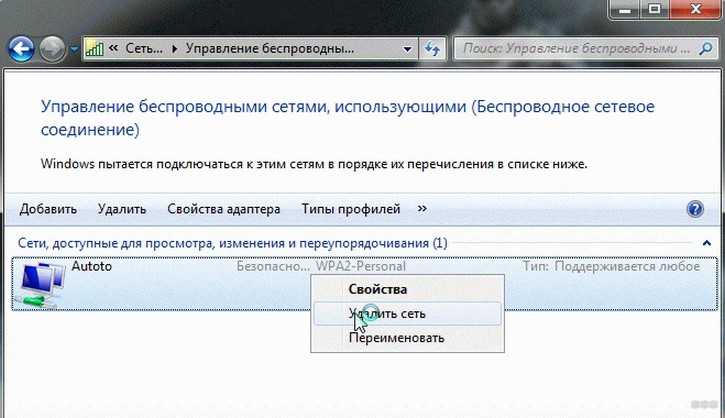
Также стоит проверить компьютер антивирусом. Потому что вредоносное программное обеспечение изменяет и удаляет системные файлы.
Если к этому пункту не удалось решить проблему и на экране все еще висит «Нет доступных подключений», то это значит, что неполадку программно не устранить, и скорее всего из строя вышел сам адаптер или сетевая карта. Поэтому лучший вариант в такой ситуации отнести девайс в сервисный центр или заменить.
Чаще всего такая неприятность отлично устраняется самостоятельно, поэтому я не думаю, что понадобится ремонт или покупка адаптера. Надеюсь, все у вас получится, а статья была полезной и информативной. Не забывайте ставить оценки и писать комментарии! Всем пока!