Всех приветствую! Сегодня мы коротенько разберем настройку роутера Zyxel Keenetic 2. Сразу скажу, что настраивается все достаточно просто. Особенно если в вашем аппарате установлена новая прошивка. Если у вас не обычная версия Ultra, Extra, Giga или Start, то инструкции также подойдут и для них, так как прошивки у них почти у всех одинаковые.
Как установить и подключить
Для начала вытащите из коробки аппарат и подключите его к электросети, с помощью блока питания. Также смотрите, чтобы провод от провайдера, если вы будете использовать его был рядом. Если вы будете подключаться к 3G/4G интернету, то лучше вынести его как можно ближе к окну.
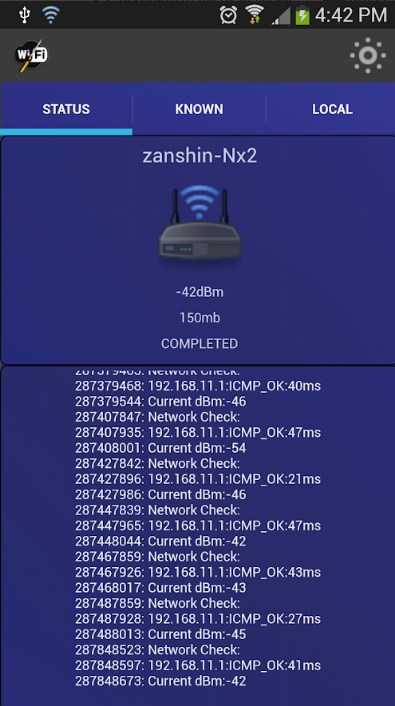
И так, интернет кабель вы наверное уже догадались куда вставлять в голубой порт с соответствующей надписью. Далее если вы будете настраивать роутер с компьютера или ноутбука, то возьмите сетевой кабель и подключитесь к одному из жёлтых портов. Также можно подключиться и по Wi-Fi, а настройку произвести с телефона или планшета. Для этого нажмите на кнопку со значком WiFi на верхней крышке. Теперь нужно будет подключиться к беспроводной сети и вписать ключ.
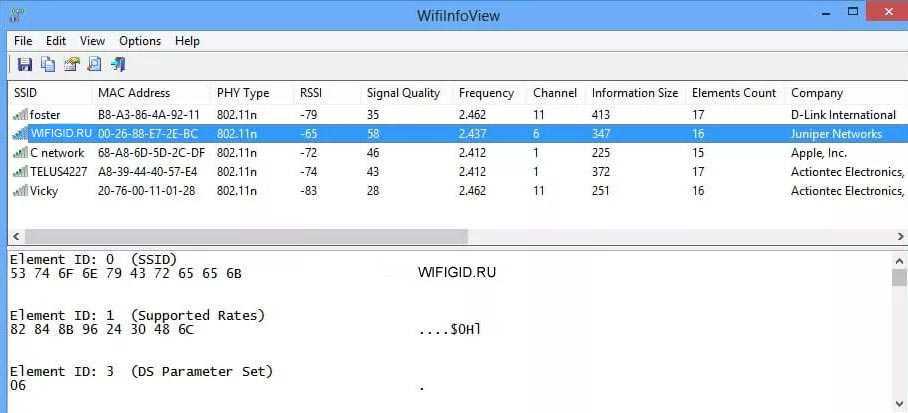
Просто разверните пузом к верху и посмотрите эти данные на корпусе. Теперь открываем любой браузер и заходим по адресу http://my.keenetic.net/. После этого вас должна поприветствовать быстрая настройка или окно Web-конфигуратора. Если вас попросили ввести логин и пароль, то попробуете в обе строки вписать «admin».
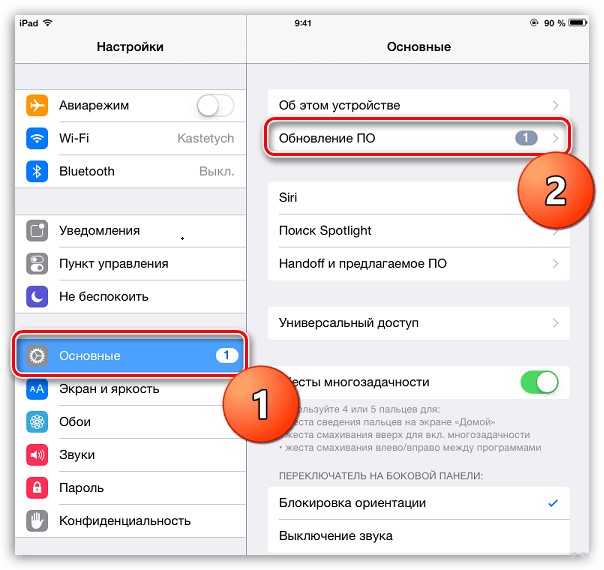
Если ключ не подошёл, то скорее всего им ранее кто-то пользовался и нужно просто сбросить конфигурацию аппарат до заводской. Для этого находим на задней стороне аппарата кнопку «Сброс» она будет иметь вид дырочки. Используя что-то тонкое зажмите кнопку на 10 секунд.
Как настроить интернет Зихель Кинетик
ПРИМЕЧАНИЕ! Вам нужно взять договор от провайдера, где указан тип подключения, а также некоторые дополнительные данные. Без него вы не подключите интернет.
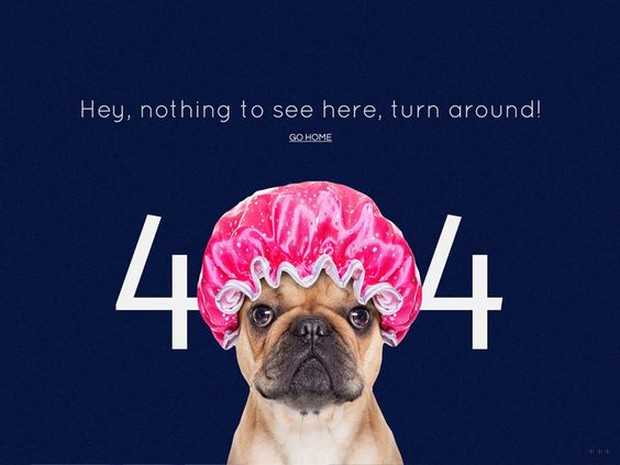
- Если вас не поприветствовала функция быстрой настройки, то найдите кнопку «NetFriend». Она может быть в разделе «Интернет», со значком планетки,
- Далее вылезет окно, где нужно будет нажать «Быстрая настройка»,
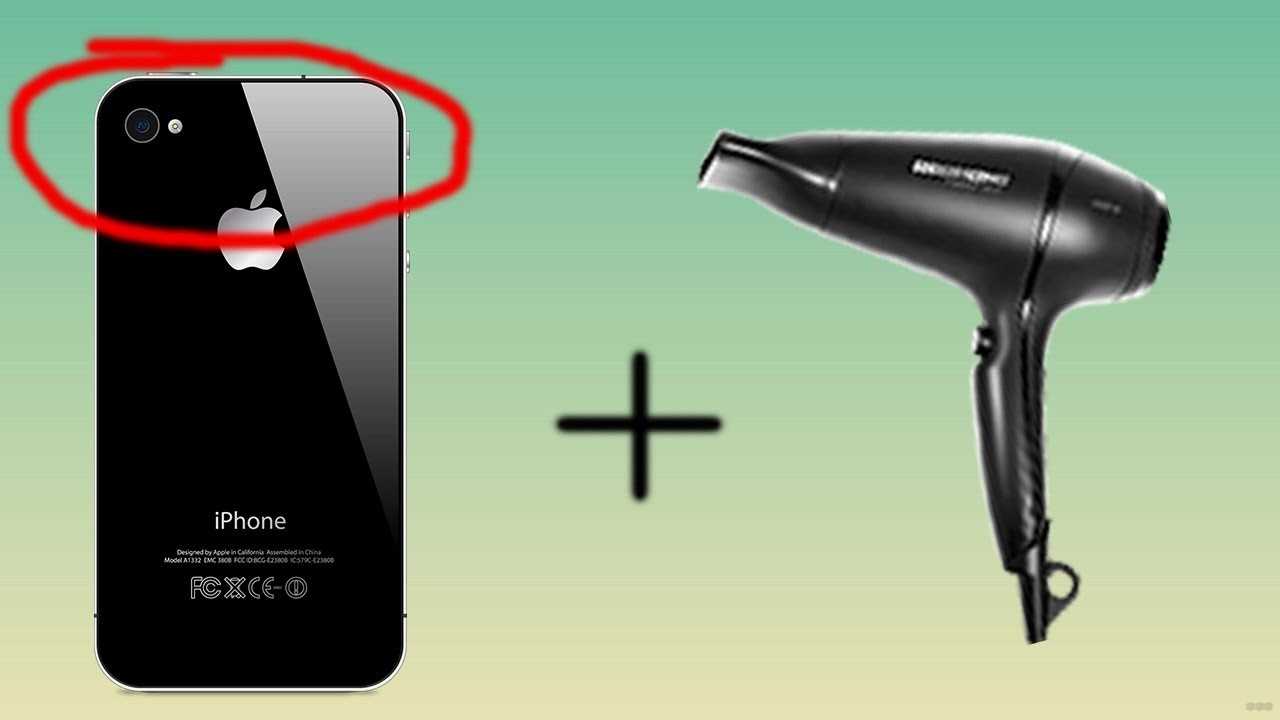
- Посмотрите в договоре, на счет привязки MAC-адреса. Если такой информации нет, то выбираем первый пункт,
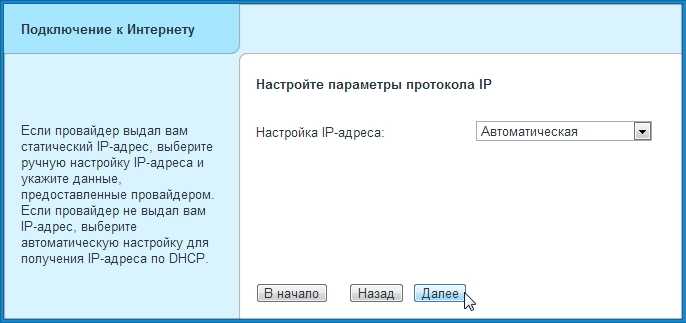
- Если выбрать первый пункт, то значит вам предоставляется динамический IP адрес. Если в договоре ничего не сказано, про IP, маску или DNS, то выбираем первый пункт. В противном случае второй дальше откроется новое окно куда нужно ввести дополнительные цифры.

- На определённом этапе вас могу попросить ввести логин и пароль для доступа. Если в договоре об этом также ничего не сказано, то ставим галочку и идём дальше.
После этого вас должно перенаправить в главное меню интернет-центра. Если вам когда-нибудь ещё понадобится настроить интернет, то это можно сделать в другом месте. Для этого нажимаем по планете, а далее вы увидите вкладки:

- Первая вкладка показывает текущие подключения,
- IPoE для подключения по динамическому IP,
- PPPoE/VPN для подключения PPPoE, L2TP, PPTP,
- 3G/4G при подключении модема к USB порту,
- WISP подключение к сети провайдера по Wi-Fi технологии.
Настройка Wi-Fi
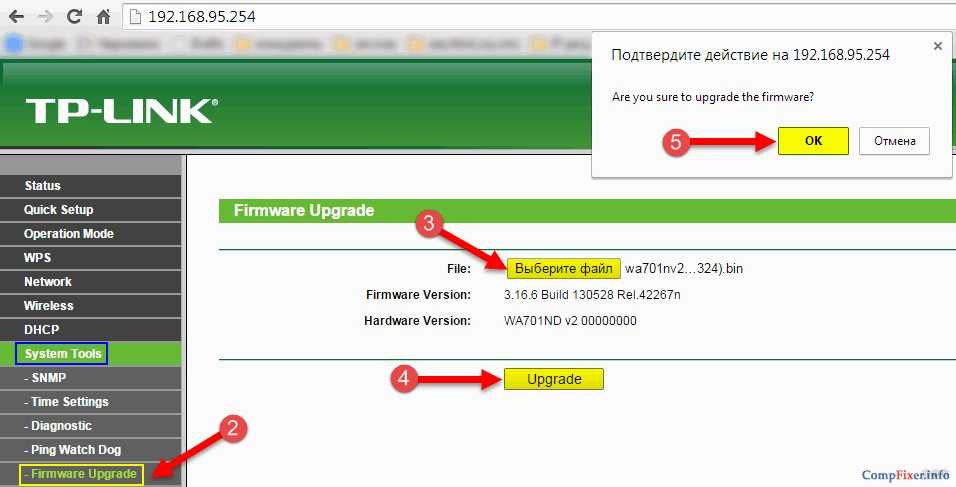
- Теперь нужно настроить беспроводную сеть. Для этого внизу выбираем значок, который чем-то отдалённо напоминает лесенку.

- Включаем точку доступа, если она выключена. Далее я отметил на картинке, то что нужно будет заполнить. Сначала вводим имя сети, которое и будет отображаться другим устройствам. После этого выбираем «WPA2-PSK» и вписываем пароль от сети именно с помощью этого ключа вы будете к нему подключаться. После этого обаятельно проверьте, чтобы был выключен WPS. Эта мера безопасности необходима, чтобы вас не взломали.
- В конце, чтобы настройки применились, нужно нажать на нижнюю кнопку.
Пароль от администраторской панели
Нужно обязательно поставить пароль от Web-конфигуратора, где вы сейчас и находитесь, чтобы никто не смог поменять настройки или поломать их. Для этого нажимаем по шестеренке. Далее выбираем «Пользователи». Если там уже есть учетная запись администратора (admin), то просто нажмите на неё или создайте новую. Введите пароль и нажмите «Сохранить».
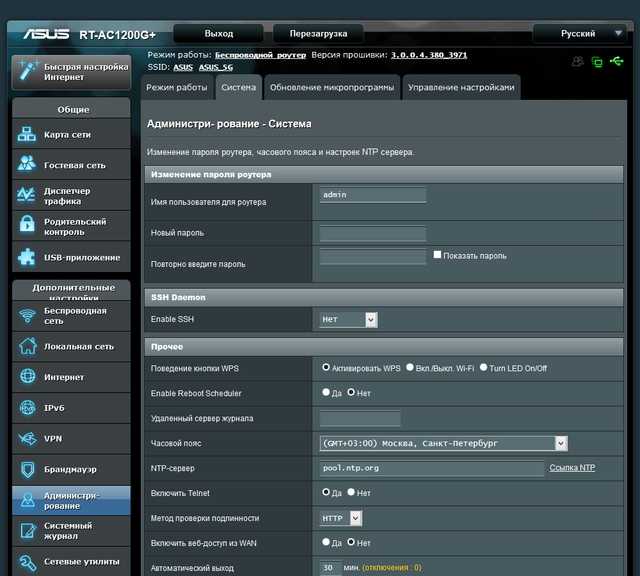
Дополнительные настройки
Если вам нужна инструкция по дополнительным настройкам или прошивке, то вы можете посмотреть более подробную статью здесь. Также можете задавать своим вопросы в комментариях под этой статьей, и я с радостью на них отвечу. Только пишите как можно подробнее и в деталях.