Всем, здравствуйте! Сегодня мы как можно короче постараемся рассказать вам про настройку Zyxel Keenetic DSL. По сути, это почти тот же роутер, только с входных aDSL интерфейсом. Поэтому в первую очередь нужно правильно его подключить. Вытащите его из коробки, если пока этого не сделали.
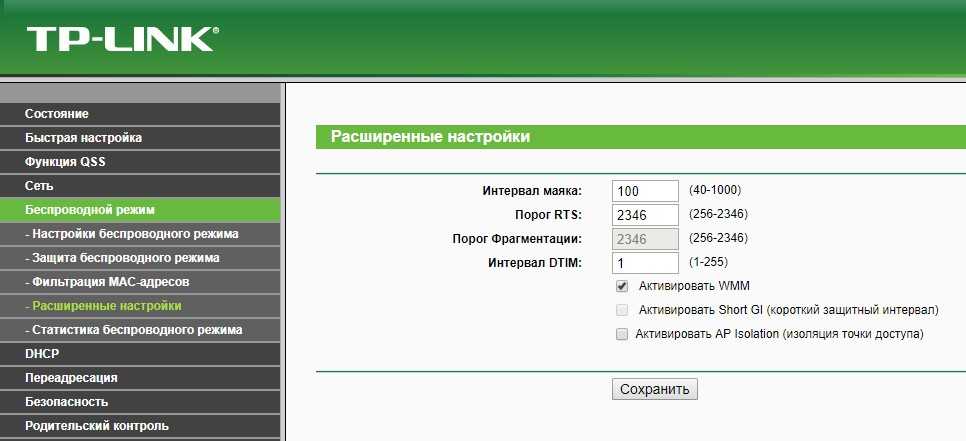
Как вы, наверное, поняли, телефонный кабель нужно вставить в порт DSL. Также у нас есть 4 порта. нулевой (0) используется для отдельного подключения дополнительного роутера. Порты 1-3 будем использовать для локального подключения. Я подключу туда свой ноутбук. Кабель должен быть в коробке.
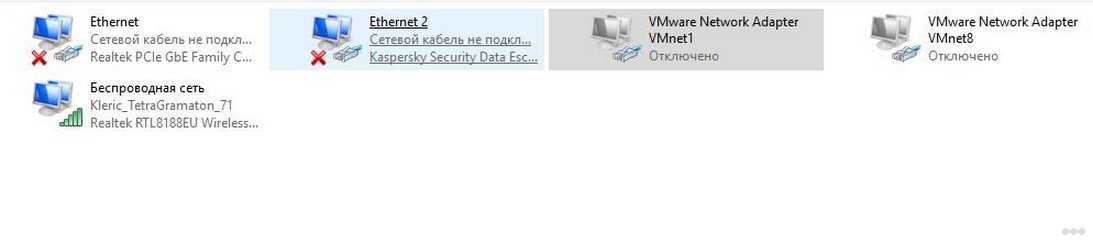
Не забудьте также вставить блок питания в самый левый вход и нажать на кнопку включения, которая расположена справа. Если у вас нет ноутбука или компьютера, то можно выполнить настройку с телефона или планшета. Для этого надо подключиться к Wi-Fi интернет-центра. Имя сети и пароль находится под корпусом.
После подключения нужно зайти в Web-интерфейс. Для этого воспользуемся любым браузером. Нужно войти по адресу: 192.168.1.1 или my.keenetic.net. На старых прошивках могут попросить логин и пароль от «админки». Эти данные также должны находиться на корпусе.
ПРИМЕЧАНИЕ! Если логин и пароль не подходят для модема Zyxel Keenetic DSL или этих данных нет, то скорее всего им ранее кто-то пользовался. Нужно сбросить его до заводской конфигурации. Для этого находим на задней панели, где находятся порты дырочку с надписью «Сброс» и зажимаем её на 10 секунд. Для этого можно воспользоваться иголкой или скрепкой.
Настройка
Инструкции могут отличаться в зависимости от прошивки. Есть новые и старые версии данного маршрутизатора. Смотрите исходя из того, что вы видите перед глазами. Также держите рядом с собой договор, где прописаны данные для подключения: Логин, пароль, указан тип подключения и дополнительные данные (LLC или VC). Далее я буду показывать конфигурацию на примере Ростелеком, но у вас может быть и другой провайдер.
Классическая прошивка
- При начальном запуске должен быть запущен «Мастера быстрой настройки NetFriend». Если этого не произошло, его можно найти на главной странице или в разделе «Интернет» (Знак планеты внизу экрана),
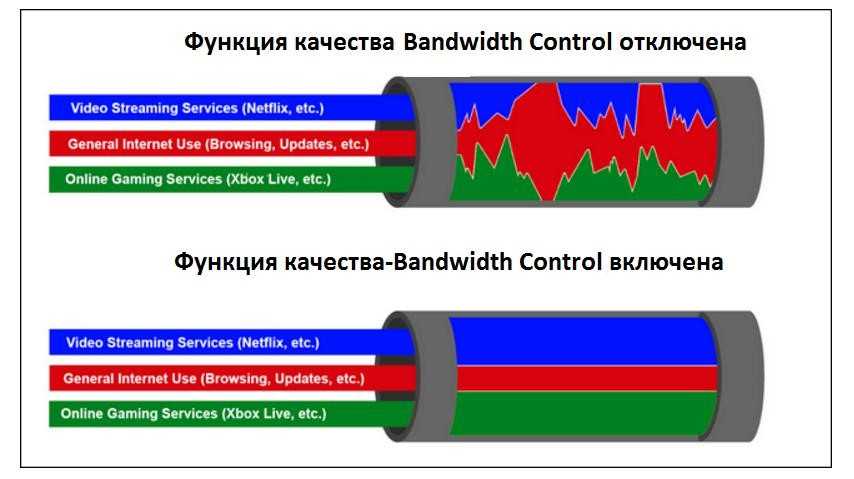
- Выбираем «Быстрая настройка»,
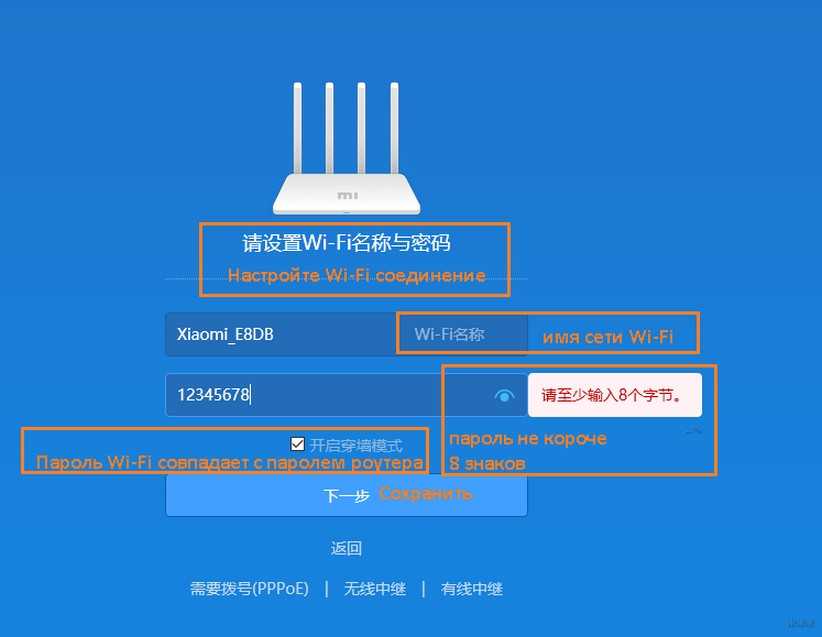
- Теперь вводим логин и пароль для доступа в интернет,
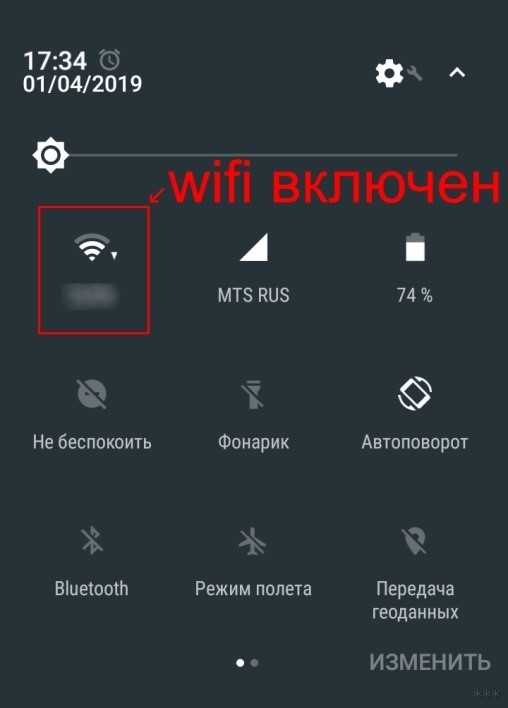
- Указываем VPI и PCI,
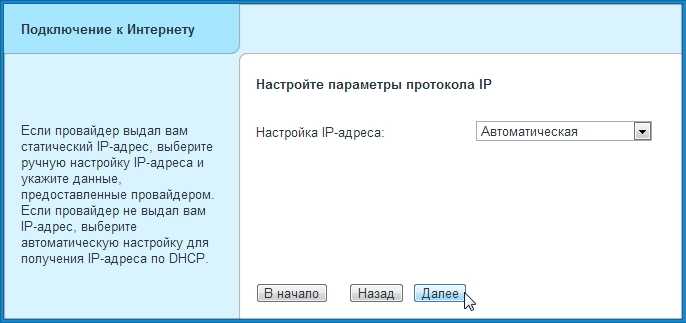
- Если в договоре есть данные IP адреса, маски и шлюза, то устанавливаем настройку IP как статическую. В противном случае оставляем как «Автоматическая» и нажимаем «Далее».
Также можно потом поменять данные для настройки в «Админки». Для этого нужно:
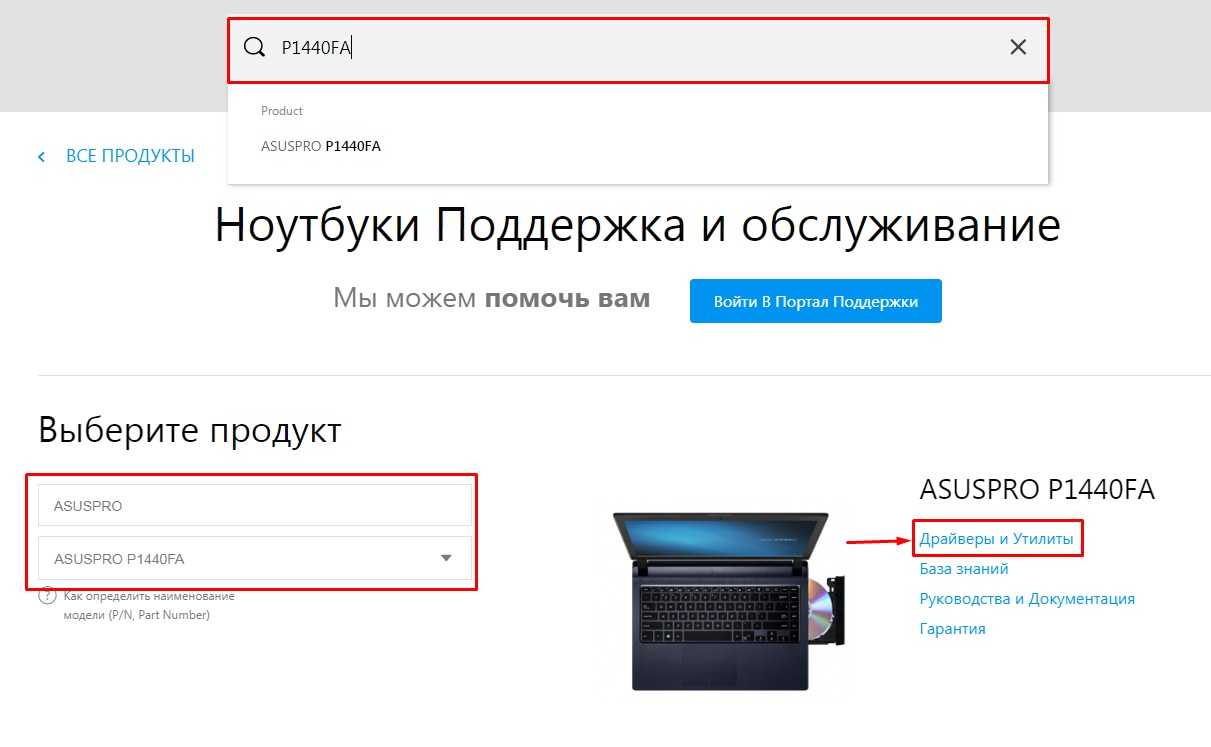
- Нажимаем на планетку и далее выбираем раздел «ADSL». Там уже должно быть подключение просто выбираем «Adsl0/Pvc0»,
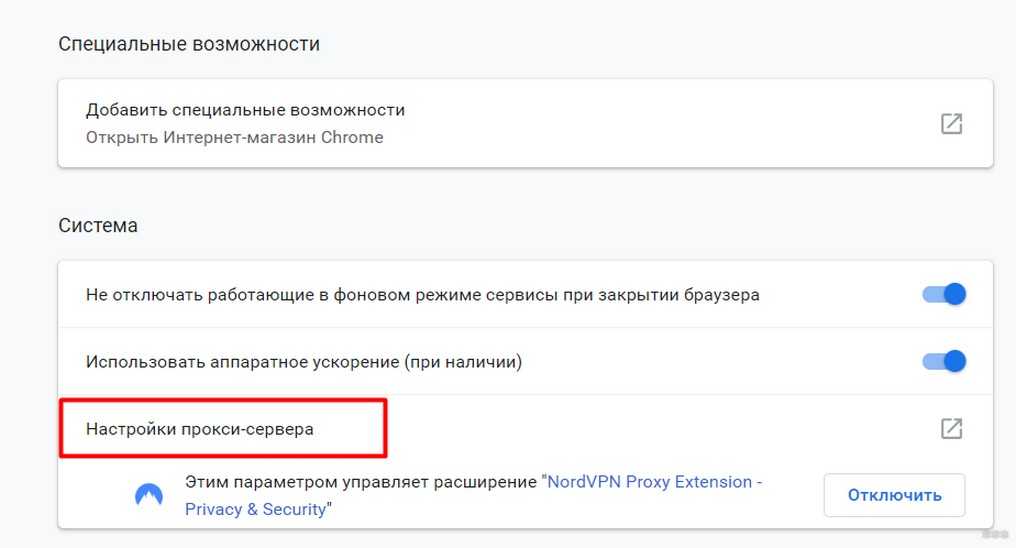
- Теперь вводим VPI, VCI и указываем тип инкапсуляции как LLC. Теперь оставляем данные как на картинке выше и нажимаем «Сохранить»,

- Теперь там же переходим в следующую вкладку «PPPoE/VPN» и нажимаем «Добавить соединение»,

- Ставим верхние две галочки. Далее указывает тип подключения. Подключаться будем через то подключение, которое мы изменили ранее. Указываем логин и пароль. «Настройка параметров IP» указывается исходя из данных в договоре. Нажимаем «Применить».

Для настройки Wi-Fi сети нужно нажать на значок «лесенки». Далее вписываем имя сети, выбираем защиту как WPA2-PSK и вписываем пароль. Выключаем WPS, если он включен и применяем настройки.
Новая прошивка
- Заходим «DSL-подключение» «Технология DSL» «ADSL»,
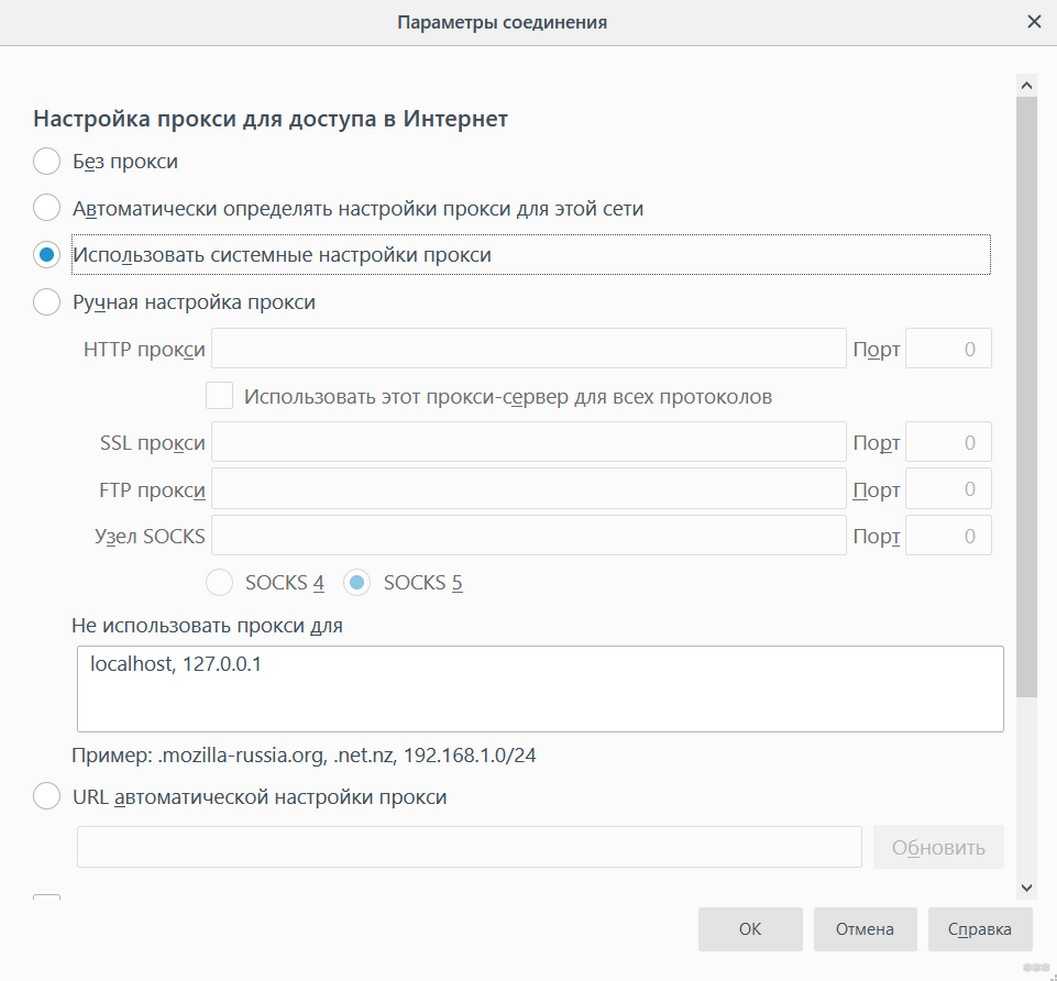
- Тут нужно выбрать параметры как на картинке выше и вписать данные VPI, PCI, а инкапсуляцию выбрать как LLC,

- Идём: «Аутентификация у провайдера». Теперь указываем тип (протокол) подключение. Далее вписываем имя пользователя и пароль. Если нужно дополнительно вписать IP, маску и дополнительные данные то указываем настройку IP.
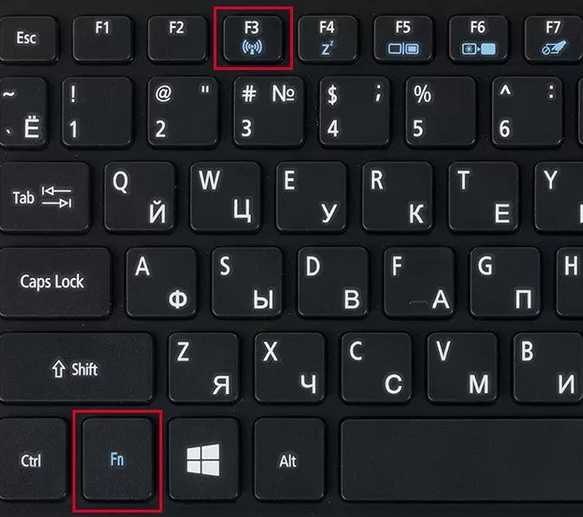
- Чтобы задать имя сети и пароль от WiFi нужно пройти «Домашняя сеть» «Беспроводная сеть Wi-Fi». Далее указываем необходимые данные.
ПОМОЩЬ! Если у вас возникли трудности при настройке Зиксель Кинетик ДСЛ, то смело обращайтесь со своими вопросами в комментарии на нашей статье. Старайтесь писать как можно подробнее, чтобы я смог вам помочь.