Приветствую в очередной статье о настройке роутера TP-Link TL-WR842ND. Новый роутер с обновленным функционалом, пришедший на замену легендарной 841 модели. В силу популярности первой полностью вытеснить ее с рынка не смог, но свои новшества все же принес. О том, как его грамотно настроить с нуля от подключения до интернета и Wi-Fi, читаем в этой статье.
Нашли какие-то странные нечеловеческие ошибки? Есть что дополнить? Ваш опыт отличается от моего? Пишите в комментариях. Возможно, именно ваше слово заметно облегчит жизнь какому-нибудь зашедшему сюда человеку.
Вместо предисловия
Я бы мог смело отправить вас в нашу статью о настройке 841ND, но в этом роутере появились некоторые новшества, которых не было ранее:
- USB порт – файл-сервер (подключаем флешку и расшариваем файлы), принт-сервер (подключаем принтер и печатаем из сети). Для версий, начиная со 2й, добавили поддержку USB-модемов.
- Белые антенны вместо черных (не супер, но кто-то ждал именно этого).
- Создание 4 Wi-Fi сетей с разными настройками.
Т.е. все то же самое, только появляется возможность использования USB порта. Обычно все работает из коробки, а отдельные случаи требуют отдельного пристального внимания, поэтому здесь предлагаю остановиться пока на базовом подключении проводного интернета и создании точки доступа Wi-Fi. Все остальные выделенные настройки предлагаю перевести в комментарии. Это все тот же добрый TP-Link с морем возможностей.
Шаг 1 – Подключаем провода
На моей практике до сих пор находятся люди, которые вставляют провода абы как, а после часового консультирования выясняется, что это ведь неважно… Поэтому, пожалуйста, подключите все верно, а основные рекомендации даю ниже:
- Шнур провайдера (который идет из подъезда, через который подключаются к интернету) подключаем в синий порт WAN роутера. Сделали? Идем дальше.
- Если у вас есть компьютер или ноутбук с сетевым входом Ethernet – соединяем его с ЛЮБЫМ желтым портом LAN роутера. Через него мы и будем настраивать наш маршрутизатор дальше. Если же нет возможности подключиться по проводу – подключайтесь по Wi-Fi (да хоть с телефона). Название сети обычно содержит TP-Link, а пароль отсутствует (если запросит PIN – на дне роутера на наклейке есть эти цифры). Т.е. нужно подключиться или по проводу, или по вайфай с того устройства, с которого мы будем дальше настраиваться.
- Не забываем подключить роутер к питанию. Индикаторы должны загореться.
Если вы успешно сделали эти три действия, самое время войти в настройки.


Шаг 2 – Вход в настройки
Вход в настройки – это самый сложный этап в жизни домашнего пользователя. И 842я модель здесь тоже ничем не отличается от других роутеров. Открываем в браузере одну из этих ссылок:
192.168.0.1
http://tplinlogin.net
Помним, что подключаться нужно исключительно с подключенного к роутеру устройства. Из моих личных рекомендаций – не используйте Яндекс Браузер, а то у людей через него только и открывается поиск с нашим сайтом. Мы, конечно, рады, но вы-то вряд ли.
Для открытия настройщика интернет НЕ НУЖЕН!!! Важно просто быть подключенным к роутеру.
После перехода, должно открыться вот такое окошко для ввода логина и пароля:

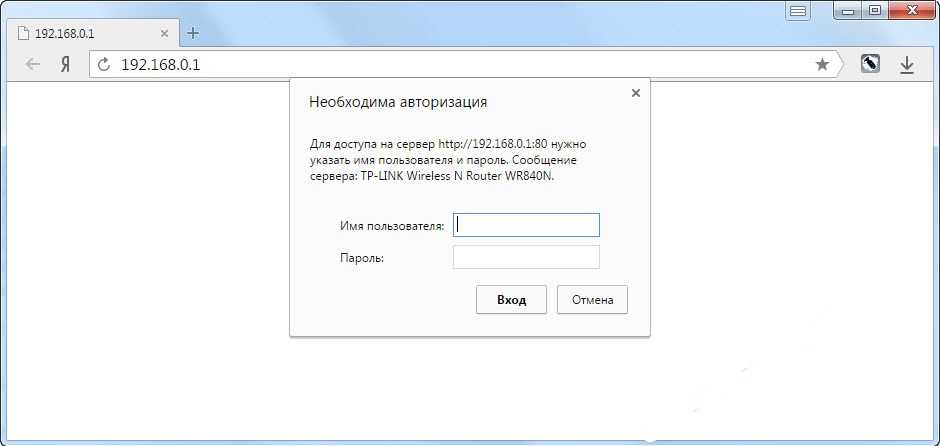
Вводим здесь:
Логин – admin
Пароль – admin
По умолчанию на новом роутере стоят именно такие пароли. Если не верите – переверните его и посмотрите данные для входа на наклейке. Скорее всего все будет так же, в противном случае – введите то, что написано там.
Если же данные не подходят – значит кто-то уже трогал этот роутер до вас. Лучшее средство избавиться от предыдущих настроек – сделать сброс роутера на заводские настройки. Для этого на задней стороне ищем кнопку WPS/Reset, зажимаем ее примерно на 10 секунд до того момента, пока не моргнут лампочки. После этого пробуем подключиться заново.
В результате вы должны попасть вот на такой интерфейс (вид может отличаться, язык тоже):


Шаг 3 – Настройка интернета
У нас все идеально подключено, настройки открылись – самое время заставить наш роутер подключиться к интернету, чтобы в дальнейшем он мог его раздавать. В противном случае получите ошибку «Без доступа к интернету» на всех подключенных устройствах. Т.е. подойдите к этому разделу внимательно.
Прежде всего найдите договор с провайдером (а в случае его отсутствия позвоните ему напрямую) – нам нужно узнать тип подключения (Динамически IP, Статический IP, PPPoE, L2TP, PPTP), а при всем отличном от динамического подключения еще и данные для авторизации (логин, пароль, необходимые IP при необходимости).
Для начала настройки переходим в «Сеть – WAN»:

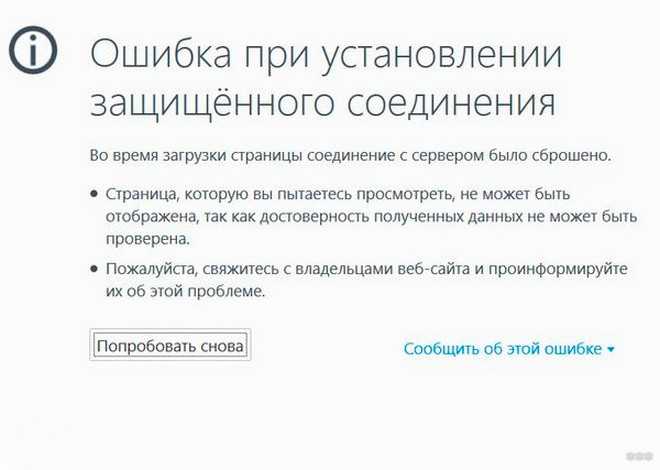
Далее выставляем свой тип подключения в зависимости от используемого вашим провайдером (я этого знать не могу – придется пошевелиться и вам):
- Динамический IP – достаточно просто выбрать его, дальше все подключиться само. Иногда провайдер требует привязку MAC-адреса для авторизации. Делается это на вкладке «Сеть – Клонирование MAC-адреса», где необходимо задать MAC, озвученный провайдером.
- PPPoE – второй по популярности способ подключения (для пользователей Ростелекома). Для его авторизации потребуется логин и пароль (тоже предоставляется провайдером, мы и вправду не можем его угадать).
- То же самое делаем для других типов (Билайн любит использовать, например, L2TP) – а в случае возникновения проблемы очень подробно опишите все в комментариях. Помогу при первой свободной минуте.
Не забываем сохранить настройки! С этого момента роутер сам всегда подключается к интернету и удерживаем соединение. Никаких высокоскоростных соединений вручную создавать больше не нужно!
Шаг 4 Настройка Wi-Fi
Теперь роутер уже должен успешно раздавать интернет по проводу. Но мы же так привыкли к вайфаю! Поэтому переходим:
Беспроводной режим – Настройки беспроводного режима

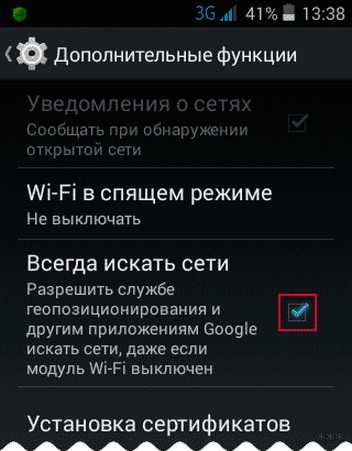
На этой странице следует задать свое имя сети (SSID) – так вы будете отличать свою сеть от соседских. Далее следует задать пароль:
Беспроводной режим – Защита беспроводного режима

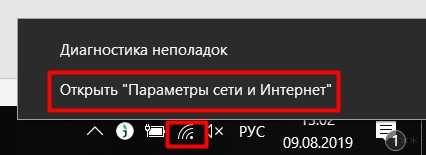
Все очень просто. На картинке выше обращаем внимание на включенное шифрование WPA2. Именно в этом режиме становится доступным задание пароля. А то всякое бывает…
Если все сохраните – получите работающую вайфай сеть с интернетом. И вроде бы можно расслабиться, но есть одно но…
Шаг 5 – Меняем пароль на роутер
Помните, в самом начале мы вводили логин-пароль admin для доступа к конфигуратору роутера? Ну нехороше же… Представьте, что кто-то сторонний зайдет к вам и все похерит. А может быть даже и чего хуже. Предлагаю поменять пароль!
Системные инструменты – Пароль


В конце не забудьте все сохранить!
Про быструю настройку
Шаги выше позволяют все сделать так, как хочется именно себе. Для самой первой настройки вполне удобно использовать опцию «Быстрая настройка»:


Это пошаговый мастер, который проведет вас сам по всем этапам выше, но в своем интерфейсе – настроит интернет, Wi-Fi, поменяет пароль. Единственный его минус – он делает полный сброс сохраненных настроек при каждом сохранении. Т.е. если вы в дальнейшем захотите, например, просто изменить пароль от Wi-Fi, гораздо проще будет перейти к Шагу 4 этого руководства, чем сбрасывать все и искать заново пароль от интернета. Но для самой первой настройки вполне удобно. Можете использовать!
Про настройку USB
Для настройки USB порта здесь выделен отдельный раздел:


При подключении чего-то к USB особое внимание уделите на эти разделы:
- 3G/4G – для подключения USB модема. Подключаете, выбираете под него настройки, должен успешно активироваться. Т.е. самое главное не просто подключить модем и ждать чуда, а зайти в конфигураторе в этот раздел и выбрать своего оператора (опционально ввести настройки оператора вручную). И уже после этого модем подключится.
- Совместный доступ – для доступа к подключенной флешке или жесткому диску.
- FTP-сервер – для активации подключения к хранилищу флешки или диска по FTP.
- Медиа-сервер – для просмотра содержимого той же флешки или диска, например, с телевизора по DLNA.
- Принт-сервер – у меня сюда подключен принтер. Сам использую, очень удобно. Печатаю с любого устройства.
Про WPS
Все же знают про технологию подключения к Wi-Fi по WPS? В обыденной жизни предпочитаю отключать эту опцию. Тут же можно задать ПИН-код:

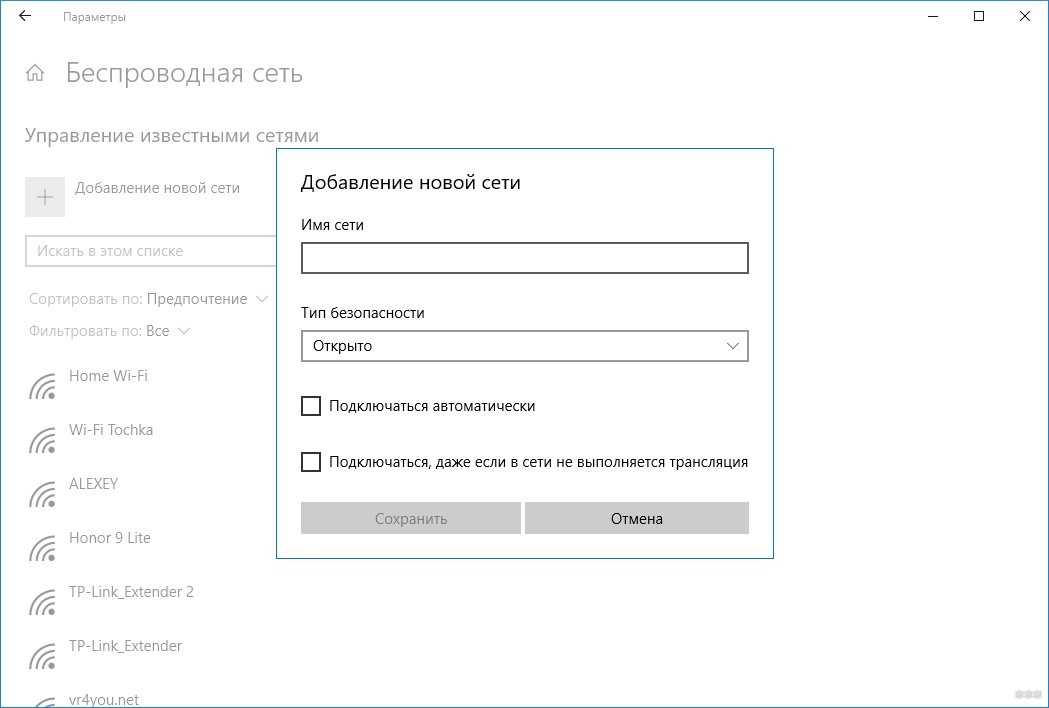
На этом буду заканчивать. Настроек очень много, а конкретных задач еще больше. Большая часть вопросов была описана выше, но если вам нужно что-то экстравагантное – пишите в комментарии. Попробуем обновить статью и разобраться в вашей ситуации.