Перед тем как ответить на вопрос «Как настроить точку доступа?» давайте коротенько ответим на вопрос для чего это вообще нужно. Вообще точка доступа — это устройство, подключенное к модему или основному маршрутизатору, на котором уже есть интернет и все основные настройки.
Но вы хотите где-то в другом месте раздавать тот же интернет по средствам Wi-Fi. Для этого берём второстепенных маршрутизатор, который будет выступать как «точка доступа» и устанавливайте его в нужном месте. Например, на другом этаже своего загородного дома или при желании даже в соседнее здание. А вот подключение двух интернет-центров идёт непосредственно по проводу.
Как подключить и установить?
Вот мы подобрались к решению вопросы «Как подключить точку доступа?» Подключение идёт по стандартным LAN- портам.

Верхний аппарат на картинке будет основным, а нижний будет выступать в качестве точки доступа и просто раздавать Wi-Fi и сопутствующие настройки маршрутизации от первого. Подключать мы будем по кабелю. Если кабель идёт по улицу убедитесь, чтобы он соответствовал стандартам уличного плотного кабеля с дополнительной оплеткой. Кстати, можете воткнуть кабель в любой порт — это не имеет значение. Теперь переходим к настройке роутера.
Zyxel Keenetic
На новых прошивках перейдите на страницу «Общие настройки», а после этого нажмите на кнопку «Изменить» режим работы. Устанавливаем наш режим. Подтвердите действие нажав на кнопку «Переключить режим».
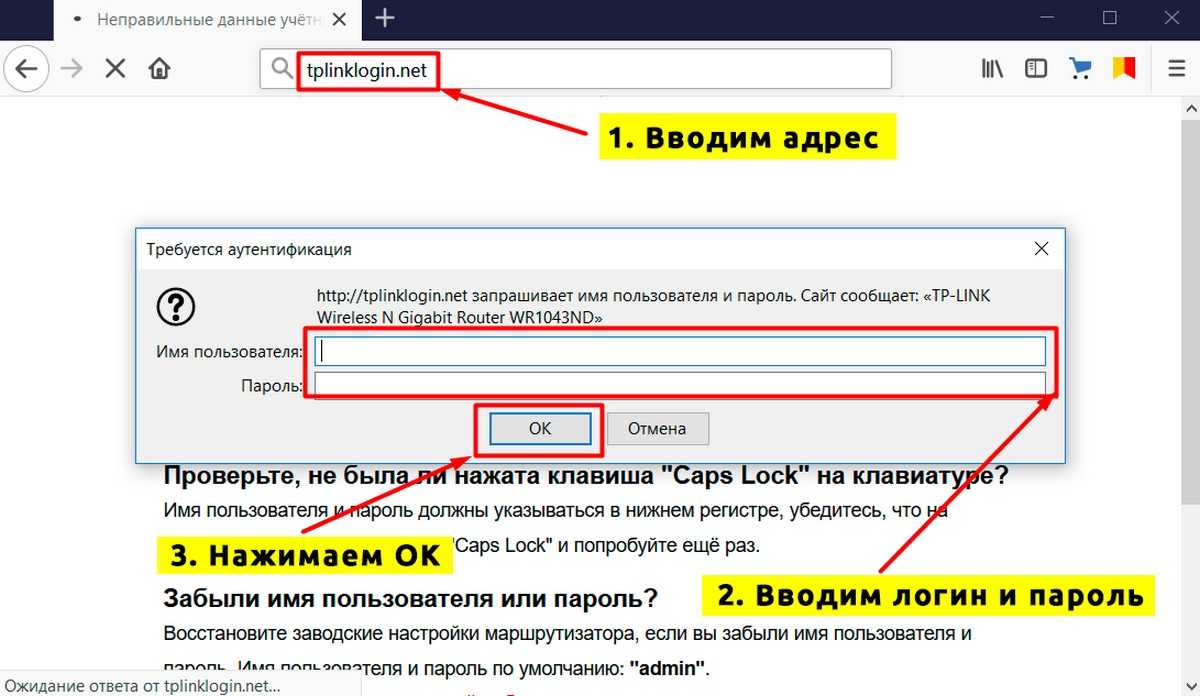
Далее вы увидите процесс изменения конфигурации системы. Подключиться к данному интернет-центру можно будет по новому адресу его можно посмотреть в меню основного маршрутизатора в списке клиентских устройств.
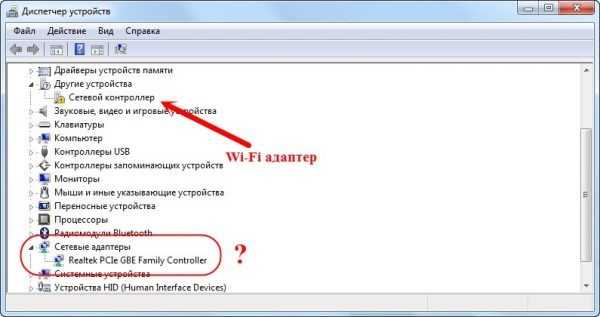
Если у вас старая прошивка нажимаем по «шестеренке», заходим в режим и меняем его. Нажимаем «Применить». После подключения к основному модему или маршрутизатору, адрес этого передатчика вы увидите в меню главного устройства.
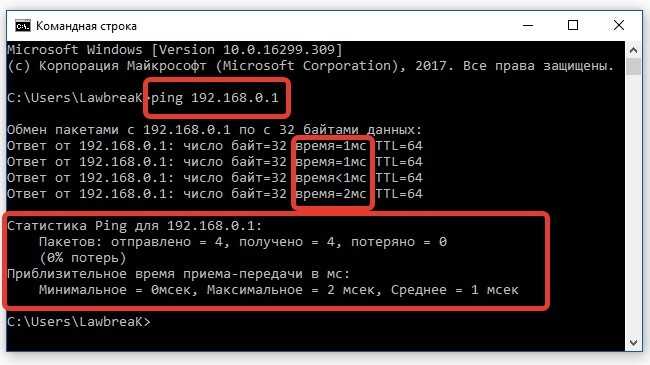
ASUS

Во вкладке «Администрирования» нажимаем по режиму и выбираем «AP». Теперь очень важный момент, вы просто нажимаете сохранить, и система перезагружается. Теперь второстепенный маршрутизатор будет ловить настройки DHCP от главного устройства: маршрутизатора или модема. В частности, нас интересует подсеть третья цифра IP адреса.
Вы можете на этом этапе настроить IP вручную, если знаете адрес основного устройства. Подсеть можно узнать из IP адреса нашего шлюза. Обычно это 192.168.1.1 или 192.168.0.1. Если все же будете устанавливать настройки вручную то нужно поставить у второго роутера адрес, такой же как у основного, но изменить последнюю цифру. Например: 192.168.1.3 или 192.168.0.3. Обычно устанавливается цифра 3, но можете поставить любую (только не 1 или 255).
TP-Link
Старая прошивка
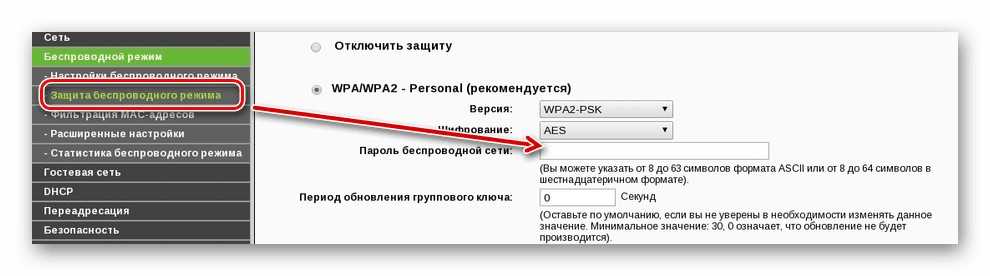
- И так заходим на второй аппарат и меняем его IP адрес. Можете поставить любой, но обычно последняя цифра устанавливается как 3.

- Не забудьте проверить какое имя беспроводной сети будет у второго передатчика. Если что поменяйте.

- Во вкладке «Защита беспроводного режима», установите пароль от WiFi сети.
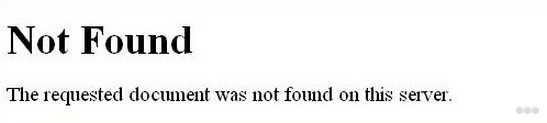
- Отключаем DHCP сервер, сохраняемся и перезагружаем аппарат.
Новые прошивки
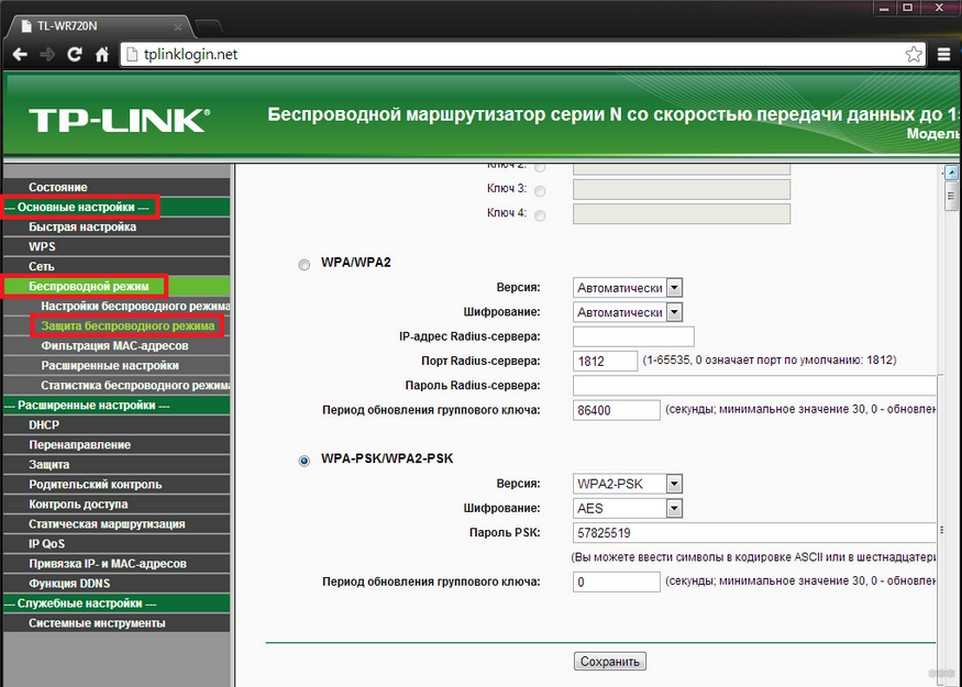
Здесь всё куда проще, чем на старых моделях. Заходим в «Дополнительные настройки» «Рабочий режим». Выбираем наш вариант и нажимаем «Сохранить». Аппарат перезагрузится сам. Чтобы настроить имя и пароль от вай-фай, заходим потом в раздел «Беспроводной режим».