Всех приветствую! Скорее всего ты читаешь эти строки, так как до сих пор не установил драйвера не свою сетевую карту или Wi-Fi модуль разницы нет. Проблема в том, что при первой установки могут возникнут трудности. Обычно на сетевую карту драйвера устанавливаются сразу из ОС, даже без подключения к интернету. Но если у вас редкая материнская плата или PCI сетевая карта, то драйвера могут и во все не установиться.
Аналогично возникает вопрос как узнать и определить какой сетевой драйвер нужен. При том, что название модуля или сетевой карты на коробке не найдёшь. Даже в интернете мало где пишут эту информацию. Именно поэтому я решил написать подробную статью, которая отвечает на все подобные вопросы.
Сразу скажу я понимаю, что интернета в такой ситуации может и не быть. Но можно попробовать отталкиваться от уже имеющего подключения. Тогда вы можете попробовать отыскать диск с драйверами на материнскую плату. В другом случае нужно будет искать другой компьютер, с которого можно будет скачать драйвера.
ПРИМЕЧАНИЕ! Дальнейшие инструкции подходят для всех операционных систем Microsoft, Windows 7, 8, 8.1, 10 и даже XP. Но если у вас возникнут трудности или какие-то вопросы, то смело пишем об этом в комментариях под статьёй, и я вам постараюсь помочь.
На ноутбук
Для того, чтобы установить драйвер на сетевой адаптер последней версии можно просто зайти на официальный сайт производителя ноута. Для начала берём полное название модели ноутбука, которая чаще всего пишут на этикетке под корпусом. Далее вбиваем это название в поисковик. Также можно просто зайти на официальный сайт производителя и найти ноут вручную там, но первый способ чуть удобнее.
Далее просто скачиваем драйвер для LAN или для Wi-Fi подключения. Поэтому поводу я писал подробную статью с разными моделями, с которой вы можете ознакомиться тут.
Для персонального компьютера
У ПК все немного сложнее, так сетевая карта для интернета чаще всего вшита именно в материнскую плату. И как вы уже догадались, нам нужно просто найти название модели «матери». Это можно сделать 3 способами. На мой взгляд самый простой — это через командную строку. Далее я покажу на примере своей материнской платы. Сам принцип должен быть понятен, но инструкция на некоторых шагах может отличаться.

- Нажмите, пожалуйста, на клавиатуре на две клавиши: «Виндовс» и «R»,
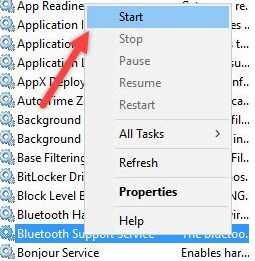
- Вылезет вот такое окошко, куда нужно будет ввести команду: «cmd»,
- Теперь прописываем две команды:
wmic baseboard get Manufacturer
wmic baseboard get product
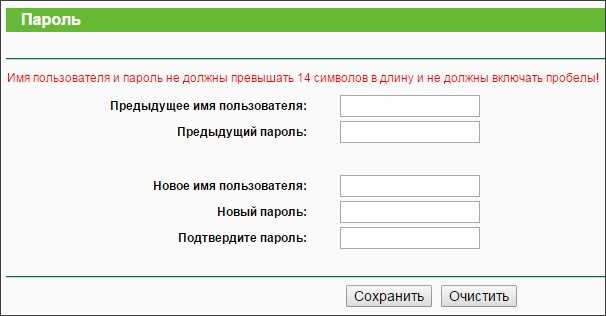
- Первая команда показывает производителя материнской платы, а вторая модель. Теперь это название нужно вбить в поисковик.
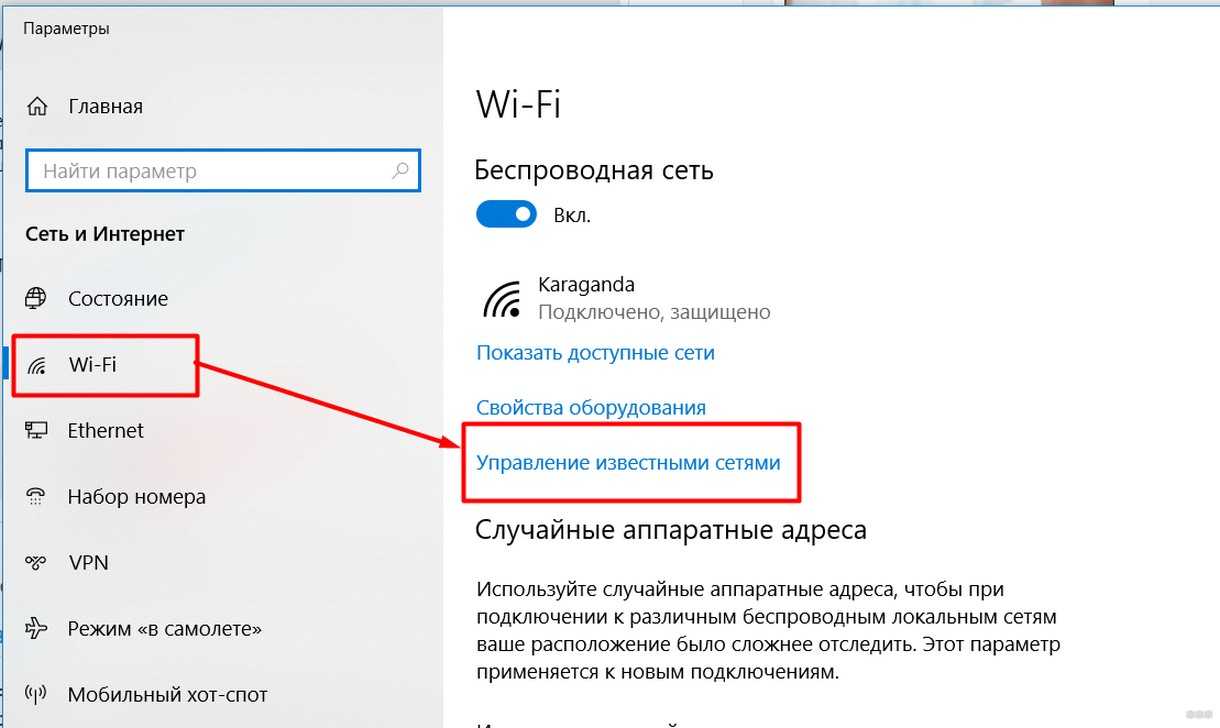
- На сайте нужно найти раздел «Поддержка» или «Драйвера/ПО».

- Среди всего нас интересует драйвера «LAN». Хотя если вы только переустановили систему, можно скачать все. Также смотрите по дате реализации и скачивайте новые драйвера.
По ID VEN и DEV
На мой взгляд это самый простой и самое главное действенный способ. При этом, таким способом можно скачать «дрова» вообще для любого устройства. Так что если у вас когда-нибудь нужно будет установить хоть какие-то драйвера пользуйтесь этой инструкцией.
- Опять нажимаем на клавиши «Win+R». Если вы забыли где находятся эти клавиши посмотрите первую картинку в этой статье,
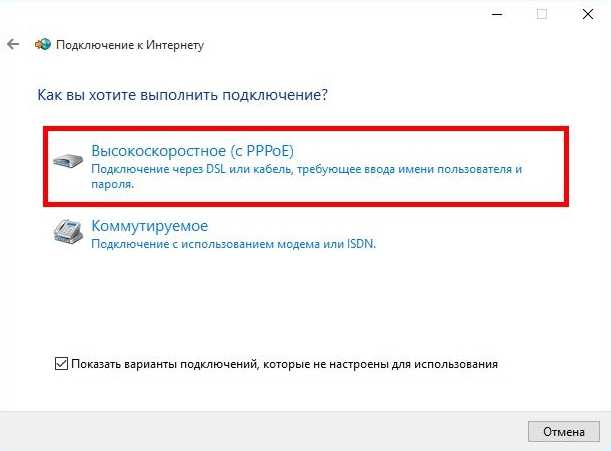
- Теперь надо вписать команду «devmgmt.msc»,
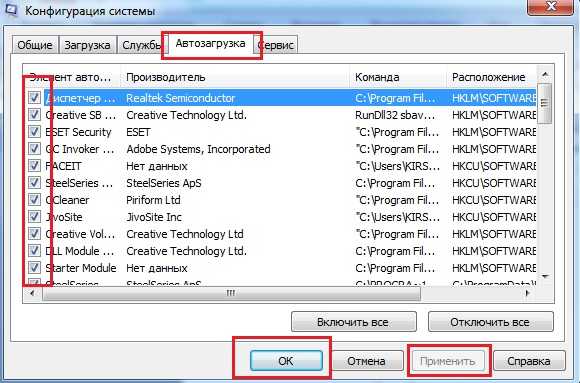
- Теперь наша задача найти нужное устройства. Может быть два варианта, когда драйвер установился, и когда он работает неправильно. В первую очередь загляните в раздел «Сетевые адаптеры». Сетевой модуль должен быть всего один. Если вы ищите Wi-Fi адаптер, то смотрите, чтобы в названии присутствовали такие слова как: «Wireless», «802.11». Если «дрова» вообще не установились, то модуль будет в разделе «Другие устройства» с надписью «Ethernet-контроллер». Но также может иметь и другое название.
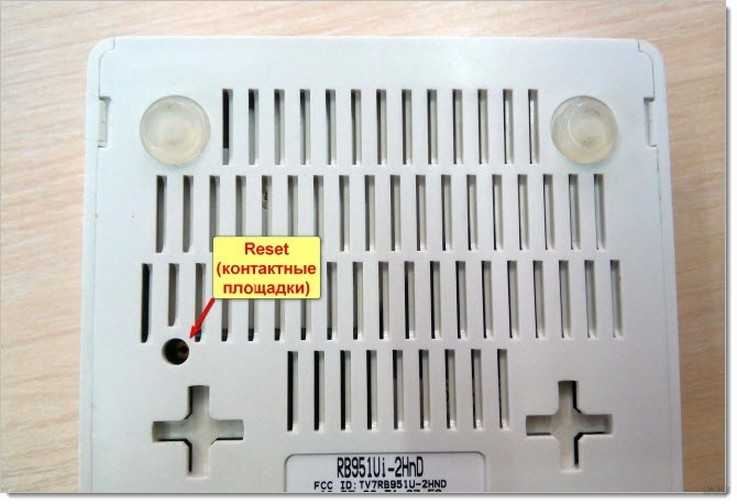
- Для установки нажмите по нему правой кнопкой и выберите «свойства»,
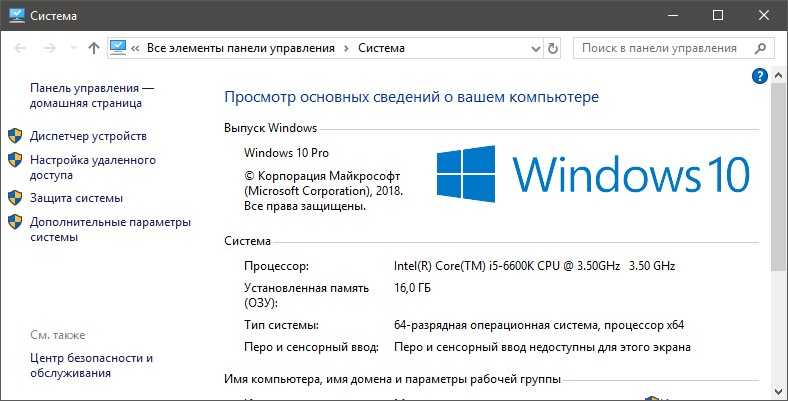
- Переходим в нужную вкладку как на картинке выше. Устанавливаем «Свойство» как «ИД оборудования». Теперь нажимаем правой кнопкой и копируем верхнюю строчку. Можно куда-то записать эти сведения, если интернета в данный момент нет.
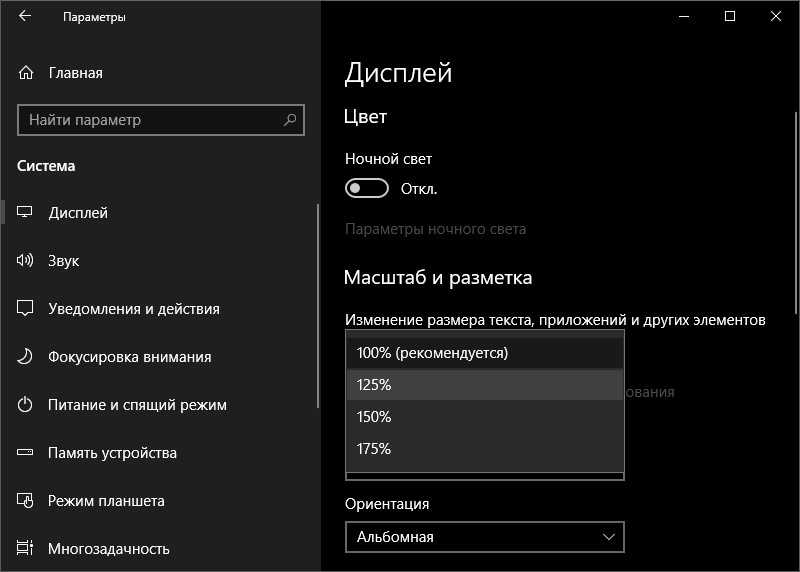
- Переходим на сайт devid.info. Вбиваем в верхнюю строчку это название и нажимаем по кнопке поиска,
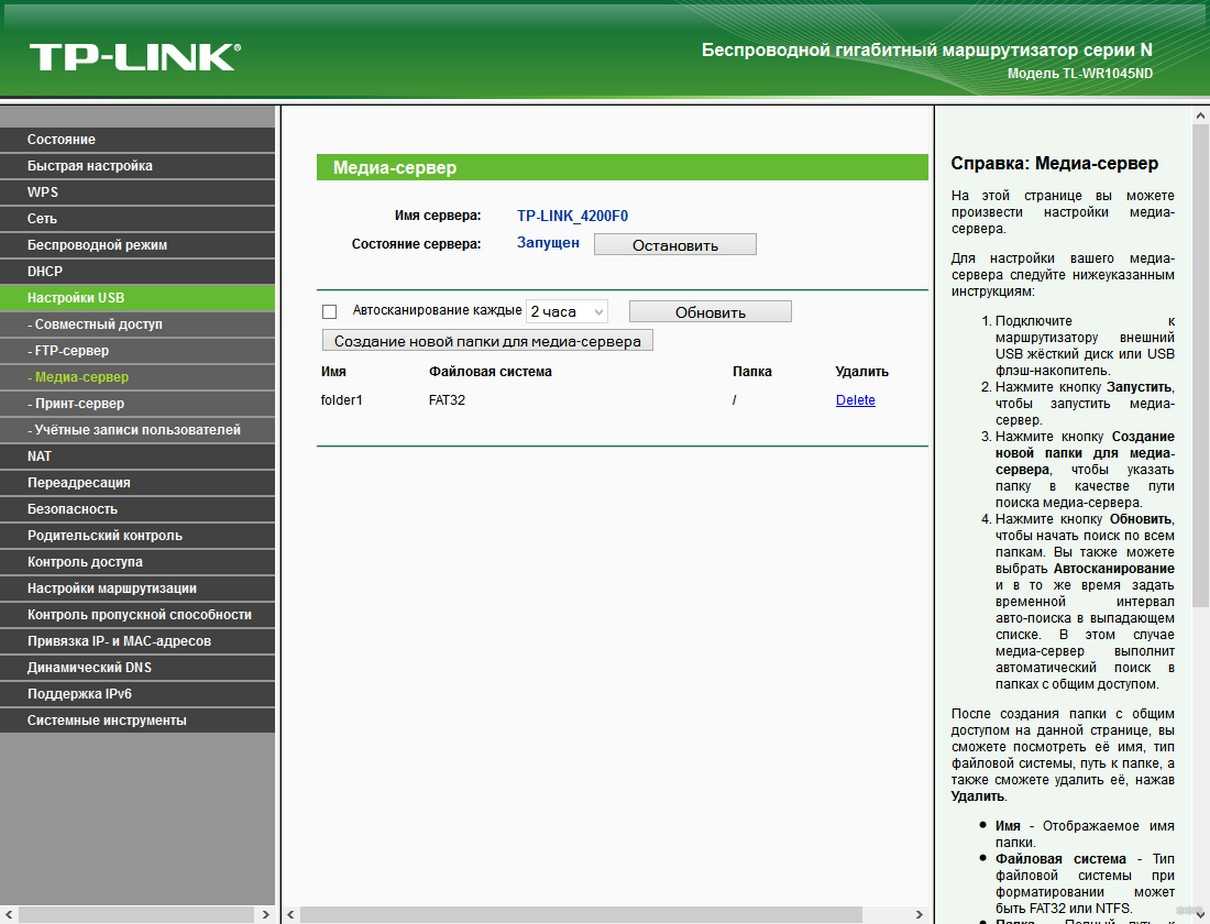
- Теперь вылезаю все возможные драйвера. Во вкладках стоят операционные системы, так что тут нужно выбрать свою. Также нужно не перепутать битность: 32 или 64. В противном случае драйвер может не работать.
- Скачиваем драйвер на «рабочий стол». После этого открываем архив и внутри запускаем файл, который заканчивается расширением «.exe», чаще всего файл называется как «setup.exe». После установки драйвера обязательно перезагрузите компьютер или ноутбук.
Нет «Setup.exe»
- Распакуйте архив на рабочий стол,
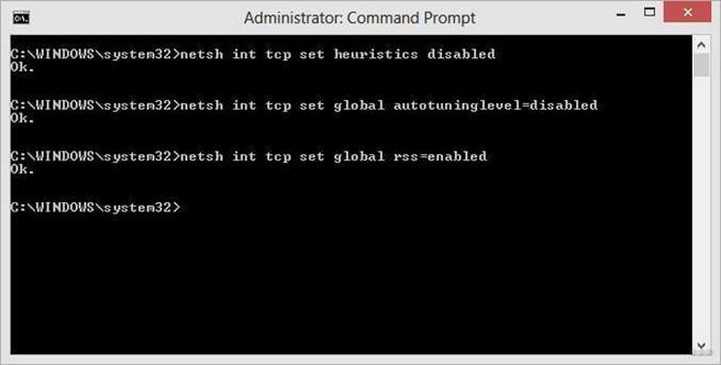
- Заходим в диспетчер устройств и нажимаем по нашему устройству правой кнопкой и далее выбираем «Обновить драйвер»,
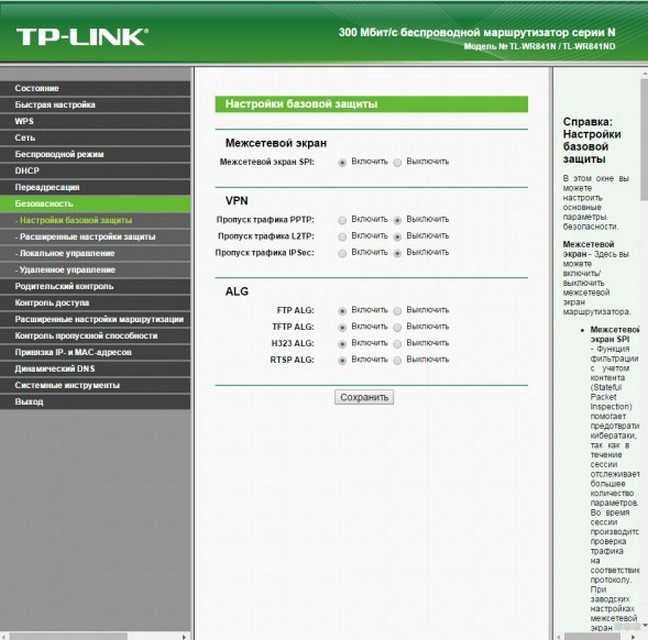
- Выбираем нижний пункт,
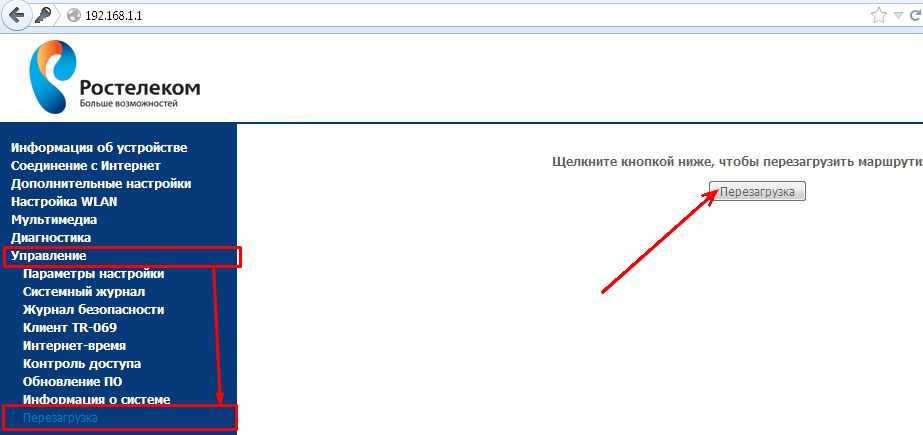
- Теперь просто нажимаем «Обзор» и далее нужно найти нашу папку. Выбираем её, нажимаем «Далее» и ждём пока ПО установится.