Здравствуй, дорогой друг! Не проходи мимо и послушай историю про то как включить колонку на компьютере, ноутбуке и наслаждаться качественным звуком. Вообще у вас не должно возникнуть каких-то проблем. Поэтому начнём, наверное, с самого начала. Для начала возьмите сами колонки и подключите их к питания — это может быть вилка или USB провод.
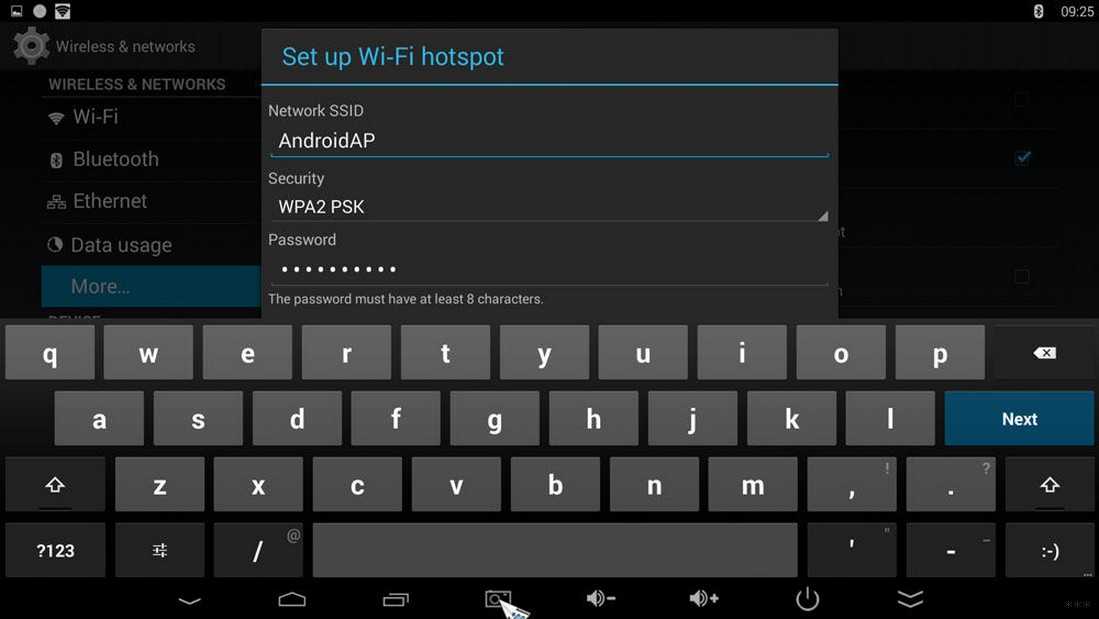
Колонки бывают разные и подключаются по-разному. Но чаще всего используют подключение через разъём mini-jack 3.5 мм. Один конец подключаем к колонкам. А второй нужно вставить в звуковую карту ноутбука или ПК. На ноутбуке обычно данный вход предназначен для наушников, но и туда можно воткнуть колонки. Рядом с подобным портом вы должны увидеть значок маленьких наушников.

На компьютере будет отдельный выход, который будет называться «LINE OUT» и будет иметь зелёный цвет. Кстати, на некоторых ноутбуках, есть также подобный выход так что лучше использовать именно его, а не порт для наушников.
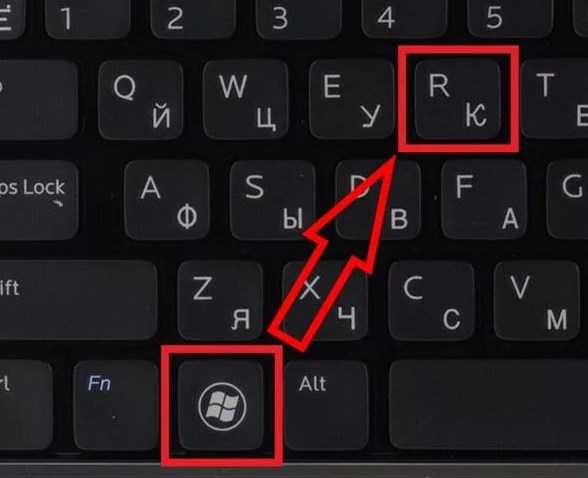
Теперь включаем любой проигрыватель или видео. Вы должны услышать звук. Если вы его не слышите, то скорее всего вы неправильно вставили проводок. Есть старый дедовский, но действенный способ включаем музыку и просто начинаем вставлять во все порты подряд, аккуратно и без фанатизма. Если звук есть, то вы должны услышать его из динамиков.
Нет звука
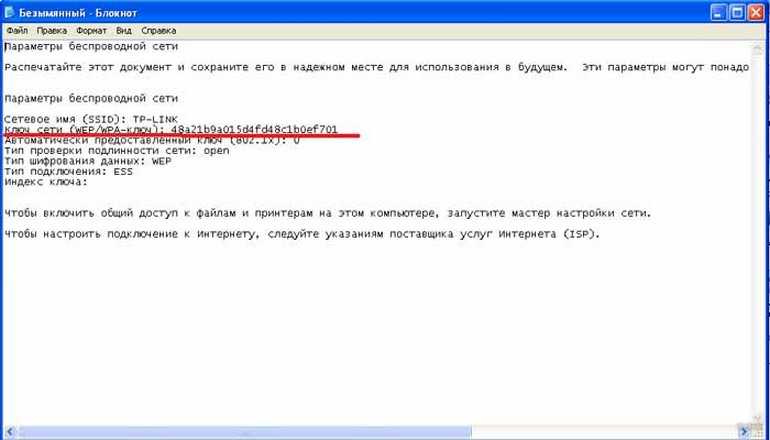
В первую очередь нужно зайти и посмотреть, есть ли в нашей системе звук. Для этого найдите в правом нижнем углу экрана динамик, нажмите по нему правой кнопкой и далее выберите «Устройства воспроизведения». Динами может быть выключен, тогда он будет подсвечен серым. В таком случае нажмите на него правой кнопкой и выберите «Включить».
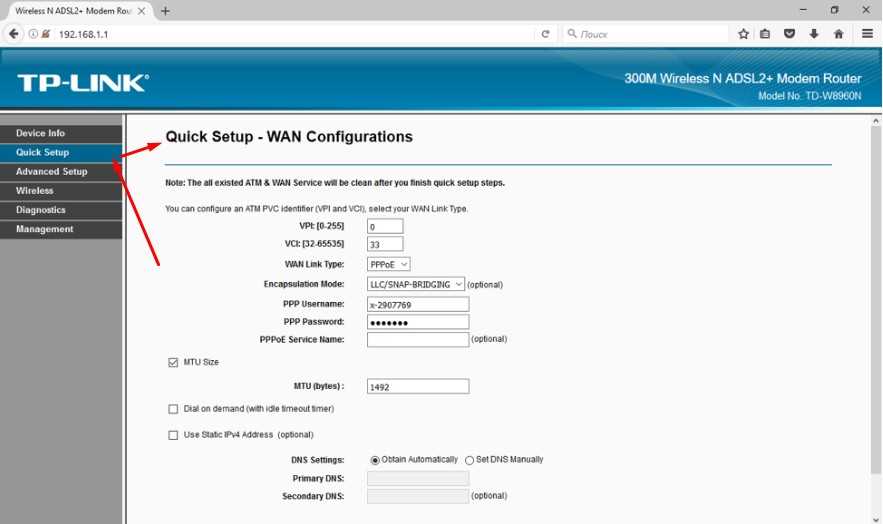
Далее опять заходим в него и нажимаем «Настроить динамик». Выбираем тип «Стерео» если колонок 2. Если их больше, то можно попробовать режим 5.1. Нажмите «Проверка», а потом несколько раз «Далее».
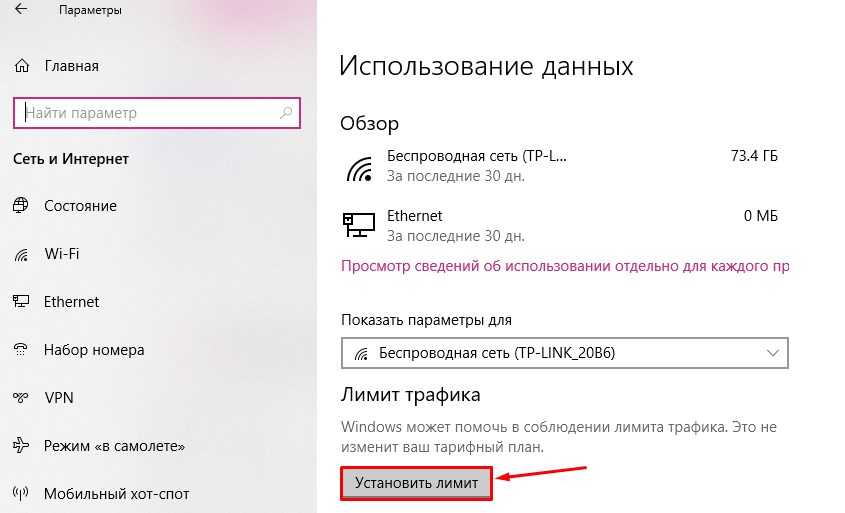
Теперь заходим в «Свойства».
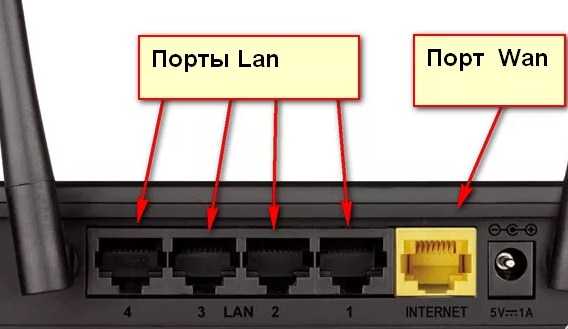
На вкладке «Уровни» первое значение, должно стоять не на нуле, а выше.
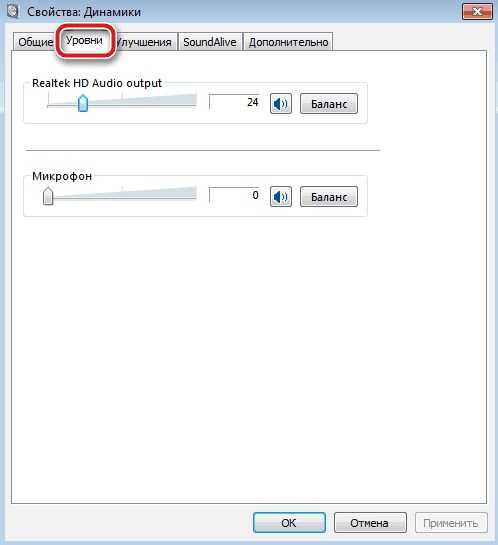
Проверка драйверов
Если ничего из вышеперечисленного не помогло, то скорее всего проблемы с драйверами. Наша задача проверить их и по возможности скачать новый.
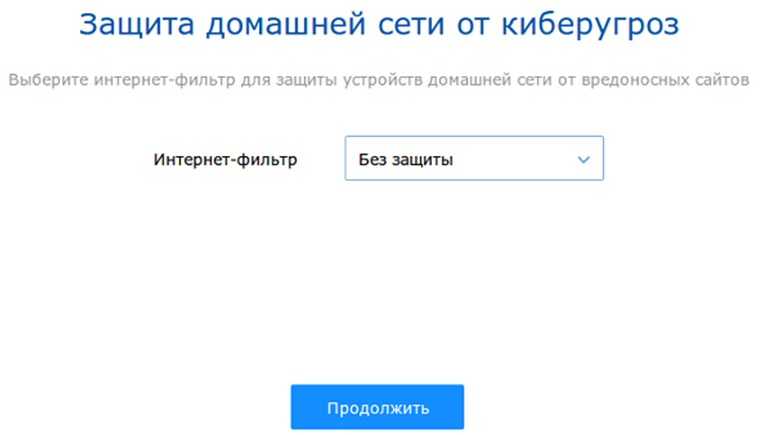
- Нажимаем одновременно на клавиши «Win+R»,
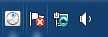
- Во вкладке «Звуковые, видео и игровые устройства» должна быть ваша звуковая карта. Если она там есть, то нажмите правой кнопкой и далее выберите «Обновить драйверы». После этого выбираем путь обновления с сервером Microsoft и ждём. Если обновление не произойдет, то нужно их скачать с интернета.
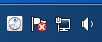
- Нажмите правой кнопкой по устройству и перейдите в «Свойства». Теперь переходим во вкладку «Сведения» в строке «Свойство» устанавливаем «ИД оборудования». Нажимаем правой кнопкой и копируем.
- Теперь идём на сайт и вставляем в поисковую строку название. Далее нажимаете на поиск. Если поиск не дал результата, то в строке «Свойство» ставите «Описание устройства» и копируете название.
- Скачать драйвер нужно для своей операционной системы нужной «битности». После скачиваем устанавливаем драйвер и перезагружаем компьютер.
Драйвер чаще всего становится первостепенной проблемой, но после установки нужного программного обеспечения проблема легко решается. Если у вас ещё остались вопросы или в процессе возникли трудности то пишите об этом в комментариях. Также советую прочесть мою статью более подробными инструкциями по решению проблем со звуком.