Доброго дня! Все мы знакомы с производителем D-Link. Многие не понаслышке, а лично. У меня вот, например, тоже стоит такой простенький роутер и работает уже несколько лет без нареканий с разными провайдерами.
Чаще всего после настройки мы забываем про маршрутизатор, иногда только перезагружаем его, выдернув тупо из розетки (это про меня). Если вы не такой пользователь, как я, у вас возникал вопрос по безопасности беспроводной сети и интерфейса. Так вот, к чему я это все. Я расскажу, как поменять пароль на Wi-Fi роутере D-Link.


Рекомендации подойдут для большинства устройств этой компании. Названия разделов веб-интерфейса могут разниться. Они зависят от модели и версии прошивки!
Зачем менять секретный код?
Начну я с одного момента, общего для всех роутеров. Есть пароли для входа в административную панель и для подключения к сети Wi-Fi. Чтобы вам не пришлось искать еще одну статью, здесь вы узнаете, как сменить оба типа паролей на роутере D-Link.
Доступ к веб-интерфейсу
Если вы читаете нас постоянно, то знаете, что для доступа к интерфейсу маршрутизатора используются его IP адрес и данные для авторизации. Проще говоря, логин и пароль для входа. На новых устройствах и после сброса настроек нужно вводить стандартные значения. Для D-Link – это слово «admin» в оба поля.
Данные по умолчанию могут использовать посторонние лица для получения доступа к устройству. Чем это грозит? Незнающий пользователь может попросту сбить все настройки, а вам придется заново его настраивать. Но еще в «админке» можно подсмотреть пароль от Вай-Фай. А это уже совсем нехорошо!
Беспроводная сеть
Wi-Fi могут взломать соседи и подключиться к вашему роутеру. Или вы сами давали пароль по просьбе соседа-товарища на пару дней, пока тот не оплатит интернет. Но где гарантии, что он дальше не будет пользоваться вашей беспроводной сетью? Вот тут поможет смена сетевого ключа от Wi-Fi. Как это сделать, я расскажу далее. Хочу, чтобы вы знали еще одну вещь.
Не так страшно, что кто-то будет пользоваться вашим интернетом. Опасность в том, что, подключившись к роутеру, злоумышленники могут получить доступ к домашней сети. То есть просматривать личные фотографии, файлы и другое.
Предлагаю посмотреть инструкции по смене данных для повышения безопасности на примере DIR 615 (интерфейс отличается!):
Смена данных для входа в панель управления
Вообще, менять код от веб-интерфейса лучше сразу, при первой настройке роутера. Итак, вот последовательность действий для смены пароля на маршрутизаторах D-Link:
- Открываем любой браузер и в адресной строке прописываем IP адрес 192.168.0.1 (можно подсмотреть на обратной стороне роутера).

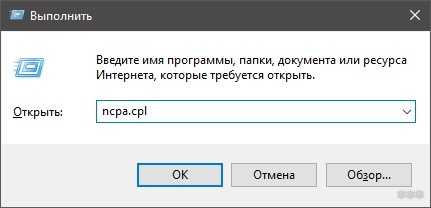
- Заходим в «админку», используя значения для авторизации по умолчанию.
- Слева в списке меню выбираем раздел «Система» и вкладку «Пароль администратора».
- Откроется две строки. Нужно написать новый ключ для доступа к настройкам, а во второй строке вписать его еще раз для подтверждения.
- Жмем «Применить».

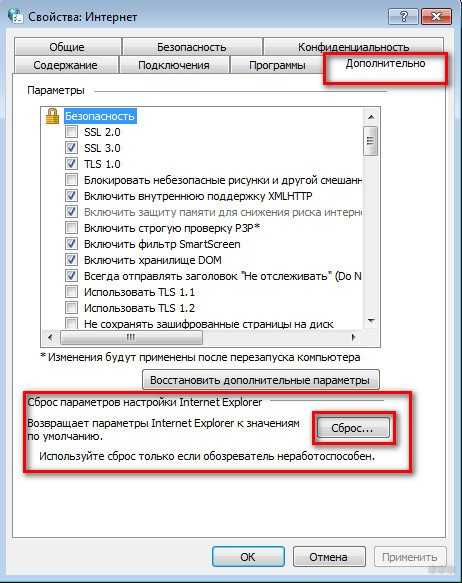
Видите, ничего сложного. Так что не поленитесь, и сразу измените данные для входа в роутер!
Если admin/admin не подходят, значит кто-то до вас менял параметры. В таком случае поможет только сброс настроек к заводским значениям. Нажмите кнопку Reset на девайсе и удерживайте несколько секунд.
Ключ от Wi-Fi
Теперь давайте изменим пароль от Wi-Fi на D-Link:
- Заходим в «админку», как я описала выше. Если уже поменяли код от панели управления, используем его вместо стандартного.
- Слева ищем меню «Wi-Fi» и перемещаемся в «Настройки безопасности».
- В разделе «Сетевая аутентификация» выбираем тип шифрования WPA2-PSK.
- В следующей строке «Ключ шифрования PSK» вписываем новый код безопасности от беспроводной сети.

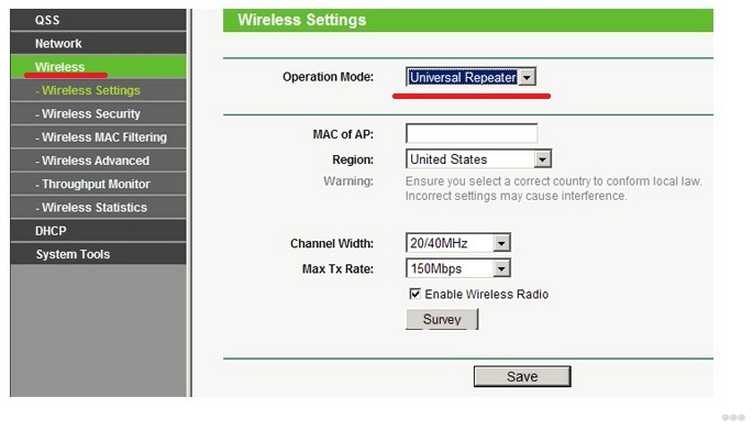
- Сверху страницы веб-интерфейса ищем вкладку «Система», нажимаем и выбираем «Перезагрузить», чтобы новые настройки применились.
Если вы хотите изменить пароль от Wi-Fi, потому что забыли его, делаем следующее:
- Заходим в панель управления роутера D-Link, используя устройство, которое ранее подключалось к беспроводной сети (то есть подключается к ней автоматически). Можно использовать кабельное подключение.
- Также заходим в меню «Wi-Fi», далее в «Настройки безопасности».
- Там смотрим ключ безопасности и при необходимости меняем его.
Сетевой ключ должен быть уникальным! Используйте не менее 8 символов, разные раскладки и регистры. Проще записать код на листочек, чем переживать, что сосед может увидеть ваши личные фото и видео.
Проблема с подключением
Ну вот, все поменяли и успокоились. Пробуем подключиться к Wi-Fi, но… Ничего не выходит! Конечно, мы ведь сменили пароль. Что будем делать? Выход один – удалить это подключение и создать новое.
Расскажу на примере ноутбука с Windows 10:
- Заходим в доступные подключения в системном трее,
- Жмем на сеть, которую хотим удалить, правой кнопкой мыши,
- Кликаем по «Забыть сеть»,

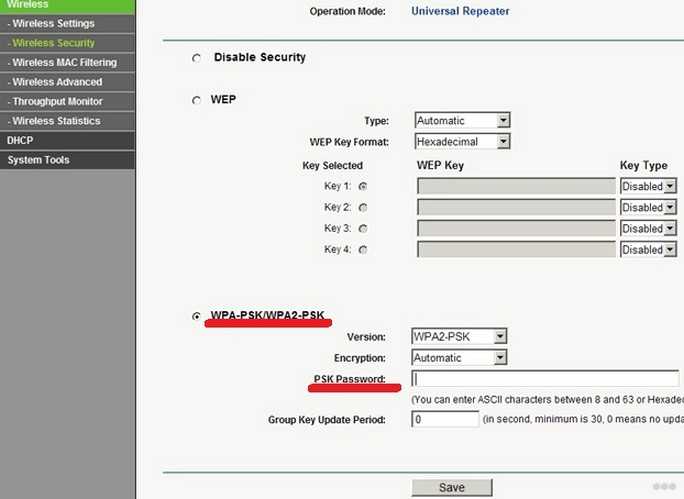
- Подключаемся к ней заново, только теперь применяем новый ключ безопасности.
Тема простая, но почему-то многие не придают ей особого значения. Пойду-ка и я поменяю пароли. А вы задавайте вопросы, если они есть, или просто пишите свои мысли по данной теме. А я прощаюсь. Всем пока и берегите свой роутер от несанкционированного доступа!