YOTA ранее была очень дешёвым способом получить безлимитный интернет к себе на телефон. И до сих пор они полностью блокируют все возможности раздать их бесценный интернет на другие устройства. Ранее они отмазывались, что якобы они не могут раздавать интернет, так как он и так дешёвый.
Сейчас же безлимитные тарифы есть почти у всех провайдеров. Да и стоят они примерно одинаково. Я сам являюсь клиентов ЙОТА и если честно мне не очень нравится такая концепция. Я не жадный и у меня дома есть свой интернет. Но совсем недавно при переезде мне нужно было один день попользоваться именно интернетом от «ЕТА», и как неожиданно я увидел сообщение что я должен заплатить за него.
Сегодня я расскажу вам как без проблем раздеть вай-фай на йоте с телефона или планшета на другие устройства, без ограничений. Способ не новый и стар как мир. Наша задача установить правильный TTL. TTL (Time to live)- что с эльфийского обозначает «Время жизни». В нашем случаи это время жизни пакета.
Когда пакет переходит от одного узла в другому он теряет одно значение. На разных операционных системах ТТЛ разное. Но до мобильной станции YOTA должно доходить 64 TTL. На всех операционных системах Windows данное значение 128.
То есть когда мы раздаём интернет с телефона то мобильная станция видит не то значение и блокирует нам интернет, прося в замен «золотые». Обход ограничений Yota на раздачу Wi-Fi и заключается в правильной установки TTL на устройстве, на которое мы и раздаём интернет.
Для начала сразу же возьмите и удалите стандартную программу от YOTA со своего смартфона. Как оказалось, разработчики несколько месяцев назад добавили возможность палить трафик через эту прогу. Теперь один важный момент по поводу какой именно TTL ставить. И так если у Android и iOS (внутри стоит значение 64), то нам нужно прибавить ещё один, так как мы будем подключать компьютер или ноутбук.То есть надо ставить 65.
ПРИМЕЧАНИЕ! Если вы раздаете интернет на компьютер или ноутбук не через WiFi, а через USB провод, то значение устанавливаем как 64. Всё дело в том, что при передачи через провод TTL не отнимается. Можно сказать компьютер и телефон, выступает как одно целое.
Инструкция раздачи вайфай с телефона на ноутбук или комьютер
- Нам нужно зайти в реестр и установить другое значение для нашего сетевого профиля. Для этого одновременно нажимаем на две клавиши «Windows» и «R»,

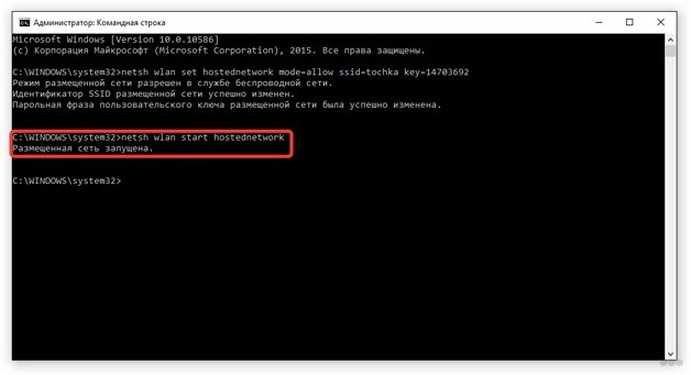
- Переходим по данному пути HKEY_LOCAL_MACHINE\SYSTEM\CurrentControlSet\Services\Tcpip\Parameters.


- Правой кнопкой нажимаем по свободному полю и выбираем «Создать» «Параметр DWORD (32 бита)». Сразу же при создании называем его «DefaultTTL».


- Два раза кликните левой кнопкой мыши по данному пункту.

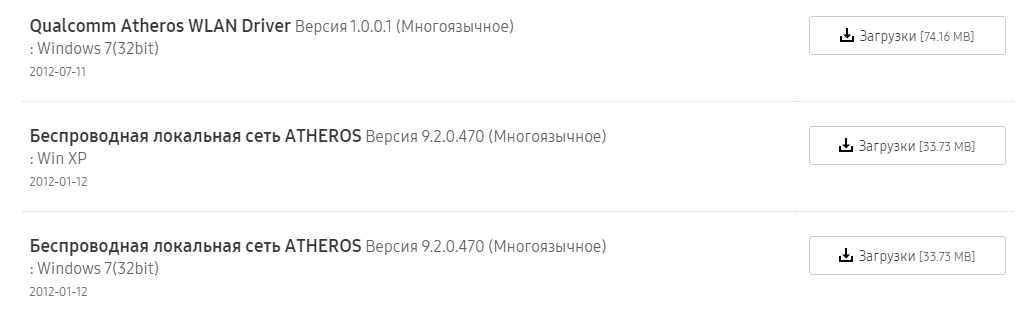
- А теперь сначала ставим десятичную систему исчисления, а потом уже вводим данные 65 (для Андроид и iOS). 130 (для других операционных систем).
ПРИМЕЧАНИЕ! Если раздача идёт по проводу, то ставим значение 64 (для Android и iOS) и 129 (для остальных мобильных ОС).

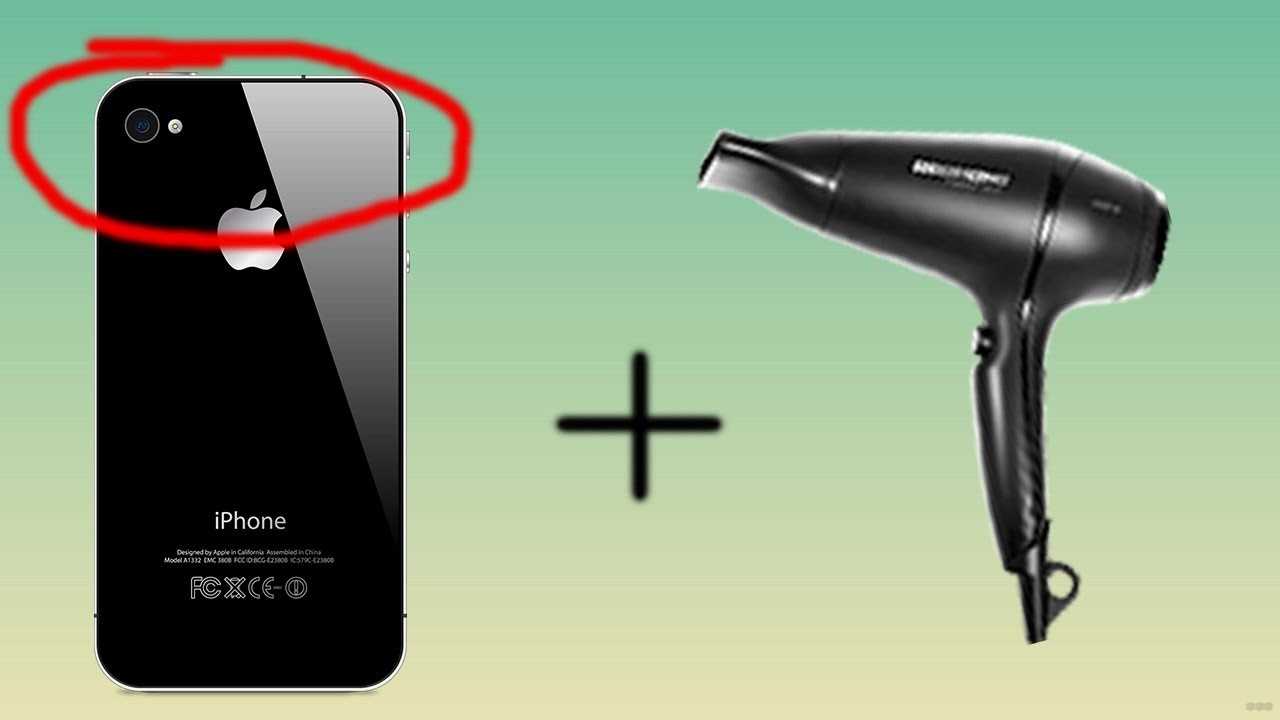
- Теперь надо тоже самое прописать и для IPv6 в соседней папке. Заходим в HKEY_LOCAL_MACHINE\SYSTEM\CurrentControlSet\Services\Tcpip6\Parameters. И делаем тоже самое создаем TTL и устанавливаем тоже значение.
- Но это ещё не все, система также будет отслеживать на какие сайты и сервисы вы будете использовать. Там есть целый список адресов, при обращении к которым вас сразу же будут блокировать. В один из таких сервисов входит «обновление Windows».
- Жмём «Win+R»,
- Прописываем «services.msc»,


- Находим службу «Центр обновления Windows», заходим в её свойства и отключаем её. В конце не забываем нажать «Применить».
Всё теперь у вас должен быть подключен интернет. Но помните, что если вы зайдете например в Steam, или начнете качать обновление для своей антивирусной программы, то вас могут сразу же заблокировать. Поэтому ваша задача делать всё тихо и посещать только те сайты, который вы можете посещать с телефона. Но если вас это не совсем устраивает и вы планируете использовать YOTA как основной интернет, то милости просим к следующей главе.
Более детальная настройка
Давайте я вам приведу небольшой пример. Вот наша Windows решила обновится и просто связалась с сервером обновления. В этот момент мобильный оператор, через который идёт трафик, понял это и просто кинул нам блокировку. Наша задача, чтобы эта информация просто не доходила до мобильного провайдера и сейчас я расскажу вам как это сделать.
- Итак зайдите в данную директорию «C:\Windows\System32\drivers\etc»,
- Там должен быть файлик «hosts» без расширения,

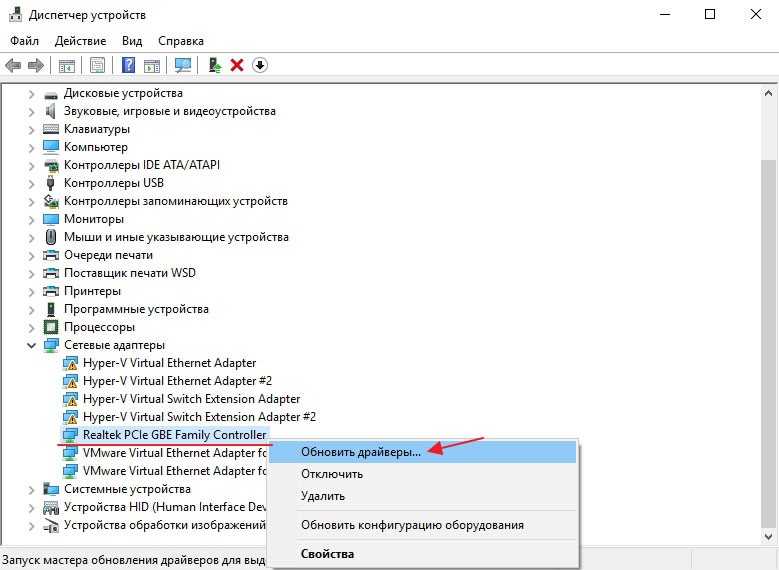
- Отрываем его с помощью блокнота,
- Теперь зайдите по этой ссылке https://pastebin.com/raw/hHqLA8ss,
- Выделяем все с помощью сочетания клавиш «Ctrl+A» и вставляем в наш файл «hosts» с помощью «Ctrl+V» так чтобы все данные оказались внутри «hosts».

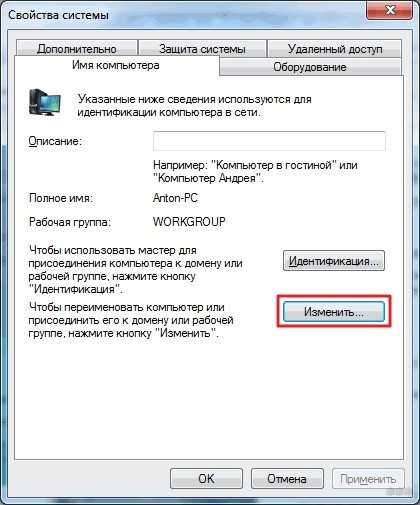
- А теперь объясню, что это за настройки на примере. В одном из блоков есть DNS сервера с название «microsoft» это сервера обновления Windows. Правее стоит IP адрес 127.0.0.1 это IP адрес вашего компьютера. Именно по нему ваша машина может обратиться к самому себе. Так вот если ваша система начнёт обновляться то начнется цикл и наш любимый провайдер не получит IP адрес сервиса и не заблокирует вас.
- Данный файлик постоянно обновляется, и кстати работает и для других мобильных операторов. Но к сожалению в нём есть не все ссылки. Ну например вы начнете пользоваться каким-то сервисом, который вам очень нужен. Как тогда его добавить в файл «hosts»? Для этого есть программка «Acrylic DNS Proxy». Скачиваем и устанавливаем ее на комп отсюда. Только установите не портативную версию «Portable», а обычную. Она сканирует ваш трафик и в случаи блокировки вы увидите адрес, который сможете потом добавить в файл «hosts».
- Заходим в папку, куда вы установили программу и открываем файл «AcrylicConfiguration.ini». Далее нажмите «Ctrl+F» и найдите пораметр «HitLogFileName=».


- После равно я поставил значение «D:\YOTABLOCK\HitLog.%DATE%.txt». Но можно и сохранять эти файлы на диске «C:».
- Теперь нам надо установить настройки DNS сервера, которым будет выступать наш компьютер. Жмём «Win+R» и прописываем «ncpa.cpl».
- Теперь надо выбрать то подключение, которое компьютер использует для связи с телефоном. Если вы соединены по Wi-Fi, то выбираем беспроводное подключение. Кликаем правой кнопкой и выбираем «Свойства».


- Теперь выбираем 4 протокол и заходим в его свойства. Ставим ручную установку ДНС и устанавливаем значение как на картинке выше, чтобы при использовании запрещенного сервиса адрес зацикливался и не попадал к Йоте. Жмём «ОК».
- Теперь запускаем программу «Acrylic DNS Proxy». Она будет сохранять все ваши действия, а также использования трафика в файле, который мы прописали в значении «HitLogFileName=». В моем случае файлы будут сохраняться на диске «D:» в папке «YOTABLOCK». Для удобство в имени файла есть дата.
- Так вот, если вас заблокируют, то вы просто открываете этот файл, смотрите адрес и прописываете правило в вашем файлике «hosts». Давайте покажу на примере.

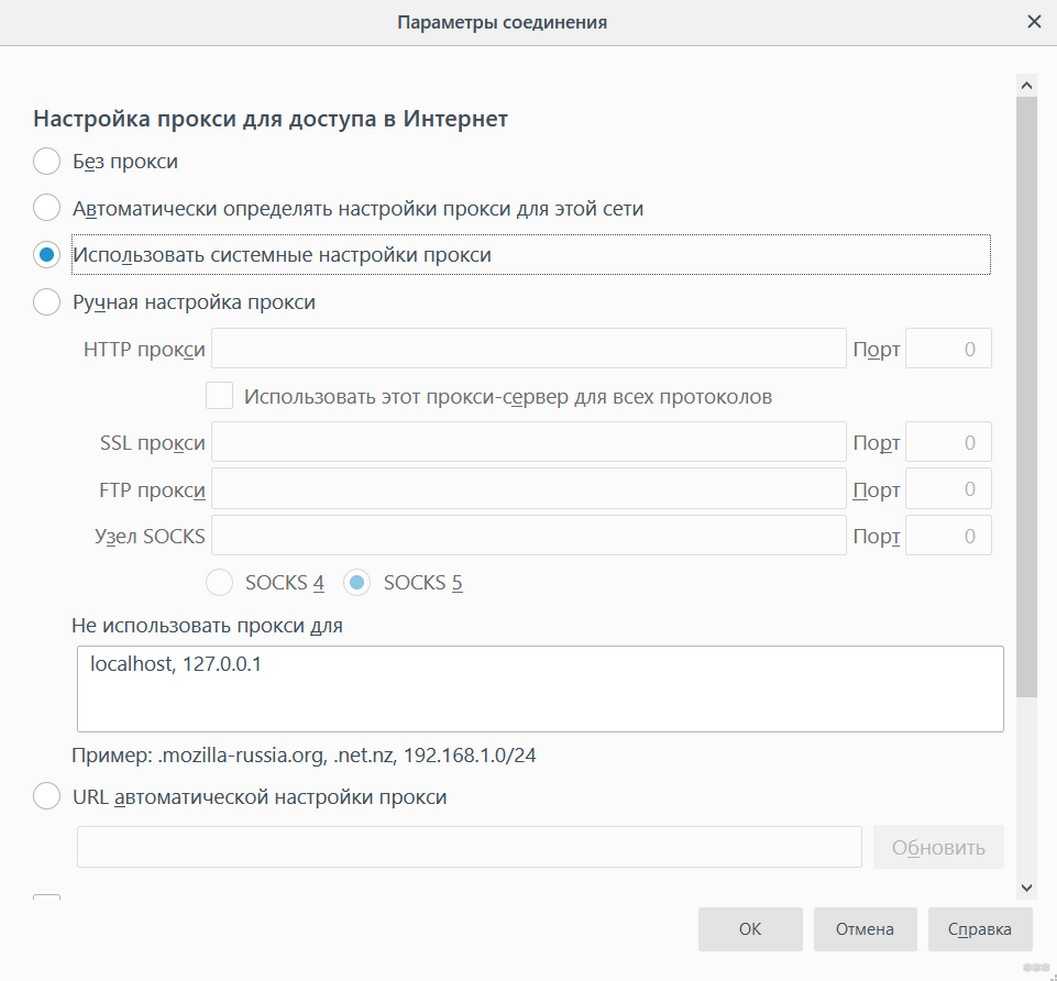
- В файлике сохраняется дата и адрес. Но нас интересует значение после «Q[1]=». Далее и идёт адрес. Например нас заблочили, при обращении к адресу «ci4.googleusercontent.com». Тогда мы открываем файл «hosts» и прописываем в самом конце вот так:
127.0.0.1 ci4.googleusercontent.com
- Не забудьте сохранить файл. После добавления блокировка на этом сервисе возникать не будет.
Для использования Torrent сервисов лучше всего использовать VPN. Они есть как платные, так и бесплатные, так что тут каждый решает сам. Но без них ничего не получится. Так что раздаваемый интернет будет не совсем без ограничения, просто нужно не палиться.
Обойти запрет для раздачи на Android
- Если у вас есть ROOT права то скачиваем программку «TTL Master» она спокойно хранится в Google Play.
- Далее открываем и видим значение, его нужно изменить и поставить на 1 больше. У меня было 64, значит ставим 65.


- После этого надо разорвать соединение и подключиться вновь.
- Если ROOT прав нет, то попробуйте скачать программу «Terminal Emulator». Запускаем и в файле cat /prоc/sys/net/ipv4/ip_dеfault_ttl ставим значение ТТЛ на один больше. Если вы увидели строку «permission denied» то беда, без РУТА вы ничего не сделаете.
На Mac OS
- Открываем терминал,
- Вписываем «sudo sysctl -w nеt.inеt.ip.ttl=65»,
- Вводим пароль от системы,
- Перезагружаемся.