Привет! В этой статье мы разберем основные способы, как можно подключить планшет к телевизору через Wi-Fi для просмотра фильмов, фотографий, экрана рабочего стола планшета или же просто для прослушивания музыки. Задачи выбираете вы сами, моя же цель – показать доступные способы. Обо всем этом кратко и без воды читаем ниже.
Что-то может не работать у вас, могут появляться новые способы, в процессе попыток обязательно возникнут вопросы – пишите о своем опыте в комментариях к этой статье. Это может пригодиться другим читателям!
Основные способы
Ниже будут даны детали по каждому конкретному способу подключения. Здесь же остановимся на общем перечислении для краткого понимания технологий. В зависимости от поставленной задачи и возможностей вы и будете выбирать тот или иной способ. Но главное, что стоит уяснить, способ подключения не единственный и всегда есть из чего выбрать.
Проще всего было бы подключиться через провод – современные планшеты через переходники поддерживают множество вариантов подключения – HDMI, USB, MHL, RCA, VGA и т.д. Но эта статья явно не об этом. Задача сводится к тому, что телевизор и планшет подключены к единой сети по Wi-Fi (как правило к роутеру) и нужно просто передать картинку с планшета на телек.
С одной стороны задача упрощается (ведь уже все есть под рукой), с другой стороны подружить 2 устройства в беспроводной связи удается далеко не всегда. Но мы все-таки попытаемся. Основные доступные способы подключения:
- Wi-Fi Direct и его ответвление Miracast – можно и контент смотреть, и экран дублировать.
- Сторонние приложения – как правило от официальных производителей телевизоров, но есть и общие аналоги.
- DLNA серверы – можно посмотреть фильм или фото на телевизоре, послушать музыку.
- AirPlay – для iPad.
По каждому из них предлагаю пробежаться ниже.
Далеко не все телевизоры и планшеты поддерживают удаленное подключение и дублирование экрана.
Wi-Fi Direct
Очень подробно по Wi-Fi Direct ранее мы уже писали в ЭТОЙ СТАТЬЕ.
Примерный план подключения без деталей указанной выше статьи (в зависимости от моделей может отличаться). Ключевой момент – планшет работает на Android, для iOS рекомендую действовать по аналогии и самостоятельно найти нужную опцию.
- На планшете: Переходим в Настройки – Беспроводные сети – Подключаемся к домашнему Wi-Fi.
- На планшете: Не выходя из меню подключения, заходим в Дополнительные настройки (отдельной кнопкой или же через меню «три точки»). Выбираете опцию «Wi-Fi Direct».
- На телевизоре: Заходите в настройки. Ищете опцию Wi-Fi Direct (здесь все сложнее, т.к. интерфейсы телевизоров заметно различаются между собой, т.к. нет единой операционной системы). Включаете ее, а в поиске должен появиться планшет, с которым мы и делаем сопряжение.
Дальше уже можете просматривать на экране фильмы и фотографию, а для отображения целого экрана через «Настройки» нужно активировать функция «Screen Mirroring» или «Дублирование экрана Miracast».
Сторонние приложения
Эти приложения можно спокойно найти в Play Market, скачать себе на планшет и уже с их помощью подключиться к телевизору. По сути, они делают предыдущие описанные функции, но в удобном интерфейсе – так можно явно избежать недопонимания от изменений в интерфейсах новых версий мобильных операционных систем.
Вот некоторые из них (подобраны под производителя, но как правило приложение может работать и с другими марками ТВ из-за одинакового стандарта):
- LG TV Remote
- Samsung Smart View
- Sony TV SideView
- Panasonic TV Remote 2
- Toshiba Remote
- Philips MyRemote
- Sharp AQUOS Remote Lite
DLNA
Для правильной работы телевизор должен поддерживать эту технологию.
DLNA – технология медиасерверов. Удобно использовать для просмотра видео. На планшет вы должны установить любое подходящее DLNA приложение, через которое можно будет разрешить доступ телевизору к нужным папкам и файлам. Т.е. вы закачиваете все свои фильмы на планшет, активируете приложение, а уже телевизор спокойно подключается к этому созданному «медиасерверу» и воспроизводит все, что вы захотите.
Примеры приложений:
- BubbleUPnP
- iMediaShare
- DLNA сервер
- AirWire
- MediaServer
Вот пример использования последней программы:
- Запускаете ее:


- Указываете чем нужно поделиться с телевизором:

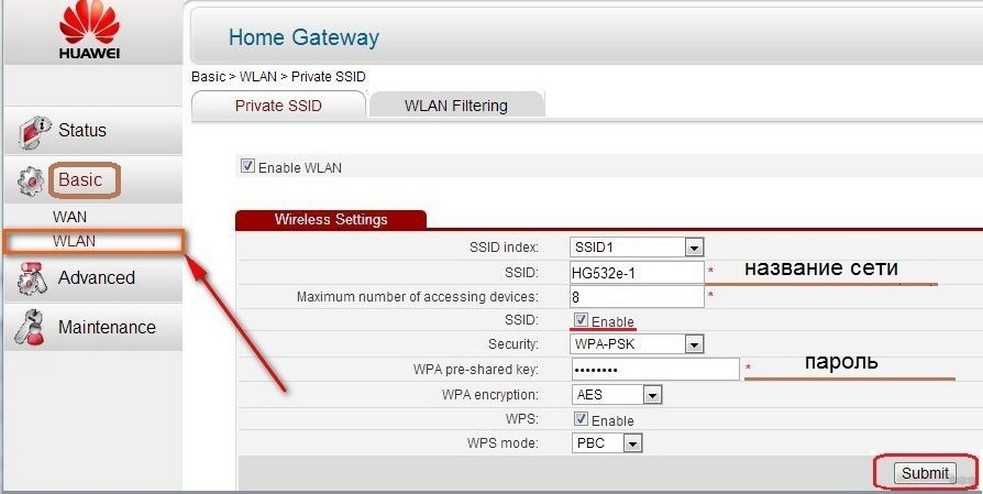
- В телевизоре заходите в нужный раздел. На моем LG – через LG Smart Share видно эти файлы. Как вариант – можно прямо из приложения отправить файл на просмотр с планшета на телевизор, а на телевизоре останется просто подтвердить его воспроизведение.
AirPlay
Предыдущие технологии в основном распространялись на планшеты с Андроидом. Для владельцев iPad есть другая вещь – AirPlay. Но технология сильно завязана на продукции Apple – для ее работы дополнительно потребуется телевизор Apple или ТВ приставка Apple TV.
Для зеркалирования в случае нахождения совместимых устройств в локальной сети в шторке появится обнаруженный телевизор, а для сопряжения с ним достаточно выделить эту опцию:


Youtube
Очень классная и удобная функция. Можно запустить на планшете приложение Youtube, и, если какой-то подходящий телевизор появится в вашей локальной сети, просто расшарить на него любое видео:


Общие методы были рассмотрены. По каждому из них скорее всего у нас есть крупные дополнительные статьи со всеми деталями. Так что если что-то не получается – пишите комментарии, попробуем ответить на ваш вопрос при первой возможности. До новых встреч!