Ростелеком при подключении нового клиента выдаёт маршрутизатор от фирмы Sagemcom со встроенным aDSL модемом. Это не плохие модели, но они имеют немного тугой интерфейс с точки зрения простого пользователя. Давайте разберёмся как быстро поменять пароль на WiFi роутере Ростелеком? Сначала я расскажу быструю пошаговую инструкцию.
ПОМОЩЬ! Я описал как саму инструкцию, так и решение мелких проблем с подключением, забыванием пароля и т.д. Но если у вас возникли трудности, ошибки коннекта или другие неприятности не стесняйтесь напишите о них в комментариях и я вам помогу.


Sagemcom f@st 2804 и 3804
Давайте посмотрим как без каких либо трудностей запаролить вай-фай роутер от компании Sagemcom.
- Установить ключ доступа можно через ноутбук, компьютер, планшет или телефон (разницы нет). Главное, чтобы все эти устройства были подключены к роутеру по Wi-Fi или кабелю не имеет значения. Запускаем любой браузер и в адресную строку вписываем стандартный IP адрес 192.162.1.1.
- Теперь система попросит ввести логин и пароль. Если вы их не меняли, то вписываем таким образом:
- Login (Пользователь) admin,
- Password (Пароль) admin,
- Слева в личном кабинете администратора аппарата есть синее меню выберите и нажмите на блок «Настройка WLAN». Теперь из выпадающего меню выбираем «Безопасность».

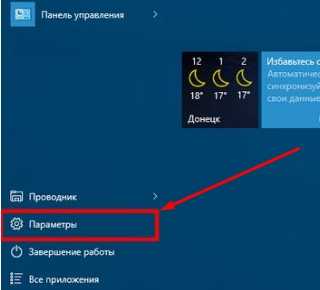
- В поле «WPA/WAPI пароль» и надо ввести новый пароль. Для того чтобы не ошибиться нажмите по ссылке «Чтобы отобразить, щелкните здесь». Так вы увидите ключ, которые вы вписываете. Если в поле «Аутентификация» стоит значение не «WPA-PSK» или «WPA2-PSK», то убедительная просьба выставить именно эти значения. Эти типы шифрования почти не поддаётся взлому.
- Жмём чуть ниже по кнопке «Применить/Сохранить».
Видео кому лень читать
Как зайти по Wi-Fi, если забыл или не знаешь пароль?
Если у вас нет возможности подключиться через провод. То можно зайти в локальную беспроводную сеть, даже не зная пароль от неё.
- Убедитесь, что роутер включен и работает.
- Также посмотрите, чтобы беспроводная сеть Wi-Fi была включена. Для этого подойдите к роутеру и посмотрите на индикаторы. Там должна гореть лампочка напротив значка антеннки с исходящими волнами как на картинке ниже.

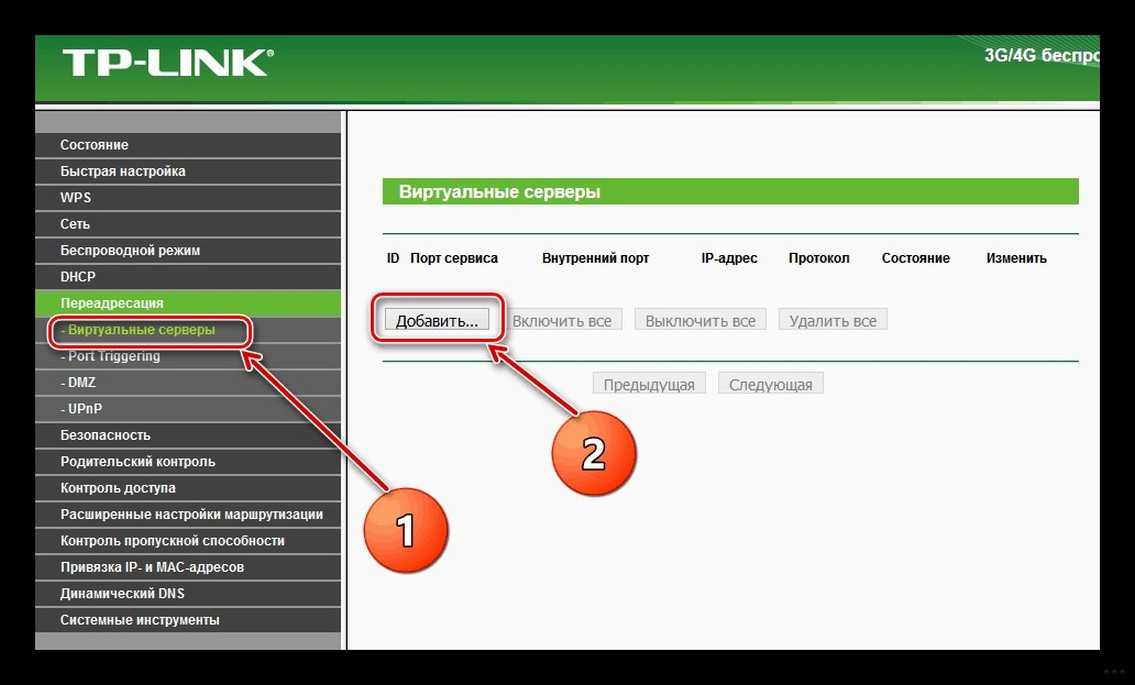
- Если она не горит, то разверните модель и найдите сбоку кнопку включения Wi-Fi. Она имеет туже самую эмблему. Нажимаем на кнопочку.


- Опять смотрим на индикаторы, для проверки включения вай-фая.
- Теперь активируем подключения Wi-Fi на ноутбуке, телефоне или планшете. Загляните на заднюю часть маршрутизатора там будет маленькая этикетка.
- В левом нижнем углу будет поле «Доступ к Wi-Fi» оно нам и нужно:
- SSID это имя вайфай сети по умолчанию. Именно к ней и будем подключаться.
- Pass это стандартный пароль от вай-фай.
- Нажимаем на сеть подключения и вводить Пасс для входа. Ну а как сменить ключ от воздушной сети в домашних условиях вы уже знаете из прошлой главы.
Что делать, если стандартный пароль не подходит?
В этом случае его кто-то поменял раньше. Ничего страшного в этом нет и роутер не нужно сбрасывать на заводские настройки или взламывать. Мы легко зайдём в роутер другим путём. Для этого воспользуемся быстрым доступом WPS.
- Сначала давайте включим сеть WPS. Для этого разворачиваем аппарат и ищем кнопочку с изображением круговых стрелок.

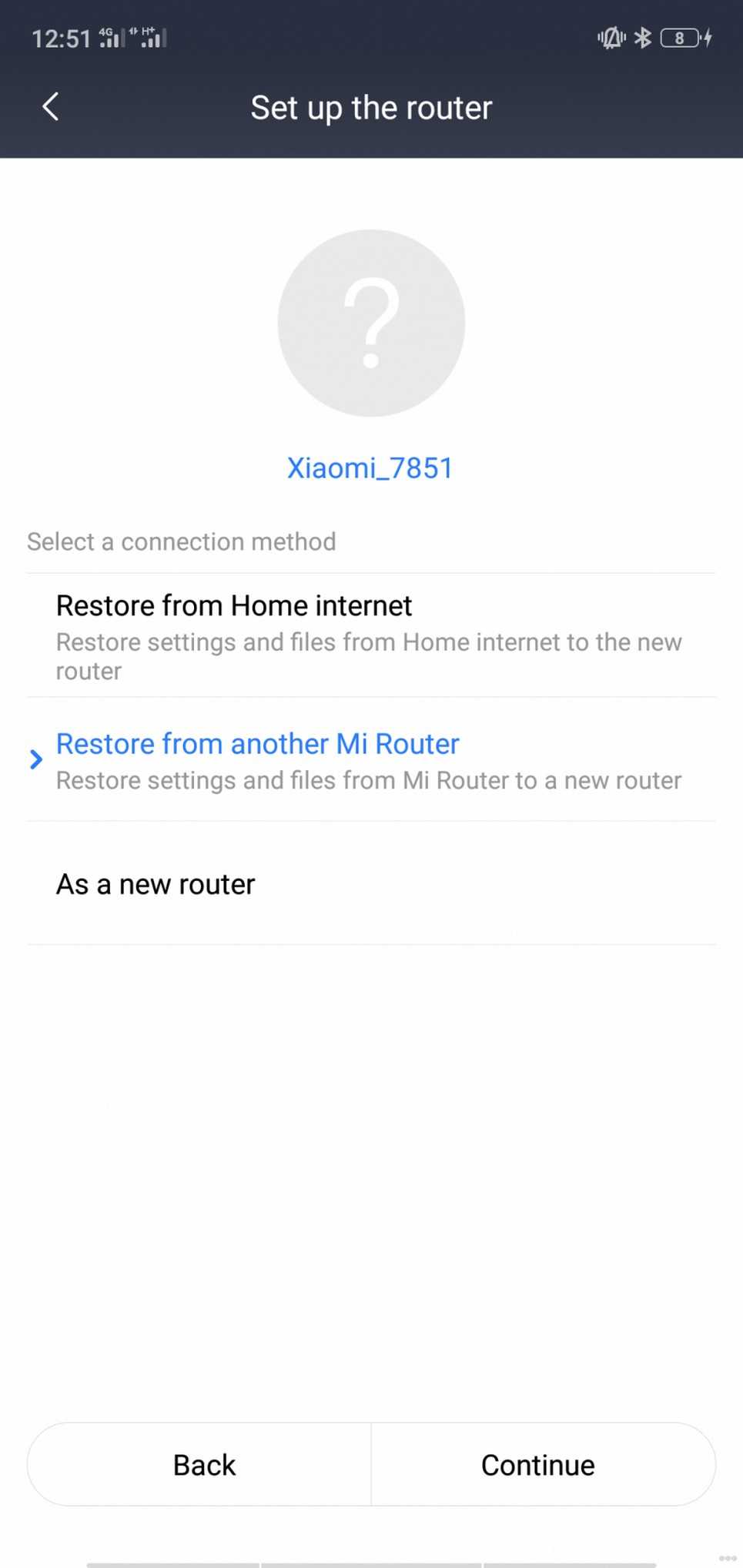
- Обычно она находится рядом с кнопкой для активации беспроводного соединения. После нажатия должен загореться индикатор данной функции.
- Теперь опять аналогично ищем сеть Wi-Fi на доступном устройстве. Название сети вы уже знаете какое будет по умолчанию. Далее вас попросят ввести PIN. Его можно подсмотреть также на этикетке. Номер будет располагаться ниже номера S/N (серийный номер). Обратите внимание, PIN состоит из 8 цифр, если там будет 9 или больше цифр, то впишите первые 8 без конечного нуля.

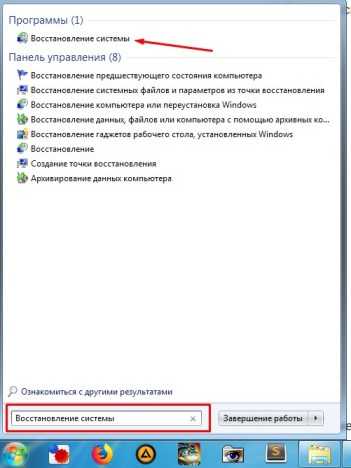
- Если PIN будет отсутствовать или вам лень его вписывать, то просто при запросе ПИН-кода, опять нажмите на туже кнопку ВПС и подключение будет установлено.
- Далее всё как в первой главе: заходим в админку, авторизовываемся и далее всё по инструкции, меняем пароль. Но не забудьте, когда будете изменять пароль выключите функцию WPS. В противном случае вас легко будет взломать, так как это подключение не безопасное.

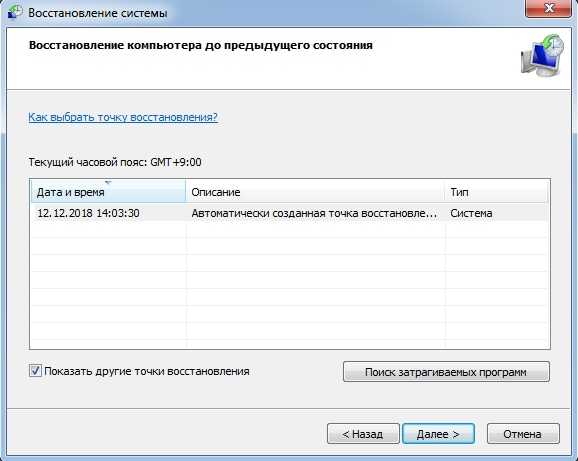
Если по WPS не удалось подключиться, то можно скинуть настройки до заводских кнопкой «Reboot» имеет вид дырочки и находится рядом с кнопкой включения на задней панели. Для перезагрузки зажимаем её на 10 секунд.

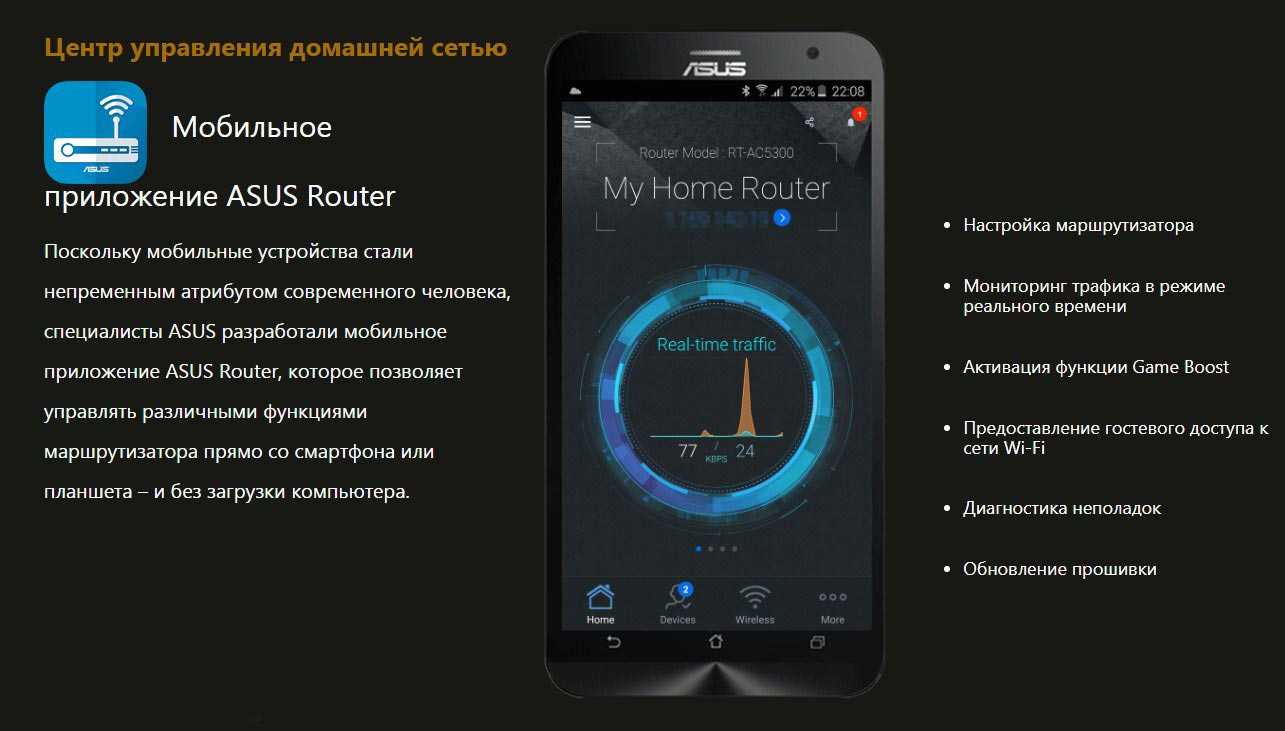
Но учитывайте, что тогда придётся настраивать интернет заново. Делается это не сложно инструкцию можете найти у нас на сайте, введя соответствующий запрос в поисковое поле в правом верхнем углу.
Ошибка подключения, не заходит в админку
Тут есть два варианта:
- Тот, кто устанавливал вам роутер изменил его IP адрес,
- В настройках вашей сетевой карты стоит статический IP.
Узнать, изменённый сетевой адрес маршрутизатора легко.
На компьютере
- Жмём кнопки Win+R.
- В строку приложения «Выполнить» вписываем «CMD» и жмём Enter.
- Прописываем ipconfig и опять нажимаем Ентер.
- Основной шлюз и будет адресом сетевого аппарата.
На смартфоне Android
- Переходим в настройки, далее нажимаем «Сеть и интернет».


- Включаем WiFi.


- Найдите сеть роутера и подключитесь к ней.
- Когда соединение будет установлено нажмите не него.

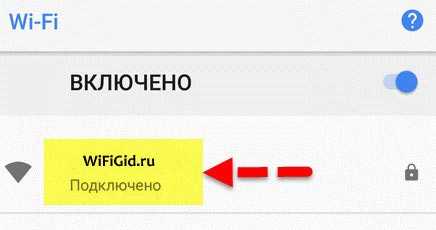
- В поле шлюз будет нужная нам информация.

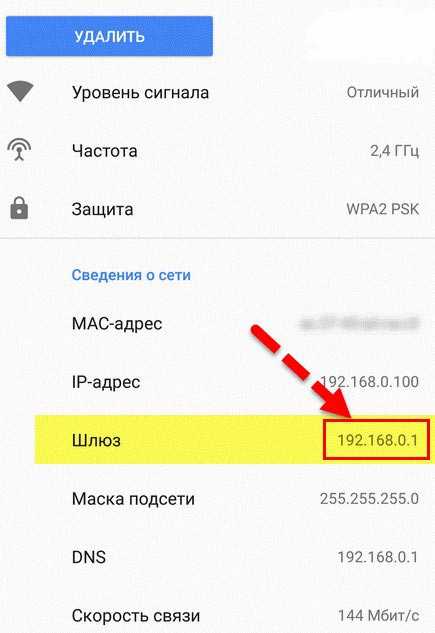
Проблема с подключением на ноуте и компе


При этом вы лицезрите значок подключения с жёлтым треугольником. Это говорит о неправильной конфигурации сети. Для исправления:
- Нежно нажимаем на кнопочку Windows и R.
- Аккуратно вписываем команду ncpa.cpl.
- По соединению нажимаем правой кнопкой и переходим в Свойства.
ПРИМЕЧАНИЕ! Если соединение горит серым, в внизу зияет красный крест то включите его.
- Выбираем протокол четвертой версии и опять жмакаем «Свойства».
- Смотрите, все настройки установлены для 34 подсети, а роутер у меня работает на 1. Ничего вписывать не будем и поступим куда проще. Просто жмём верхние галочки, чтобы компьютер сам всё определил и настроил. В конце жмём ОК. Теперь можно зайти на роутер.
Для чего вообще это нужно?
Эх, многие пренебрегают смене пароля и пользуются обычными комбинациями или вовсе WPS подключением. Такие сети очень легко взламывается хакерскими программами, которых обильно распространилось в интернете в последние 10 лет.
Компьютерная грамотность начинает потихоньку ползти вверх, и какой-нибудь школьник с незаконченным 3 классом может вас взломать и пользоваться вашим интернетом. Что ещё хуже он может нагадить в настройках роутера или перепрошить так, что его потом не починишь.
Поэтому есть несколько рекомендаций для всех пользователей:
- В настройках тип шифрования должен стоять WPA-PSK или WPA2-PSK.
- В админке также можно следить за подключенными устройствами. И если вы заметите кого-то лишнего смените пароль.
- Сеть можно сделать скрытой, чтобы её никто не смог найти, но подключение возможно по имени.
- Не ставьте чисто цифирные пароли, которые взламываются обычными программами по перебору.
- Обязательно меняйте заводской пароль, какой бы надёжным он не казался, так как он обычно находится в базах данных всех взломщиков.
- Отключайте доступ к сети по WPS, так как там стоит 8-изначный цифирный пароль, взламывающийся за 2-3 часа обычным софтом.
- Чем длиннее пароль, тем он надёжнее.
- Не ставьте в пароль дату рождения детей, сыновей, бабушек, дедушек и уж тем более имена.