Подключение между двумя компьютерами делается множеством способов. Самый распространенный метод работы в одной локалке – это задействование маршрутизатора. На нем активируется беспроводная точка доступа и с ее помощью подключаются девайсы по Wi-Fi. В локалке они обоюдно обнаруживаемые, и роутер может предоставлять множеству подсоединенных устройств доступ в интернет.
Но это не единственный вариант того, как подключиться к компьютеру через Wi-Fi. Беспроводной адаптер ПК или ноутбука можно тоже сделать точкой доступа Wi-Fi и коннектится к ней различным устройствам.
Что такое беспроводной адаптер?
Начинайте читать следующий блок, если знаете, что это такое. Если не осведомлены, вот краткая справка. Это компактное устройство для приема и передачи радиосигнала. С его помощью можно принимать и отдавать обратную связь в беспроводной Wi-Fi сети.
Разновидностей устройства много, но классифицировать их можно по способу подключения:
- Через шину PCI-e

- Через порт
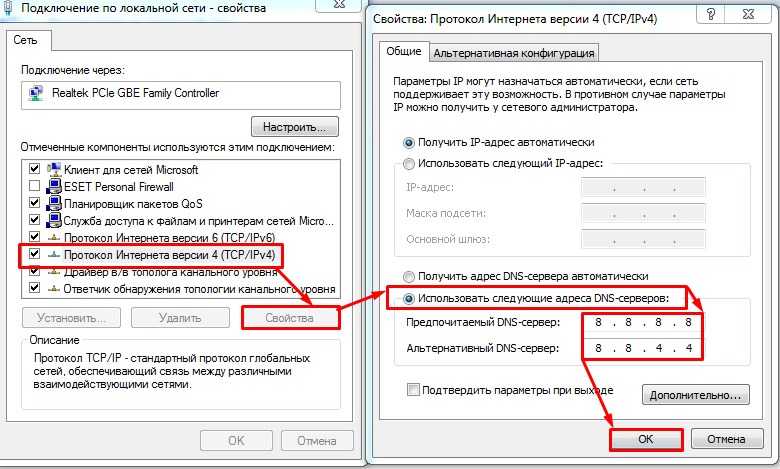
Что к первому, что ко второму можно подсоединить антенну с необходимым коэффициентом усиления.

Часто первый вариант используется в ноутбуках. Да что там, большая часть портативной техники оснащена такими модулями.
Второй вариант обычно используют в компьютерах. Но если шина PCI-e в материнской плате не занята, то никто не запрещает использовать ее.
После установки адаптера выполните запуск компьютера, чтобы тот обнаружил новое устройство. Затем можете приступать к последующим настройкам.
Как выбрать адаптер?
Прежде всего ориентируйтесь на задачи, которые преследуете. Скорость обмена данными между ПК через Wi-Fi будет напрямую зависеть от следующих показателей:
- Версии стандарта Wi-Fi у адаптера.
- Стандарта мультиплексирования MIMO или SISO.
- Поддержки работы в диапазоне 5 ГГц.
- Удалении ПК между собой.
- Количества и «качества препятствий» между ПК.
- Характеристик сетевой карты.
- Характеристик оборудования посредника.
- Параметров интернета, предоставляемого провайдером.
Сетевые устройства до 2014-15 годов в основном работают на частоте 2.4 ГГц, то есть максимальная скорость будет в пределах 300 Мбит/с. Если же адаптер поддерживает 5 ГГц, то она при двух антеннах повышается к уровню 433 Мбит/с.
Что касается передачи интернета, необходимо, чтобы сетевая карта, к которой подключен LAN или WAN-кабель, работала с обменом данных в пределах до 1 Гбит/с. Также, если провайдер или посредническое оборудование не может поддерживать эту скорость, реальные показатели Wi-Fi будут намного ниже.
Если же с оборудованием все штатно, но скорость падает, убедитесь, что на пути прохождения сигнала нет преград (бетонные стены, металл, зеркало), а диапазон в 2.4 ГГц или 5 ГГц достает до ПК.
Самые ходовые модели с подключением по USB и поддержкой Wi-Fi 5 поколения:
- TP-LINK Archer T2U Plus.
- TP-LINK Archer T4U.
- ASUS USB-AC53 Nano.
- ASUS USB-AC68.
- D-Link DWA-182.
- Tenda U12 AC1300.
- Edimax EW-7811UTC.
Для внутреннего подключения в системном блоке через PCI-e (тоже 5 поколение):
- ASUS PCE-AC51.
- ASUS PCE-AC56.
- ASUS PCE-AC68.
- ASUS PCE-AC88.
- ASUS PCE-AC56 Refurbished.
- TP-Link DWA-582 Refurbished.
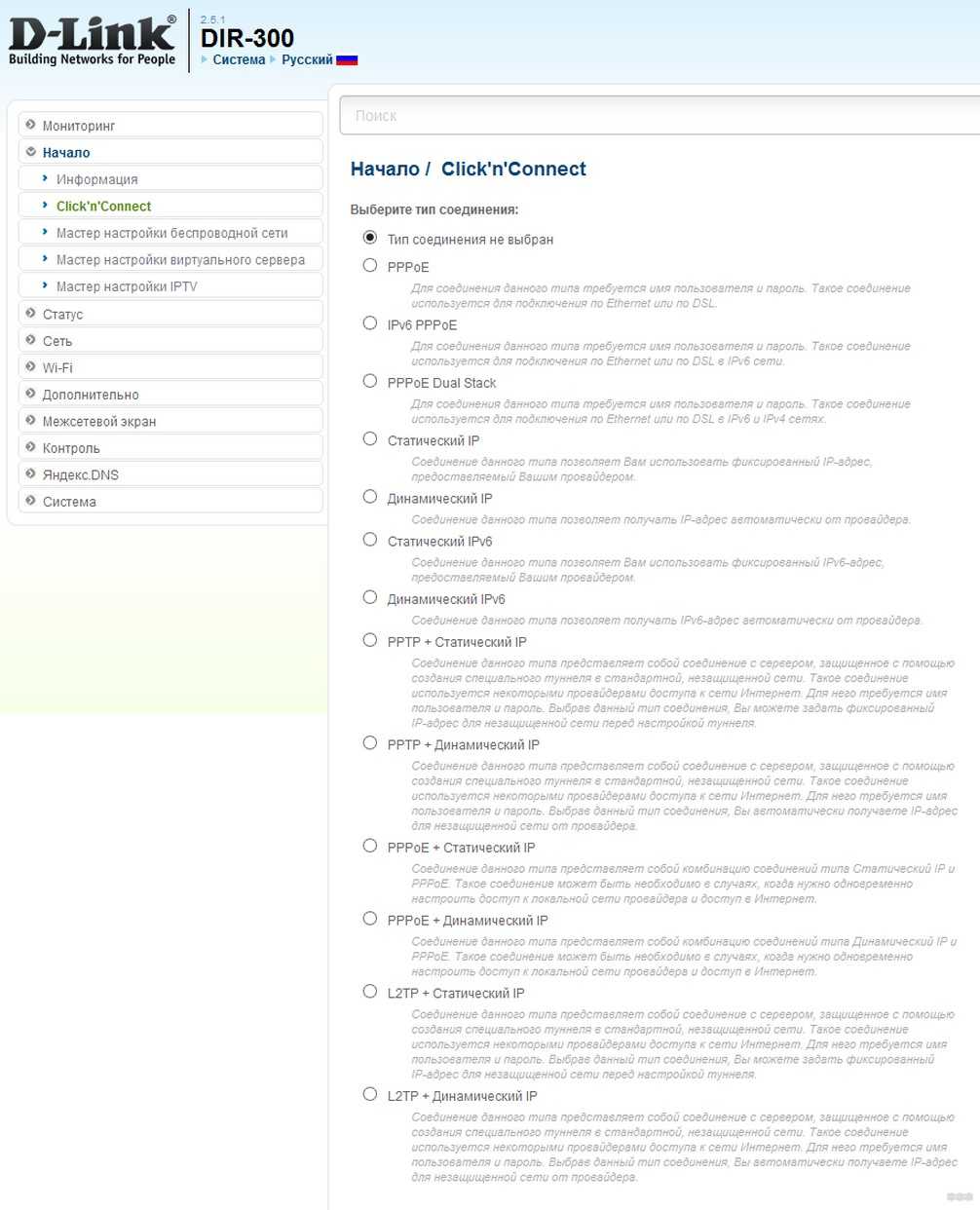
Организуем хот-спот
О том, как соединить 2 ноутбука в сеть, используя соединение «Компьютер-компьютер», рассказывается в следующем видео:
С теорией познакомились, переходим к практике. Чтобы связать два компьютера, оснащенных Wi-Fi-модулями в единую сеть, предусмотрены специальные параметры для ввода в командную строку. А в графическом интерфейсе Windows 10 есть возможность, требующая нажатия нескольких кнопок. Рассмотрим эти два способа.
Через текстовый интерфейс
В ноутбуке с ОС Windows 8.1 или 7, который настраивается на раздачу Wi-Fi, запустите CMD (обязательно через админа). Создание хот-спот осуществите через параметр:
netsh wlan set hostednetwork mode=allow ssid=nazvaniye_seti key=wifiparolseti keyUsage=persistent
где: SSID – название хот-спот, а key – пароль.
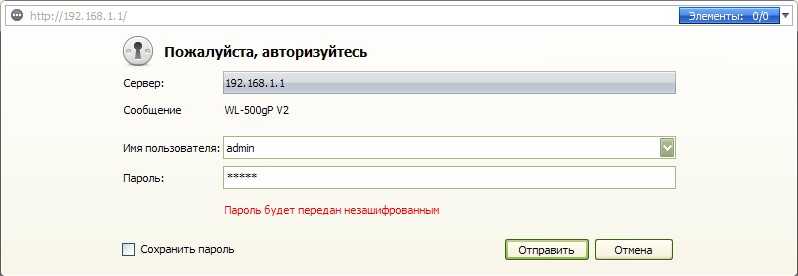
Готово. Nazvaniye_seti записано в конфигурации и сейчас ее надо запустить. Здесь же наберите:
netsh wlan start hostednetwork
И включайте режим ON нажатием Enter.
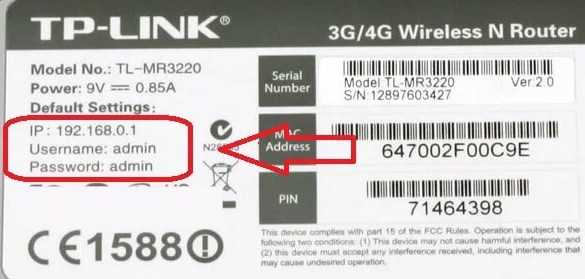
Готово. Хот-спот будет виден в поиске Wi-Fi сетей для коннекта. На клиентском девайсе подсоединяйтесь к точке, найдя SSID и прописав пароль.
Для обеспечения правильной работы локальной сети рекомендуется вручную указать настройки IP-адреса для каждого подключенного устройства:
- На ПК, в котором создан хот-спот, нажмите Win+R и введите команду ncpa.cpl.
- Перейдите в свойства беспроводного подключения.
- Выберите IPv4, открыв параметры двойным щелчком.
- Введите IP-адрес вручную, формата 192.168.30.1.

- Маска подсети подтянется сама. Жмите ОК.
- Затем откройте те же настройки в клиентском ПК и впишите айпишник формата 192.168.30.2.
- Готово. DNS-сервера можно не трогать, так как они выполняют функции правильной обработки доменных имен (связаны с интернетом). Оставляя пустые поля, автоматически тянутся DNS, предоставляемые провайдером.
NB! Получение автоматического IP на ПК с активированной точкой доступа присвоит ему адрес формата 192.168.137.0, шлюз запишется под 192.168.137.1. Также включается DHCP-сервер для автоназначения айпишников в этом диапазоне всем присоединившимся устройствам.
После этого два компьютера находятся в одной локальной сети. Теперь возможен обмен данными между ними через FTP-протокол или, так называемый в системе Windows, общий доступ к ресурсам.
Выключить хот-спот можно тоже с помощью предыдущей команды, только вместо слова start пропишите stop.
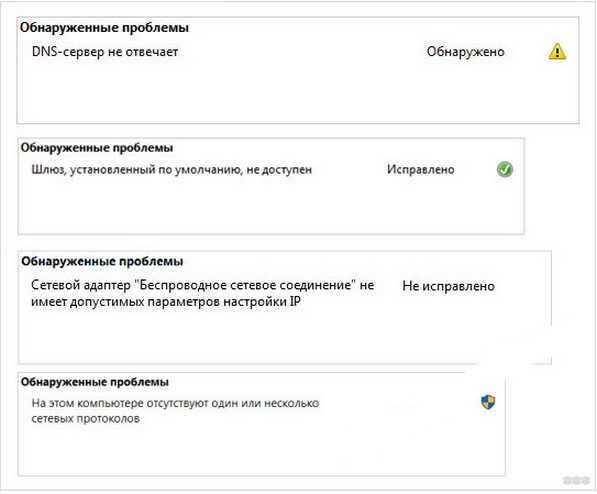
После перезагрузки ОС заново прописывать в консоли данные точки доступа надобности нет. Хватит просто активировать его отображение через команду запуска.
Мобильный хот-спот
Как сделать точку доступа в Windows, подробно рассказывается тут:
На «десятке» активировать точку доступа можно вообще легко. Функция называется «Мобильный хот-спот». Прежде чем подключиться к другому компьютеру или ноутбуку по Wi-Fi, нужно активировать точку доступа. Подробности расскажу тут:
- Нажмите Win+I и перейдите в «Сеть и Интернет».
- Опуститесь к разделу «Мобильный хот-спот».
- Переведите верхний переключатель в ON-состояние для активации.
- Тут же можно поменять имя точки доступа, пароль, а также указать, делиться ли выходом в глобальную сеть по Wi-Fiили нет.
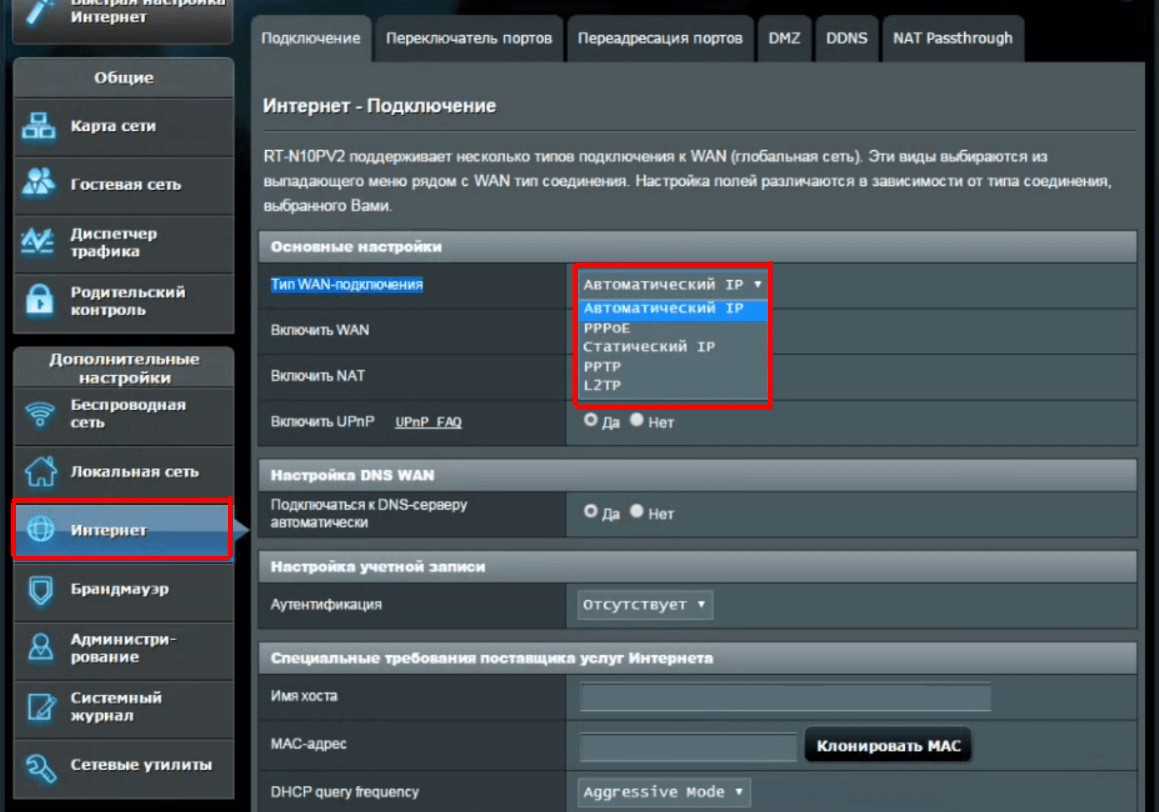
- Готово. Можно подключать другие девайсы.
Как разрешить доступ к интернету через хот-спот?
Сделайте следующее:
- Нажмите Win+R и через команду ncpa.cpl перейдите в сетевые подключения.
- Выберите подключение, по которому ПК получает доступ к интернету, и перейдите в «Свойства».
- Идите на вкладку «Доступ».
- Установите первую и вторую галочки, а в диалоговом меню клацните на сетевое подключение, используемое точкой доступа.
- Жмите ОК.
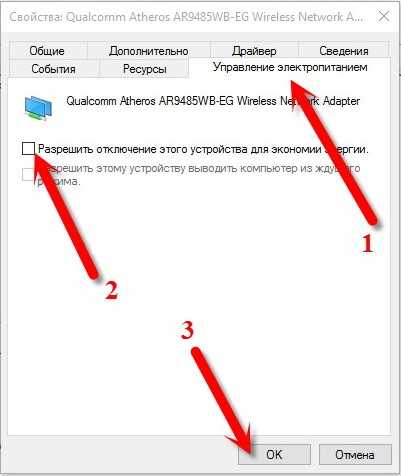
Если интернет не начал раздаваться сразу, переподключитесь по Wi-Fi или перезапустите точку доступа. В целом, ограничений по количеству подключаемых клиентов нет, но могут наблюдаться некоторые трудности со скоростью и качеством сигнала, если оно приблизится к значению 10.
Настраиваем сетевой доступ
Штатными средствами подключиться к другому ПК по Wi-Fi и получить доступ к его файлам можно так:
- Откройте приложение «Выполнить» сочетанием кнопок «Win+R» и исполните exe /name Microsoft.NetworkandSharingCenter.
- Жмите «Изменить дополнительные параметры общего доступа».
- Здесь выставите метки напротив каждого пункта, как указано на скриншоте.

- Затем через команду msc перейдите в специальные настройки для сети.

- Найдите «Модель общего доступа и безопасности».

- Перейдите на вариант «Гостевая».
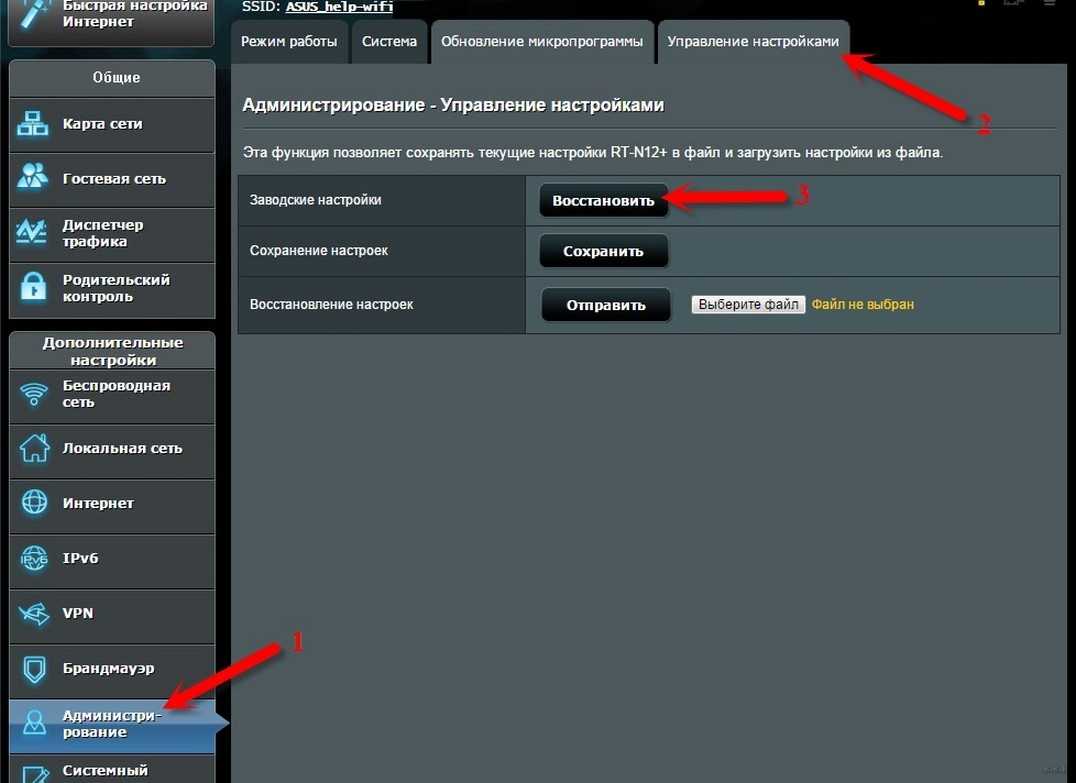
- Жмите ОК.
- А теперь перейдите к другому компьютеру и проделайте аналогичную операцию там.
- Затем через Проводник одного из ПК пропишите адрес второго.
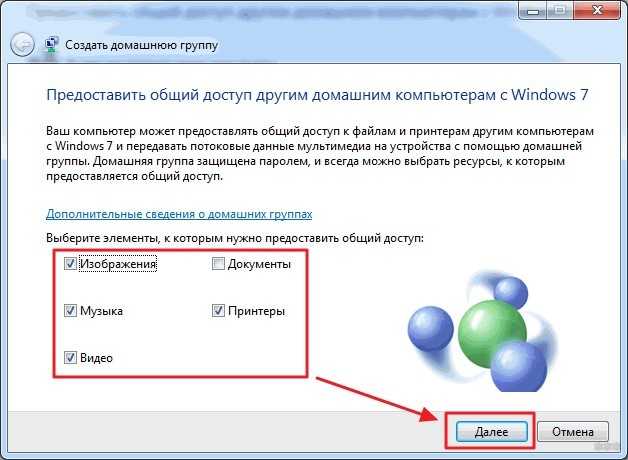
- Чтобы открыть групповой доступ к папке, в ее свойствах кликните верхнюю галочку (см. скриншот).
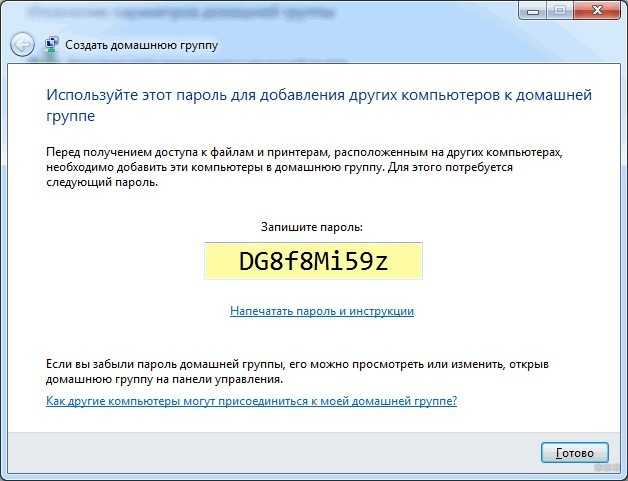
Хорошей альтернативой проводнику Windows для работы с сетевыми подключениями является Total Commander.
Заключение
Соединить два компьютера через Wi-Fi напрямую поможет функция хот-спот. Активировать ее можно в любой Windows, поддерживаемой разработчиками. На «десятке» это сделать проще всего, так как она запрятана в системных настройках. В остальных версиях ее активация делается через текстовый интерфейс ОС.