Примерно с 2000 по 2010 год активно стали развиваться компьютерные технологии. ПК, ноутбуки стали более доступными, что оттеснило на второй план старичков-телевизоров. Помимо этого, в каждый дом и семью пришёл интернет. Тут-то компании выпускающие телевизоры встрепенулись и стали активно выпускать ящики, которые способны выходить в просторы интернета.
Это очень удобно, сидеть и просматривать фильмы, читать статьи, смотреть YouTube на большом экране. Да конечно можно использовать ноутбук или ПК. Но всей семьей смотреть с него не удобно. Сегодня разберём все способы как подключить телевизор к интернету.
Выбираем тип подключения
Есть два варианта как подключить роутер к телевизору:
- По беспроводной сети в этом случаи никаких дополнительных манипуляций не нужно. У вас есть роутер, а телевизор достаточно просто включить розетку.
- Через кабель прямое подключение телевизора. О том, как правильно подключить, смотрите в этой главе.
Очень часто в новых квартирах люди заранее к телевизору прокидывают обычный интернет-провод из прихожки в зал, или в любое другое место где будет висеть или стоять телевизор. Когда провайдер прокидывает провод из подъезда внутрь квартиры, то можно поставив роутер раздавать Wi-Fi, а кабель от телевизора воткнуть напрямую. Это снижает нагрузку радиочастот в пределах квартиры и улучшает качество связи.
Итак, давайте для начала сделаем прямое подключение по проводу. Один конец провода воткните в разъём на телевизоре он чаще обозначен как LAN порт. Но вы не перепутайте, потому что в другие порты он не войдёт.


А второй конец надо будет воткнуть в роутер. Найдите на нём также LAN порт. В домашних маршрутизаторах их обычно 4-6 и они обозначены жёлтым цветом. Втыкайте в любой из свободных разъёмов.


Иногда подключение может быть через модем и роутер.

Или если никакого оборудования нет, провод может вставляться напрямую.


На этапе подключение всё прошло удачно, осталось внести настройки на телевизоре. Мы будем разбирать настройки самых популярных моделей: LG, Samsung, Sony и Xiaomi.
LG
- Включаем чёрный ящик или лучше сказать чёрный квадрат с пульта.
- Нажимаем на кнопку «Home».
- С помощью навигации на пульте управления переходим в низ и нажимаем на значок шестеренки (Настройки).


- Смело пролистываем вниз до значка планетки или раздела сети.
- Нас интересует первая вкладка «Сетевое подключение».


По проводу
- Теперь нужно выбрать один из вариантов подключения. Ничего сложно в этом нет выбираем левый блок «Подключение к проводной сети».

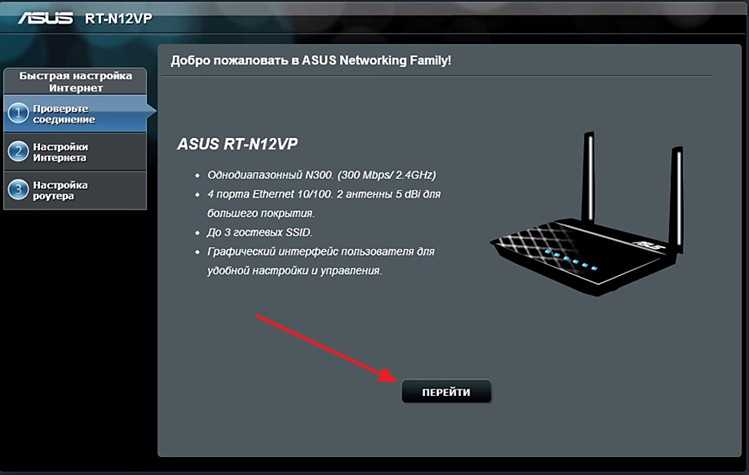
- Телик начнёт судорожно искать все воздушные сети. Для выбора именно вашей Wi-Fi нажимаем «Список сетей». Но нас не интересуют всякие вайфаи, и мы выбираем «Проводная сеть».
- Выберите «Автонастройки IP», чтобы телевизор поймал адрес от вашего роутера. Теперь жмём «Выход».
По Wi-Fi
И так у вас есть роутер, к которому подключен кабель от провайдера. Он настроен и уже раздаёт WiFi. Теперь, без каких-либо проводов, кабелей, остаётся внести настройки в сам телевизор.
- Заходим в главное меню, нажав «Home».
- Переходим в «Установки».
- Далее в «Сеть», «Настройки сети» и жмём «ОК».
- Выбираем беспроводной тип подключения.
- На всякий случай сделаёте сброс настроек, нажав кнопку «Сброс». Особенно это важно сделать если вы переехали или раньше было прямое подключение.
- Далее вылезет вот такое меню.

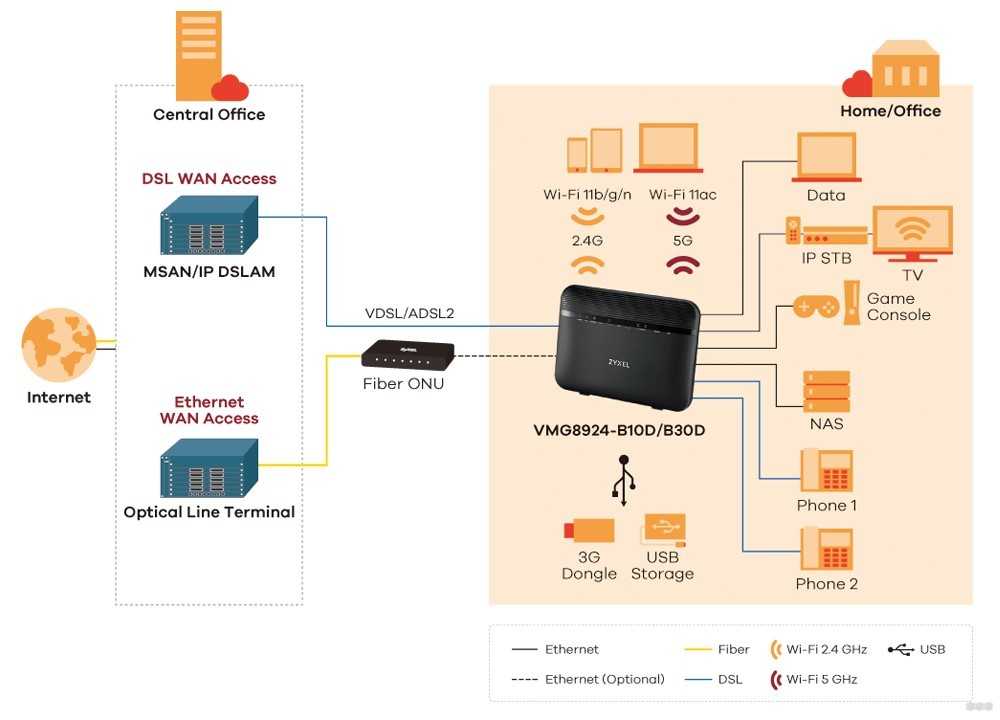
- Выбираем «Настройка из списка точек доступа (AP)», чтобы телик нашёл все доступные вайфай сети в окружности.
- Далее выбираем нашу домашнюю сетку и при подключении вводим пароль.
Подключение через WPS
- Если вы не помните пароль можно подключиться по WPS. Идём к нашему роутеру и нажимаем на кнопку WPS. Её надо зажать примерно на 3 секунды. Она располагается на заднеё части где расположены все порты.

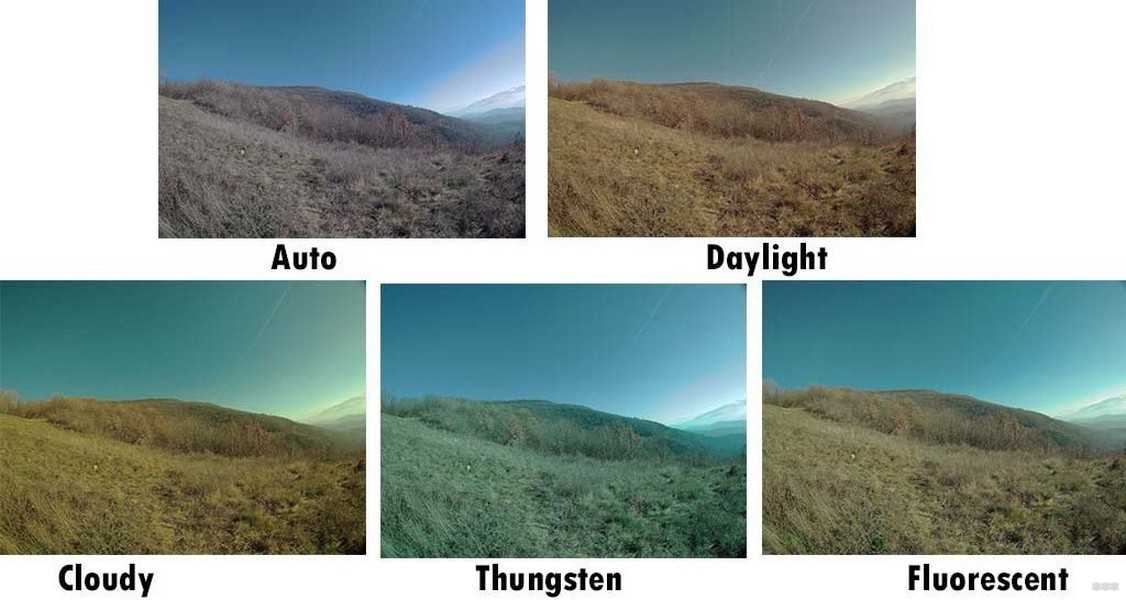
ПРИМЕЧАНИЕ! У роутеров компании Zyxel кнопка находится сверху и имеет значок волны или замочка.

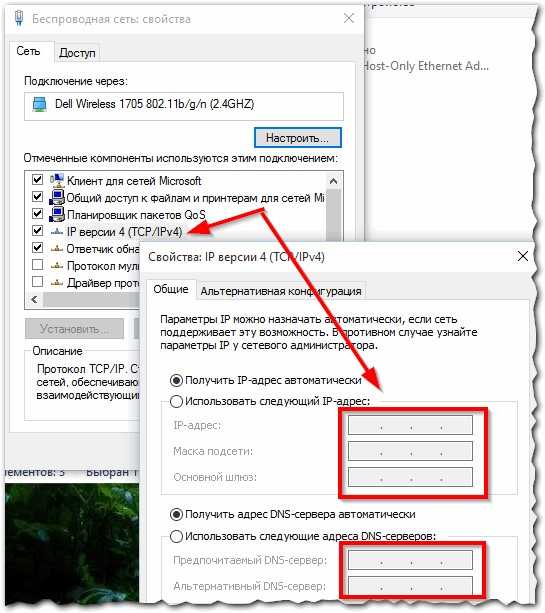
- Далее в настройках телевизора проделываем все действия с 1 по 6 в прошлой инструкции. Но в конце выбираем раздел «Простая установка (режим WPS-кнопки)».
- При запросе PIN-кода для доступа нужно ввести 8-значный номер. Стандартный PIN располагается на этикетке роутера под аппаратом.


- Если вы не можете найти ПИН или этикетку кто-то содрал, то для доступа просто опять единожды нажмите на кнопку WPS маршрутизатора и доступ будет открыт.
Регистрация в приложении LG
Я настоятельно рекомендую зарегистрировать аккаунт от LG, чтобы иметь доступ к приложениям LG App Store. Есть платные, есть бесплатные программки, которые можно установить на свой телевизор. Для регистрации проходим простую процедуру:
- В главном меню в верхней части вы найдёте кнопку входа в акк. Просто перейдите в этот раздел.
- Далее вы увидите форму для авторизации, но нам надо зарегистрироваться.

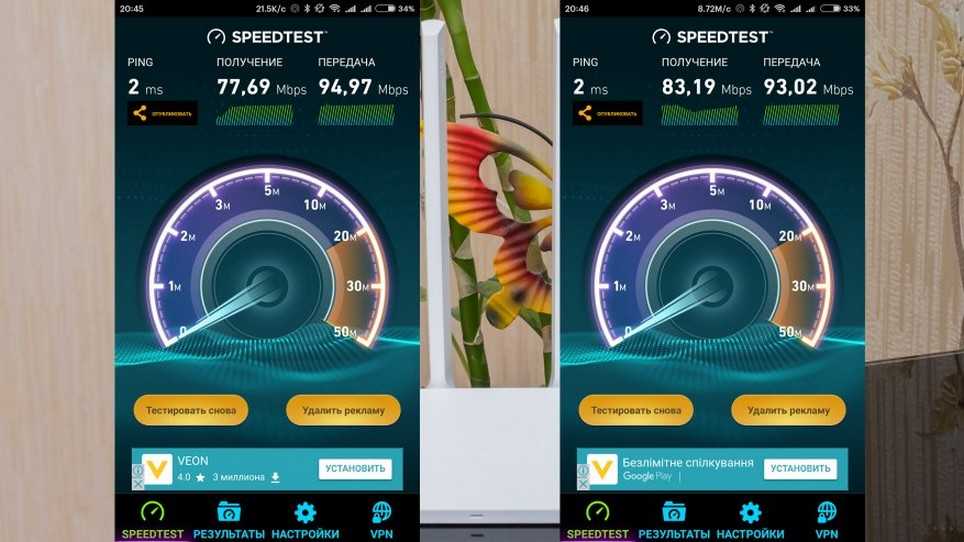
- Теперь вводим адрес вашей электронной почты, на который придёт письмо с подтверждением и пароль.

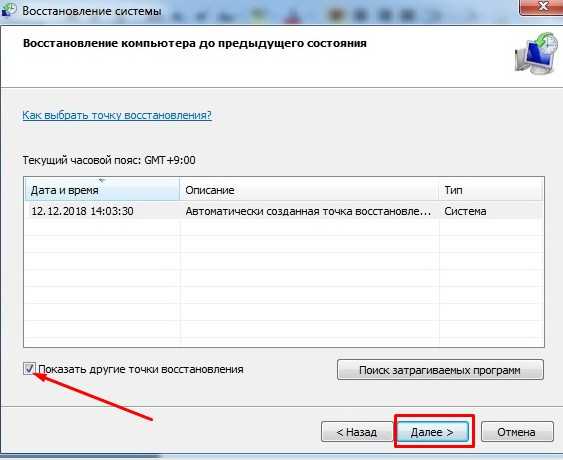
- Проверяем почту и в соответствующем письме нажимаем на ссылку для подтверждения регистрации.
- Теперь опять идём в настройки уже вводим данные для входа. В конце вас могут попросить ввести дополнительную информацию о себе, просто жмём «НЕТ».
Samsung
По проводу
У данной фирмы есть автономный режим настройки подключения при проводном подключении.
- В главном меню нажимаем «Сеть» и переходим в «Настройки сети».
- Разделе «Тип сети» ставим «Кабель», а после нажимаем «Подключить».

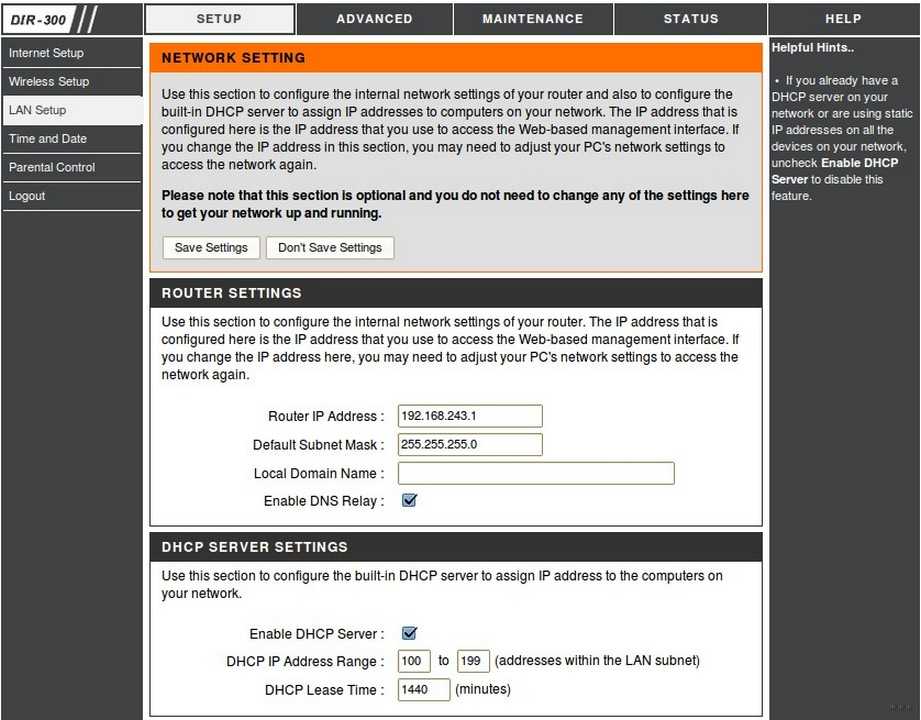
По WiFi
- Также идём в настройки, потом «Сеть» и «Настройки сети».
- Тип выбираем «Беспроводной».
- Далее устройство начнёт искать подключения. Нажимаем «Выбрать сеть SSID», вводим пароль и жмём «Готово».
- Если вы не видите свою домашнюю сетку, то она может быть скрыта. Для этого нажимаем «Добавить сеть» и вводим имя вручную. Имя можно посмотреть на смартфоне если вы его забыли.
Sony
- Нажимаем на пульте кнопку «Home».
- В настройках идём по пути: Настройки (Settings) Сеть (Network) Настройка сети (Network setup).
- Теперь просто выбираем один из типов подключения:
- Беспроводная настройка (Wireless Setup) то есть по вай-фай сети.
- Сетевое соединение (Set up network connection) когда кабель идёт напрямую
- Выбрав второй вариант поиск и настройка сети будет в автономном режиме, но также можно ввести все данные вручную. Для беспроводного подключения есть несколько вариантов:
- WPS (PIN) если вы не помните пароля, то просто жмём кнопку WPS на роутере и выбираем этот вариант. PIN находится на этикетке под роутером.
- WPS (кнопка) (WPS (Push Button)) также жмём на кнопочку ВПС на маршрутизаторе. Выбираем это подключение и снова жмём на кнопку.
- Сканировать (Scan) это обычное подключение по Wi-Fi. После сканирования беспроводной сети, выбираем нашу SSID и вводим пароль для доступа.
Xiaomi
Современные Xiaomi телевизоры обладают встроенным адаптером для подключения по ваф-фай. Подключение немного проще чем на прошлых моделях. Правда, как жалуются некоторые пользователи, у некоторых теликов отсутствует русский язык. Надеемся, в дальнейшем производитель добавит его в прошивку.
- Включаем телевизор.
- Далее нужна привязка пульта. Зажимаем две боковые кнопки, на 2-3 секунды. Если ничего не получается поднесите ПУ поближе к телику.

- Теперь устройство автоматически определит ближайшие воздушные сети. Выберите свою и впишите пароль.

- Потом просто идём далее. Для этого выбираем кнопку стрелочки в правом верхнем меню. Для изменения языка зайдите в настройки «Settings».
Если телевизор без Smart TV
В таком случае у телевизора без Смарт нет встроенного Wi-Fi адаптера, но на некоторых моделей есть возможность использовать дополнительные устройства для выхода в интернет через телевизор. Давайте я вас расскажу про все варианты, а вы сами выберите тот которые подходит именно вам.
Внешние Wi-Fi адаптеры
Они имеют вид небольшой флэшки или маленькой коробочки, и дают возможных подключиться к беспроводной сети. При этом есть два вида разъёмов:
- HDMI
- USB
Но нужно понимать, что для фирменных моделей телевизоров есть отдельные такие же модули.
ВНИМАНИЕ! Стоят они довольно недорого, но перед покупкой обязательно уточните в магазине, что тот или иной модуль поддерживает вашу модель телика. Даже если модуль будет того же производителя не факт, что он будет работать у вас. Всё-таки есть и старые модели телевизоров. Если ваша модель была выпущена до 2010 года, то модуль вам не поможет. В этом случае поможет только Smart TV приставка о них пойдёт речь чуть ниже.
Давайте рассмотрим специализированные модули для Sony, Samsung и LG.
LG
Есть два фирменных передатчика:
- ТВ LG AN-WF100


- AN-WF500

У обоих идёт подключение по USB 2.0. Поддерживают стандарты беспроводной сети IEEE 802.11 a, b, g, n. Для настройки модуль нужно подключить к разъёму USB на телевизоре. После этого настройка воспроизводится аналогично как в инструкциях выше.
ПОДДЕРЖКА МОДЕЛЕЙ ТЕЛЕВИЗОРОВ: LB5800, PB6600, LB6100, LB6190, 60PZ950S, 32LV3700 60PZ750S 32LV370S 50PZ950S 32LV571S 50PZ750S 32LW575S LD650 37LV370S LD750 42LV3700 55LW575S 42LV571S 47LW650S 42LW575S 47LW575S 42LW650S 47LV370S.
Sony
Для подключения большинства моделей фирмы Сони используется адаптер WiFi Sony UWA-BR100R.

ПОДДЕРЖКА МОДЕЛЕЙ ТЕЛЕВИЗОРОВ: KDL-32CX520, KDL-55EX720, KDL-32EX521, 52HX900 KDL-37EX521, KDL-52EX700, KDL-40CX520, 46HX900, 32EX720, 46EX700, KDL-32EX700, KDL-46EX720, KDL-40CX520, KDL-46CX520, KDL-40EX520, KDL-46CX520, KDL-40EX720, KDL-40HX800, KDL-40EX700.
Samsung
У Самсунга есть распределение телевизоров по сериям. Определить серию довольно легко, просто посмотрите на букву в вашей модели. От этой буквы будет зависеть нужен вам модуль или не нужен.

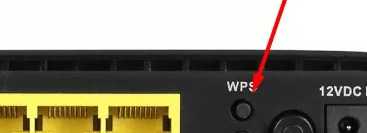
| Серия | Модель Wi-Fi |
|---|---|
| M, Q, LS, K | Не нужен! Есть встроенный передатчик |
| J | UE58J5200 |
| H, F, E | WIS12 |
Smart TV приставка
Это полноценный аппарат, которые подключается по HDMI шнуру. При этом не важно какой у вас телевизор, так как всё управление, передачей сигнала, подключением к вай-фай, происходит внутри этой коробки, а на телевизор всего лишь отправляется видео сигнал. Это более бюджетный вариант, чтобы не покупать телевизор отдельно. Какие преимущества дают Smart приставки:
- Полноценный доступ к интернету со встроенного браузера.
- Подключение к локальной сети. Также там можно расшарить общие папки, куда телик сможет иметь доступ. Очень удобно закинул фильм в папку на ПК, а смотришь его с телевизора.
- На многих моделях есть встроенная память, которая позволяет записывать фильмы, видео, программы в режиме реального времени. Пошёл ты в туалет, когда идёт твой любимый матч и ты можешь поставить на паузу и потом начать смотреть с того же места.
- Просмотр видео со встроенных приложений на видео в сервисах Youtube, Rutube и т.д.
- Подключение флэшек и SD-карт.
- Поддержка онлайн кинотеатров типа iVi.
- Установка приложений и игр с Google Play.
- Поддержка IP телевидения.
- Подключение беспроводной гарнитуры, наушников, мыши и игровых консолей типа PlayStation и Xb
По цене они довольно оптимальные от 4000 до 12000 рублей. Согласитесь это куда дешевле чем брать отдельный телевизор со встроенной функцией СМАРТ.
X96 MAX

| Подключение | HDMI 2.0 и LAN |
| Поддержка разрешения | K UHD, Full HD 1080p, HD 720p |
| 3D | есть |
| Частота беспроводной сети | 2.4 Гц |
| Скорость при прямом подключении провода от роутера | 100 Мбит в секунду |
| ОС | Android 8.1 |
| Оперативная память | 2 Гб DDR4 |
| Встроенная память | 16 Гб |
Beelink GT1 mini


| Подключение | HDMI 2.0 и LAN |
| Поддержка разрешения | K UHD, Full HD 1080p, HD 720p |
| 3D | есть |
| Частота беспроводной сети | 2.4 — 5 Гц |
| Скорость при прямом подключении провода от роутера | 1000 Мбит в секунду |
| ОС | Android 8.1 Oreo |
| Оперативная память | 2 Гб DDR4 |
| Встроенная память | 16 Гб |
Magicsee N5

| Подключение | HDMI 2.0, AV, LAN |
| Поддержка разрешения | K UHD, Full HD 1080p, HD 720p |
| 3D | есть |
| Частота беспроводной сети | 2.4 — 5 Гц |
| Скорость при прямом подключении провода от роутера | 10/100 Мбит в секунду |
| Поддержка | DLNA, Miracast, AirPlay |
| ОС | Android 7.1 |
| Оперативная память | 2 Гб DDR4 |
| Встроенная память | 16 Гб |
ПРИМЕЧАНИЕ! Они все примерно одинаковые, да и стоят в пределах одной суммы. Так что можете выбрать любую модель.
Установка и настройка
- Возьмите приставку и поставьте её вблизи телевизора. Если вы будете её подключать к роутеру по кабелю, то один конец вставляем в приставку, а второй в жёлтый разъём на роутере.
- Далее выберите тип подключения по AVI или HDMI кабелю. Вставьте один конец в приставку, а второй в телевизор.
- Включите приставку.
- Включите телевизор и на пульте (от телика) нажмите на кнопку выбора подключения. Нужный тип будет подсвечен сразу. Просто выбираем его.
- Теперь вы увидите главное меню операционной системы приставки. Берём ПУ от приставки.
- В настройках сразу же выберите язык. Заходим в «Settings» и далее «Language». Находим в списке русский язык.
- Теперь давайте подключим её к локальной сети. Заходим в настройки.
- Теперь в Сеть или «Network».
- Вы увидите 3 вида подключения:
- Wi-Fi просто нажимаем на него, выбираем нашу сетку и вводим пароль. Помимо прямого подключения там будет: WPS и кнопка «Добавить сеть» (для скрытой вай-фай).
- Ethernet будет со строкой «Подключено», если вы подключили кабель.
- WPS если интернет провод идёт напрямую от провайдера к приставке.
- После подключения зайдите в Google Chrome или App Store и проверьте соединение.
Apple TV
По сути это та же самая приставка Smart TV, только сделана специально для семей, использующие продукцию Apple. Так что если у вас у каждого есть IPhone, IPad, а вместо стандартного компа стоит MAC или MacBook, то данный вариант подойдёт для вас куда лучше. На официальном сайте Apple TV приставка стоит в районе 12000 рублей.
Выше вы видите стандартный комплект. При этом HDMI кабель, продаётся отдельно. Ну никто в здравом уме не будет использовать в ТВ USB. Так как картинка при этом хромает и может лагать. Короче «Яблочная» компания как всегда всё по минимуму. Кабель ясен пень надо покупать.
Плюсы и преимущества
- Поддержка приложений и игр из App Store.
- Просмотр видео, фотографий с общих альбомов в iTunes.
- Поддержка от 32 64 Гб встроенной памяти. Первая модель стоит 12000 рублей, вторая 18000.
- Прослушивание музыки с iTunes.
- Дублирование экрана с любой продукции Apple.
Как установить и настроить
- Включаем волшебную коробочку к электрической сети. И подключаем кабель HDMI к телевизору. Убедительная просьба использовать кабель версии HDMI 2.0 или более поздней версии. В противном случае работать ничего не будет.

- Можете подключить кабель от роутера или провайдера на прямую в соответствующий разъём.
- На пульте управления телевизора нажимаем на кнопку выбора коннетка и выбираем HDMI. Подтверждаем действие, и вы попадаете в меню яблочной коробочки.

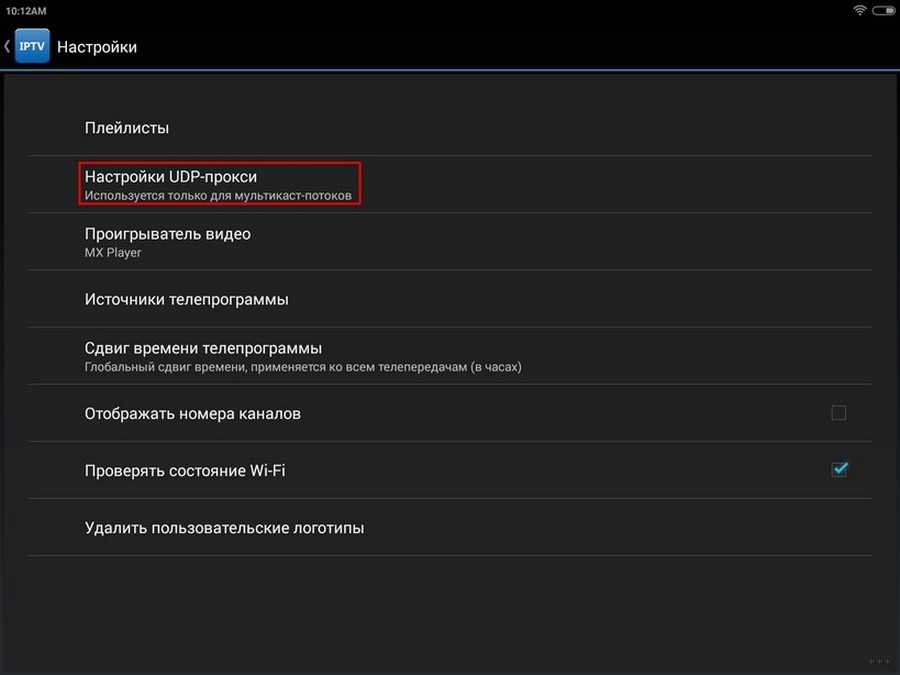
- Теперь возьмите пульт и нажмите на сенсорную верхнюю часть Touch для синхронизации пульта и приставки. Если не получается, то поднести пульт на расстояние 10 см от приставки и одновременно зажмите клавишу «+» и «MENU».
- Далее выбираем язык.
- Читаем политику конфиденциальности и жмём «Дальше».
- Теперь у вас есть выбор автоматической настройки или в ручном режиме.
- При ручной настройке аппарат сразу же предложит подключиться к Wi-Fi или скажет о прямом коннекте по проводу. При подсоединении к вайфай выбираем нашу сеть и вписываем пароль.
- Вводим учётную запись Apple ID. Но можете его пропустить, если её нет или вы хотите настроить это позднее.
- Далее останется выполнить пару не сложных действий, о которых будет подробно написано на экране и после этого вы попадёте в меню гаджета.
Как зайти в интернет с телевизора?
После всех настроек достаточно выбрать любой браузер и вписать в адресную строку любой запрос. Также у большинства интерфейсов есть возможность скачивать специальные приложения для просмотра фильмов, картинок, фото в онлайн режиме. Не забываем и про App Store и GooglePlay. Для настройки кабельного телевидения(КТВ), цифрового ТВ и каналов стоит разузнать у вашего поставщика услуг.
Нет подключения решение проблем
Самой частой проблемой является неправильные сетевые установки на телевизоре. То есть IP адрес, который прописан в телевизоре, находится в другое подсетке. Решить эту проблему можно вручную. Пугаться не стоит это делается очень легко.
- Для начала нам надо узнать IP адрес роутера. Если вы его не меняли, то стандартный находится под роутером на бумажке. Также в ОС Windows нажимаем правой кнопкой по подключению и выбираем «Центр управления сетями и общим доступом». В открывшимся меню нажимаем «Подключение по локальной сети». Жмём «Сведения».

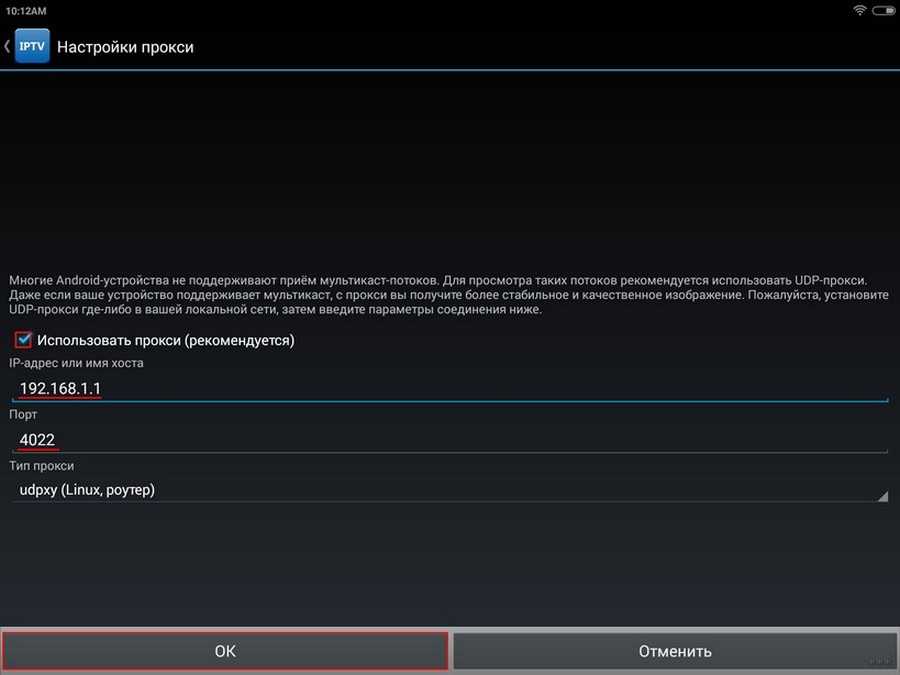
- Во вкладке «Шлюз по умолчанию IPv4» и будет IP нашего роутера. В моём случае у меня 192.168.1.1. 3 цифра и будет нашей подсеткой.
- Теперь бежим к телевизору и проводим все те манипуляции с настройкой интернета, что было описано в главах по LG, Samsung, Sony. Но на этапе поиска сети надо вбить настройки вручную. У каждой модели будет своя кнопка, но я думаю вы её найдёте.

- Надо ввести IP таким образом, чтобы везде 3-ая цифра (кроме маски) стояла как у IP вашего роутера. К примеру, если у вас модель роутера Xiaomi, то стандартный IP будет 192.168.30.1. Настройки должны быть такие:
- IP-адрес 192.168.30.(Любая цифра от 2 до 254).
- Маска 255.255.255.0 (Низменна для любой сетки).
- Шлюз 192.168.30.1 (Шлюз это и есть наш роутер).
- Сервис DNS 192.168.30.1 (но можно ввести и 8.8.8.8 или 8.8.4.4).
- Сохраняем настройки.
Если подключение идёт по кабелю, то можете проверить его целостность. На роутере посмотрите номер порта, в котором стоит провод. На передней панели должен мигать или гореть индикатор под тем же номером. То есть, если провод стоит в 1-ом LAN порту, то и мигать будет 1-ая лампочка подключения.

Если это не помогло, то скорее всего приставка или телик работает на частоте 2.5 ГГц, а роутер у вас установлен в настройках на 5 ГГц. Так частенько делают геймеры для улучшения качества связи и уменьшения пинга.
- Заходим в админку роутера. Для этого достаточно вбить в любой браузер IP роутера. Компьютер, ноутбук или смартфон должны быть подключены по WiFi или кабелю.
- Вводим логин и пароль от админки.
- Заходим в настройки беспроводной сети. Название меню может меняться в зависимости от модели и прошивки. Просто ищем названия «WI-Fi», «SSID» или «беспроводная сеть».
- Устанавливаем частоту работы на 2.4 ГГц. Сохраняем и применяем настройки.
ПРИМЕЧАНИЕ! В случае подключения к сети и отсутствия интернета, могут быть две проблемы. Одна относится к поломкам у провайдеров. Вторая с настройками интернета на маршрутизаторе. Как настроить интернет по вашей модели роутера вы можете поискать инструкцию на нашем сайте. Просто впишите в поисковую строчку название модели.
Если подключение нет, или есть проблемы с телевизором или приставкой, то звоним в техническую поддержку компании, выпустившей телевизор.
| Компания | Телефон |
|---|---|
| LG | Российская Федерация 8-8002007676 Беларусь 8 820 00711111 |
| Samsung | Россия 8 800 5555555 Азербайджан 088 5555555 Армения 0 800 05555 Беларусь 8 10800 50055500 Грузия 0 800 555555 Казахстан 7799 (для абонентов сотовой связи Activ, Beeline, Dalaco, Kcell, Neo), 8 10800 500 55500 |
Мануалы или техническое руководство
Для каждой фирмы есть расширенный мануал, которые поможет вам решить многие вопросы с конфигурацией.
LG-SMART-TV
Samsung-SMART-TV
Sony-SMART-TV