При подключении к интернету нескольких устройств через роутер, даже при наличии широкополосного подключения, трафика временами может не хватать. Например, когда кто-то из пользователей запускает загрузку файлов через торрент. Рассмотрим, как ограничить скорость интернета на роутере Tp-Link, что актуально для общественных точек доступа (кафе) или домашнего интернета (детям, соседу). Сделать это можно двумя путями: ограничить канал для всех пользователей либо для конкретных устройств, которые в данный момент подключены к сети.
Как уменьшить скорость интернета для всех и отдельных пользователей, смотрите в следующем видео:
Правила для всех
Начнём из ситуации, когда есть необходимость ограничения скорости для всех пользователей сети, неважно, подключаются они посредством витой пары либо через беспроводной интерфейс (Wi-Fi). Для этого на роутерах предусмотрена соответствующая функция – Bandwidth Control (контроль пропускной способности).
- Заходим в меню конфигурации маршрутизатора.
Для этого открываем браузер, в адресную строку вводим «192.168.0.1» либо «192.168.1.1» и переходим по этому адресу. В формах для ввода пароля и логина вводим «admin» или свои значения, на которые заменили стандартные.
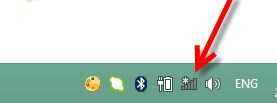
В зависимости от прошивки, интерфейс может отличаться, как и при работе с другими маршрутизаторами, например, Zyxel.
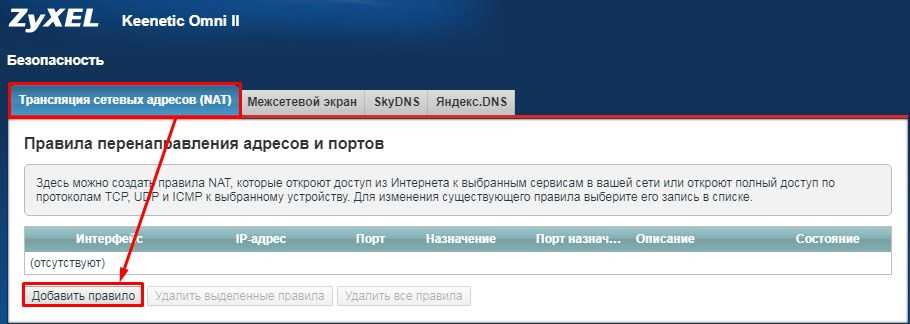
- Ограничение максимального количества устройств, одновременно подключаемых к интернету.
В настройках переходим в раздел «Guest Network», в строке «Max Guests number» задаем требуемое значение.

- Кликаем по названию одноимённого раздела, ставим отметку возле опции «Enable Bandwidth Control», выбираем тип соединения (обычно это Other) и вводим значения входящей скорости (Ingress bandwidth) и скорости раздачи (Egress bandwidth) в килобитах, кликаем «Save» для сохранения новой конфигурации.

- Перезагружаем маршрутизатор: переходим в последний раздел «System Tools», кликаем «Reboot» и подтверждаем выполнение действия.
При использовании маршрутизатора с обновлённой прошивкой вид меню будет следующим.

Внизу отображается перечень установленных правил, нужды искать их в «Rules List» нет.
Правила для выбранных устройств
Как ограничить скорость по MAC-адресу? Посмотрите следующую видео-инструкцию:
Маршрутизаторы позволяют уменьшить максимальную исходящую и входящую скорость раздачи интернета по Wi-Fi либо проводному интерфейсу для каждого отдельного клиента по его физическому адресу – MAC-адресу. Для этого следует всего лишь привязать физический адрес девайса к IP, а уже для последнего указать ограничения пропускной способности в обе стороны.
- Во вкладке «DHCP» щелкаем по пункту меню «DHCP Clients List».
- Отсюда копируем адрес нужного девайса в буфер обмена (ориентируемся по названию).
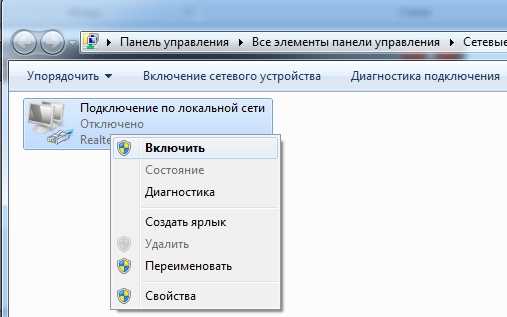
- Идём в следующий подраздел «Address Reservation», вставляем наш MAC в первую текстовую форму, дальше вводим свободный на данный момент IP-адрес и активируем правило, выбрав «Enable» в его статусе.

Перезагружаем маршрутизатор таким же образом, как и ранее.
Для случаев, когда MAC может поменяться
Находчивый клиент при наложении ограничений, описанных в предыдущем разделе, может легко изменить физический адрес MAC. Особенно просто это на компьютере. И для подобных ситуаций в прошивке маршрутизатора присутствует решение. Оно заключается в предоставлении доступа к интернету только ограниченному перечню устройств. Остальные, даже те, кто установит подключение, не получат трафика.
Для соединения нового устройства, которое вашему роутеру ещё незнакомо, его MAC придётся добавить в перечень избранных. Роутер не различает, по какому интерфейсу к нему подключён клиент, поэтому установка лимита для Wi-Fi и LAN-интерфейсов аналогична.
Следующая инструкция покажет, как уменьшить скорость интернета:
- Идём во вкладку «Wireless», где заходим в «Wireless MAC Filtering».
- Активируем опцию, перенеся триггерный переключатель в первое положение.
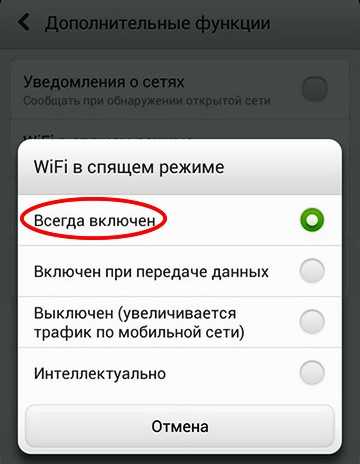
- Кликаем «Add new…» для добавления нового правила.
- Вводим адрес своего компьютера, из которого осуществляете настройку маршрутизатора, а также комментарий и устанавливаем статус «Enable».
- Перезагружаем роутер.
Свой ПК добавляем в список доверенных в первую очередь, до перезагрузки роутера, иначе не сможете пользоваться интернетом.
Комбинируя различные способы, можно добиться того, чтобы, например, ограничение по скорости для ваших устройств было меньше (допустим, 5 Мбит/с), а для других пользователей – 3 Мбит/с. Достигается это созданием пары правил.
- Сначала подключаемся к сети со всех своих гаджетов и присваиваем им статичные IP, лучше всего последовательные 192.168.0.1-192.168.0.x.
- Если необходимо, устанавливаем предел скорости приёма и передачи для этих девайсов.
- Для всех остальных устанавливаем автоматическое присваивание IP в указанном диапазоне, куда не входят закреплённые за вашими девайсами адреса.
- Добавляем правило для этого диапазона адресов, чтобы посетители кафе либо соседи не занимали весь канал.
При необходимости условия можно установить для каждого отдельного устройства.
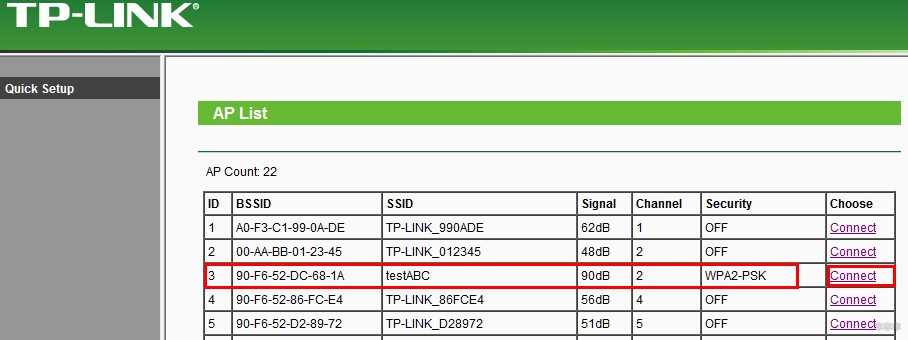
На примере мы присвоили своим ноутбуку, смартфону и планшету IP 192.168.0.100 – 102, поставили им различные лимиты в обоих направлениях и активировали правила.
Для маршрутизаторов с новой прошивкой дизайн программы будет немного отличаться.
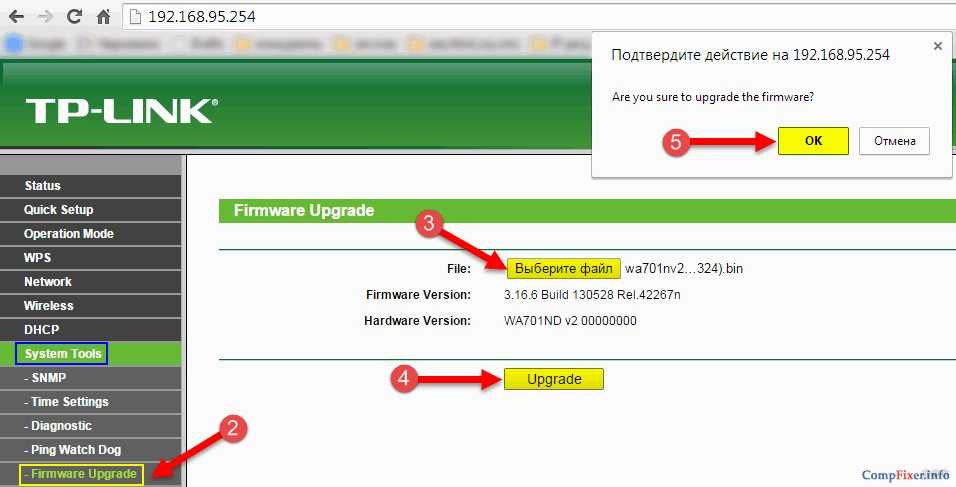
Маршрутизаторы TP-Link позволяют регулировать ширину пропускного канала интернета для любых устройств. Для этого в прошивку встроен ряд опций для упрощения решения задачи в различных ситуациях.