ZyXEL Keenetic это совместная компания, которая выпускает одни из самых популярных роутеров. Но честно сказать, мне не очень нравится линейка из 4G роутеров. На мой взгляд они просто урезанная версия обычного Omni или Giga. Сегодня в статье мы поговорим про настройку ZyXEL Keenetic 4g III. Данные роутер существует в двух аппаратных версиях: «Rev. A» и «Rev. B». Вторая версия способна поддерживать новую прошивку выше 2.12, а вот первая имеет максимальную версию 2.08. Пока с этим не заворачивайтесь, начнём с подключения.
ПОМОЩЬ! Если в процессе возникнут какие-то трудности, милости просим в комментарии. Напишите подробно ваш вопрос и я постараюсь на него ответить. Удачи в настройке.
Как установить и подключить
И так, наша задача произвести настройки, но для этого нужно зайти в Web-конфигуратор. Вам не нужно устанавливать дополнительное программное обеспечение и достаточно подключиться к роутеру с любого устройства. Я предпочитаю настраивать при прямом подключении по проводу. Также вставьте модем в USB разъём.
По проводу
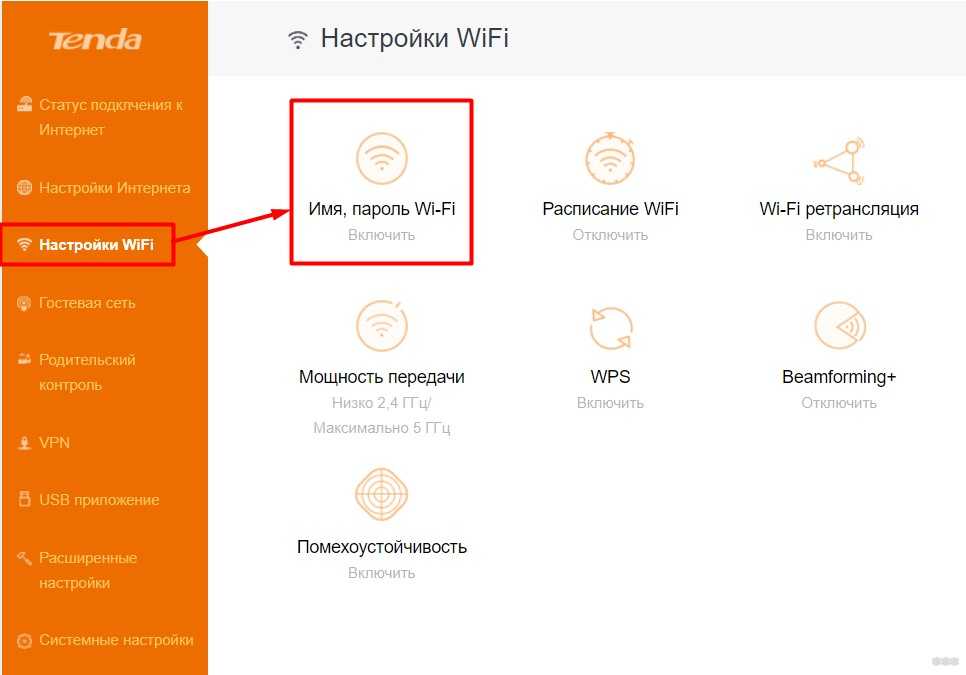
- Втыкаем стандартный провод в один из LAN портов, которые имеют жёлтый цвет.
- Второй конец вставляем в сетевую карту ноутбука или компа.
По Wi-Fi
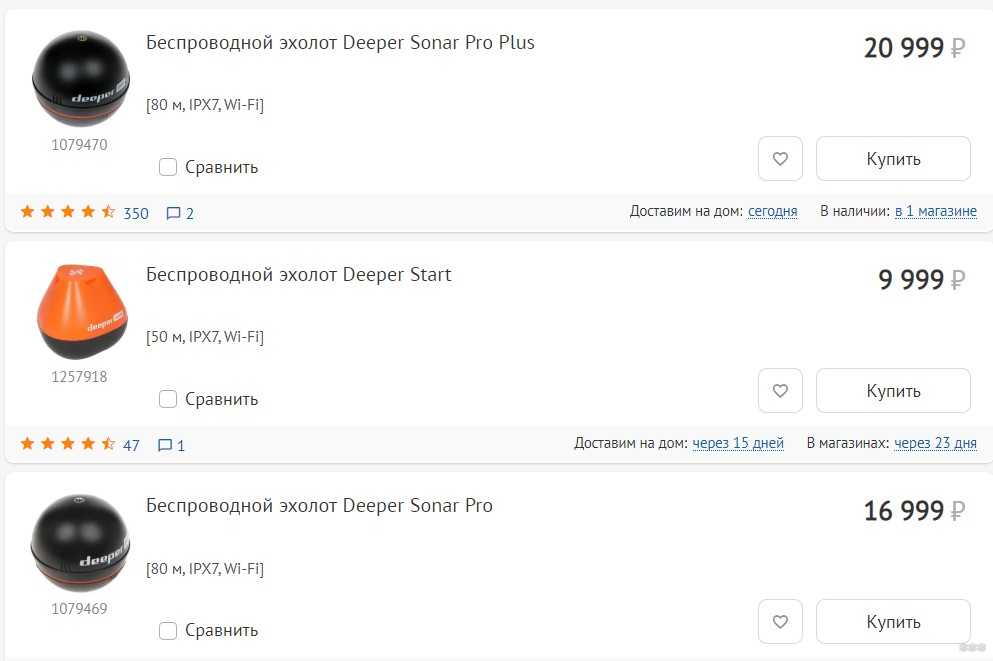
Вы можете подключиться к роутеру по вай-фай. Посмотрите на индикаторы спереди должен гореть индикатор WiFi сети. Если он не горит, нажмите на кнопку с тем же значком сверху корпуса. После этого с ноутбука, планшета или телефона ищем сеть и подключаемся к ней. Название сети и пароль от неё находится под корпусом на этикетке.
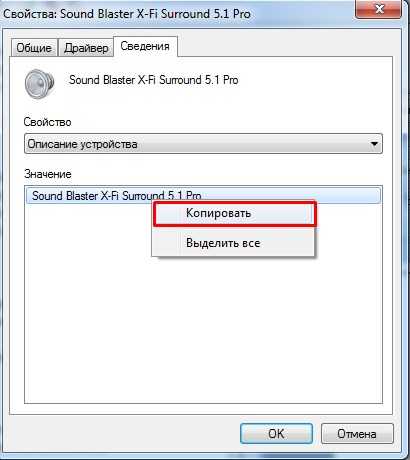
Заходим в настройки
Теперь после подключения открываем любой браузер и заходим по ссылке my.keenetic.net.
ВНИМАНИЕ! Если вас попросят ввести логин и пароль, то скорее всего роутером кто-то пользовался ранее. Попробуйте «admin-admin», если не зайдёт нужно сбросить маршрутизатор до заводских настроек. Для этого найдите на задней панели дырочку с надписью «RESET» или «СБРОС». Зажмите её на 16 секунд и подождите минуты 2-3. После этого снова попытайтесь зайти.
Как настроить интернет и WiFi
Прошивки немного разные и различаются только визуально. В целом они примерно одинаковые и принцип быстрой настройки примерно один и тот же. Ниже будут представлены инструкции для обоих версий.
Младше 2.12 (Старая прошивка)
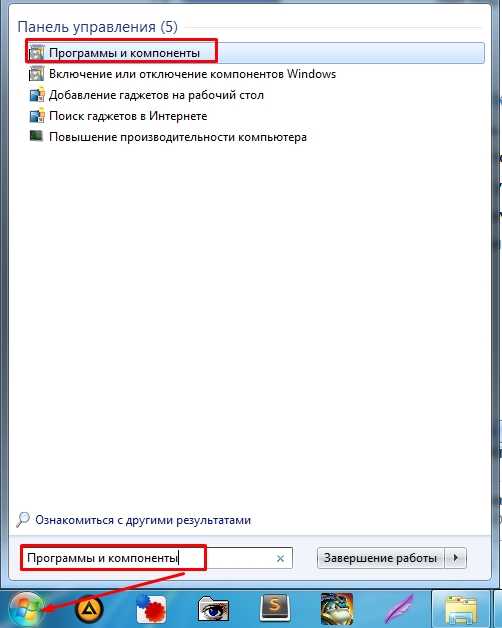
- Вас сразу же попросят придумать новый пароль от администраторской панели роутера. Можете, конечно, оставить поле пустым, но тогда есть вероятность взлома.
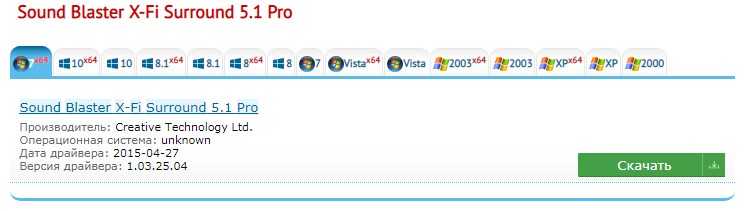
- Нажимаем на кнопку в правом верхнем углу для включения функции «Быстрой настройки». Если её там не будет, зайдите раздел «Интернет» (значок планетки) она будет в первой вкладке.
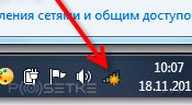
- Выбираем правую кнопку,
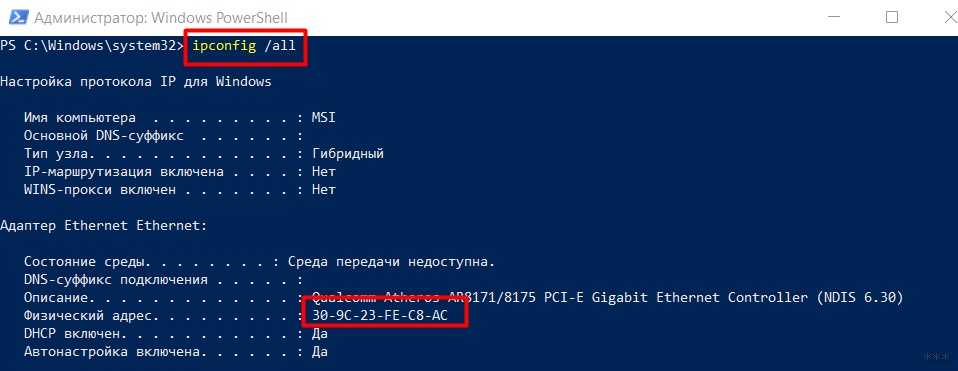
- Идём далее, здесь система должна сообщить вам о подключенном устройстве.
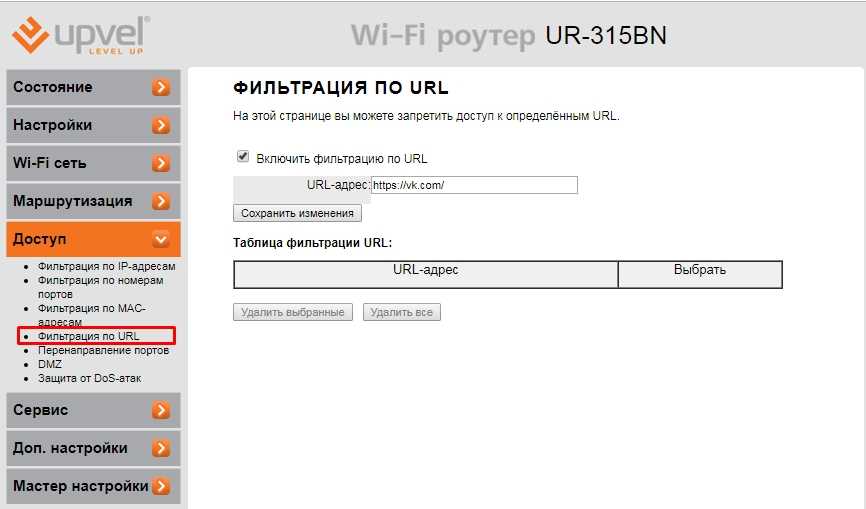
- Выбираем страну. Если вы не нашли своё государство в списке, нажмите в поисковую строку выше.

- Выбираем город и область.
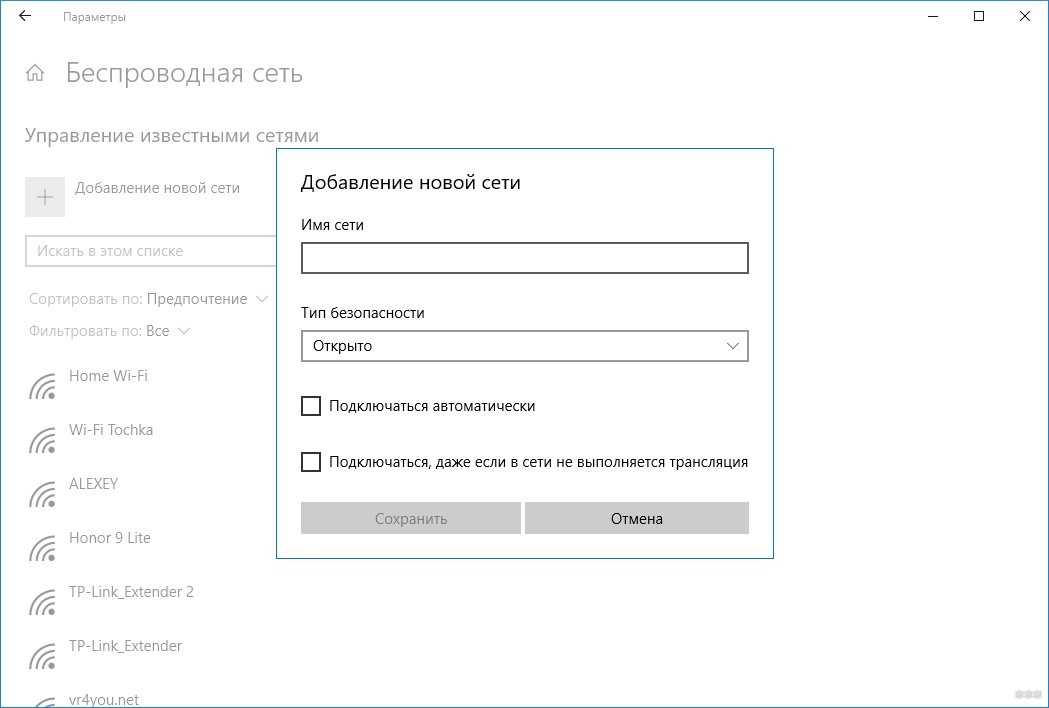
- Выбираем провайдера, если вашего провайдера нет устанавливаем галочку ниже и идём «Далее».
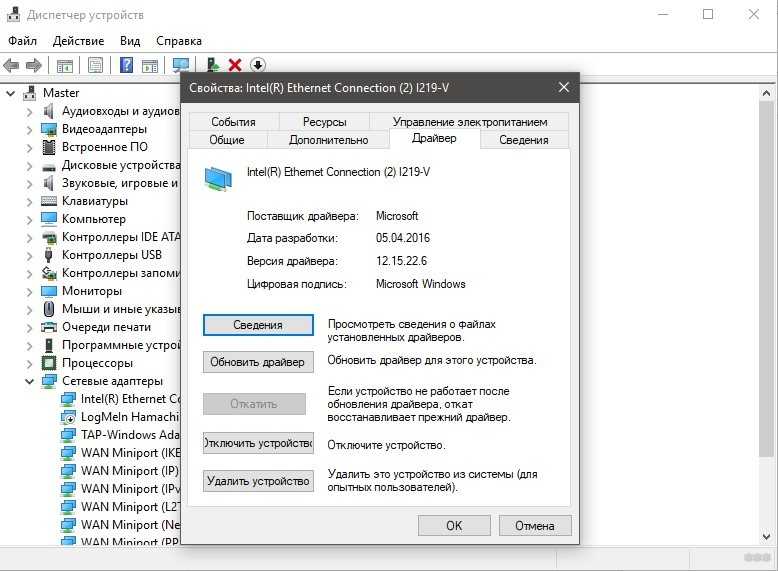
- Яндекс.DNS полезная штука, но лучше подключить её позже.
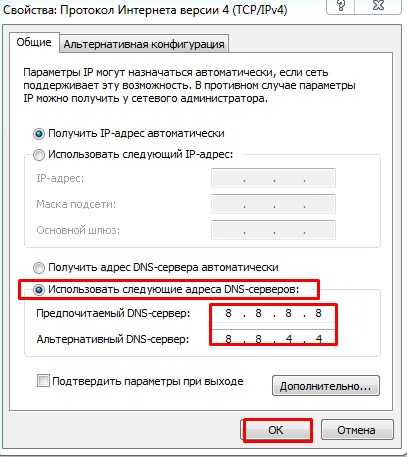
- Теперь надо настроить Wi-Fi. Нажимаем по лесенке в самом низу.
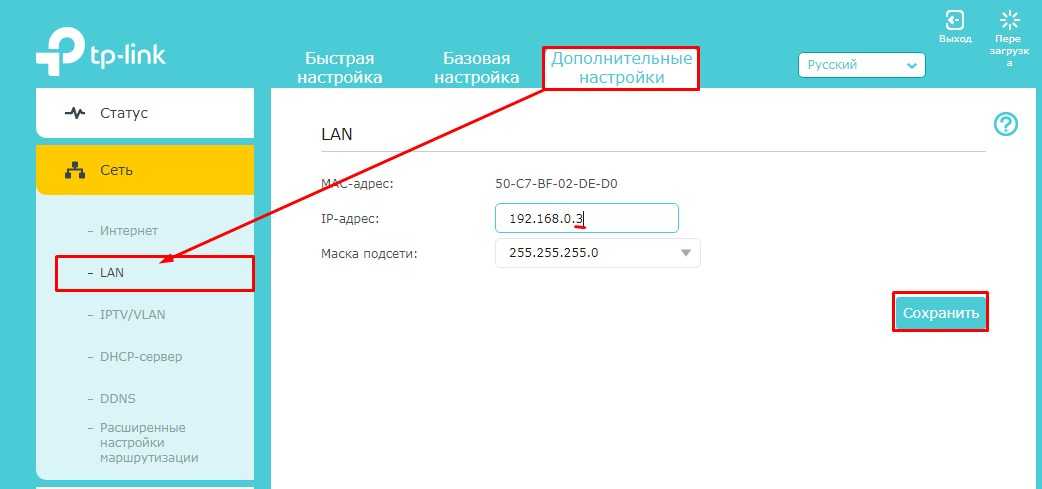
- Вписываем имя сети, чуть ниже указываем тип защиты как «WPA2-PSK» и вписываем пароль. Обязательно уберите в самом низу галочку «Включить WPS» для безопасности от взлома. Нажимаем «Применить».
Старше 2.12 (Новая прошивка)

Тут все делается аналогично, как на прошлой версии прошивки. В самом начале выбираем тип подключения интернета. Нажимаем по центру на «3G/4G». Далее ничего сложно нет: указываем страну, город, тип подключения. В новой прошивке всё делается автоматически. Для настройки вай-фай сети, в самом конце заходим в раздел «Домашняя сеть» «Беспроводная сеть Wi-Fi». Там устанавливаете имя, тип шифрование и пароль. Можно также указать расписание работы беспроводной сети и отключать её, например ночью или днём.
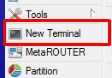
После этого проверьте подключение интернета как по проводам, так и по Wi-Fi. Если вы все сделали правильно, интернет стабильно должен работать как по кабелю, так и по воздуху. Зиксель Кинетик стабильно работает, без прерывания и частых перезагрузок.