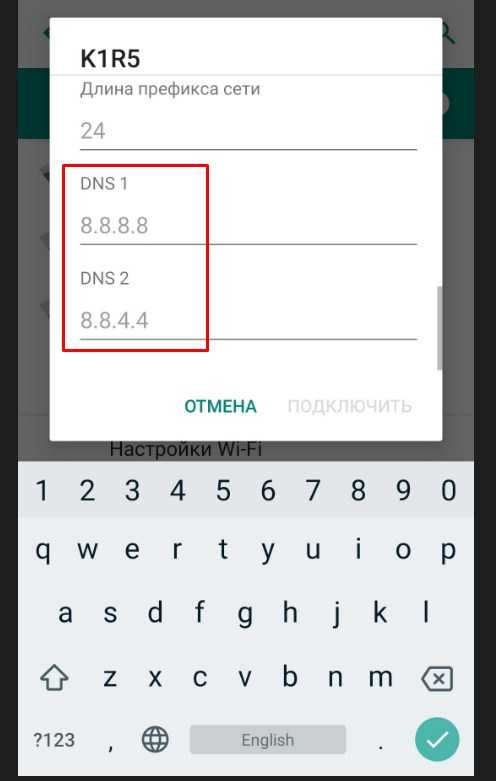Всем привет! Сегодня мы будем подключать и настраивать маленький маршрутизатор Tenda N3. Как правило самые, популярные маршрутизаторы являются самыми дешевыми. Именно поэтому компания Tenda пошла дальше и просто выпустила, наверное, один из самых бюджетных моделей. Если взглянуть, то у аппарата есть только один локальный порт, к которому вы сможете подключить что-то одно: компьютер, телевизор, камеру или принтер.
Конечно, подключение по беспроводной сети не безгранично, но и тут есть небольшой минус. Аппарат не сможет работать с большим количеством устройств и скорее всего будет греться и зависать. Этот интернет-центр хорошо подойдет для одно локального подключения и двух беспроводных. При том, что интернетом будут активно пользоваться все.


Начнем мы, наверное, с самого начала, а именно с подключения. Далее я расскажу, как его настроить. В общем никаких трудностей у вас возникнуть не должно, но если они все же возникнут то смело пашем свои вопросы в комментариях, и я вам помогу.
Подключение
Подключается он стандартно, как и любой другой роутер. Для начала включите его в розетку, но так что бы кабель от провайдера был в близкой досягаемости. Когда он будет включен возьмите провод от поставщика интернета и подключите его в синий порт. Если у вас подключение идёт через модем, то кабель от модема, который ранее вы скорее всего подключали к компьютеру нужно вставить в тот же синий порт. Желтый или локальный порт будет у нас для прямого подключения. Я к нему подключил компьютеру, чтобы его настроить.


Но вы также можете использовать и подключение по Wi-Fi. С телефона, планшета или ноутбука просто найдите новую сеть. Она обычно по умолчанию будет так и называться «Tenda***». У меня пароль при подключении не требовал, но кто его знает, как разработчики распорядились для новых моделей. Поэтому если у вас аппарат затребовал пароль, то посмотрите на дно интернет-центра, на этикетке он должен быть.
ПРИМЕЧАНИЕ! Если пароль не подходит, или его вообще нигде нет, или ещё хуже, сети с такой названием нет, то скорее всего его надо просто сбросить до заводских настроек. Там же сзади где порты, найдите дырочку «RESET» и зажмите кнопку на 10 секунд.
Быстро настроить роутер Tenda N3
- Открываем браузер и вписываем IP адрес аппарата в адресную строку: 192.168.0.1. Только не перепутайте, именно в адресную, которая находится в самом верху. После этого вас попросят ввести логин и пароль. В первую строку вводим admin, а вторую оставляем пустой. Если это не подойдет, то вписываем в обе строки admin. Если и это не подойдет, сбросьте его до заводской конфигурации об этом я уже писал выше.

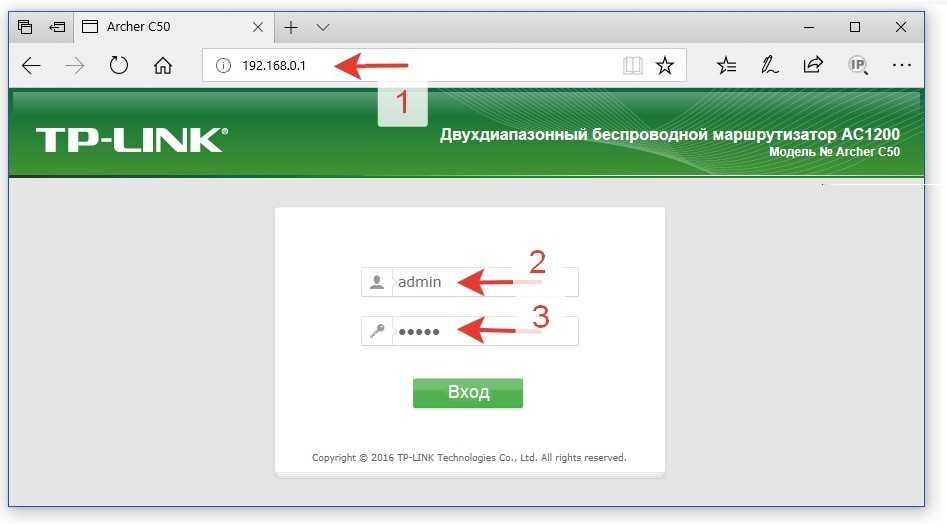
- Обязательно нужно правильно выбрать «Acces Method» или по-другому тип подключения. Его можно посмотреть в договоре с провайдером. Дело в том, что тут от выбора будет также зависеть, какую именно дополнительную информацию нужно вводить. Посмотрите в договор, также можно уточнить в технической поддержке, что нужно выбирать, но вот доп. данные надо смотреть именно в договоре. Если в договоре ничего не указано, то скорее всего у вас «Динамический IP» или «DHCP»,
- В этом пункте как раз и будет отображаться дополнительные данные.,
- Некоторые провайдеры делают привязку MAC-адреса. Если такого пункта в договоре нет, то нажимаем «Restore Defailt MAC». Если привязка есть с того, компьютера, с которого вы сейчас сидите, то нажмите вторую кнопку. В противном случае нужно будет звонить в тех. поддержку, чтобы они перебили новый MAC.
- Тут просто вписываем новый ключ от Wi-Fi,
- Подтверждаем данные для настройки.
Если вы все ввели правильно, то после этого интернет уже должен работать. Также маршрутизатор должен сам после настройки, перезагрузиться. Если вы были подключены по Wi-Fi, то нужно будет подключиться по новому паролю, который вы указали ранее.
Настройка интернета
Если вам нужно будет изменить настройки интернета, то можно это сделать по пути «Advances settings» «WAN settings». Там всё аналогично, просто выбираем «Mode» и далее вводим данные с договора. Нужно вписывать, только то, что указано в договоре, остальные строки оставьте по умолчанию.


Имя Wi-Fi сети и пароль
«Wireless settings» «Wireless Basic Settings». Тут можно поменять мод беспроводной сети, но это если вы знаете, что это такое. В противном случае оставьте настройки по умолчанию. Имя сети можно поменять именно тут.

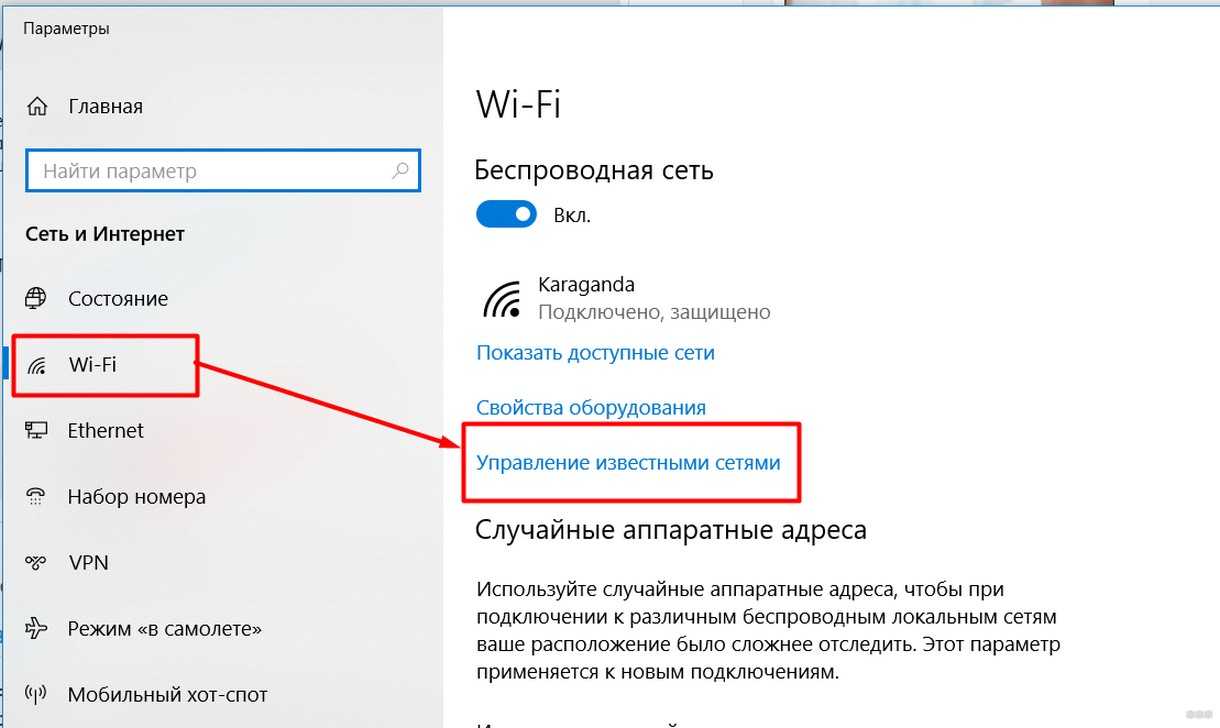
«Wireless settings» «Wireless Security». Здесь вы можете сменить пароль. Если вы ранее уже устанавливали пароль, то мод должен уже стоять как «WPA2-PSK». В строке «Key» можно вписать новое значение ключа.

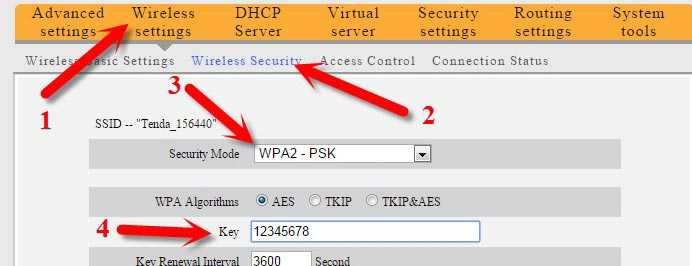
Смена IP адреса роутера
Чтобы сменить IP адреса маршрутизатора, проходим по пути, указанному на картинке ниже. Лучше всего менять подсеть, а именно 3 цифру. На примере я поменял восьмую подсеть на нулевую. Иногда это требуется, для того, чтобы разбивать несколько сегментов на разные сети.


Проброс портов
Это очень полезная вещь. Например, у вас есть дома камера видеонаблюдения и вы хотите иметь доступ к ней. Для этого для начала подключаем камеру к интернет-центру. Далее узнаем её IP адрес. Заходим по пути, указанному на скриншоте ниже. Теперь надо вписать два порта, начальный и конечный. Я указал 80. А в конце указываем IP камеры и протокол передачи. Обязательно не забудьте включить галочку. Теперь доступ к камере будет доступен через внешний IP адрес роутера и порт.