Всем привет! Это снова я. Начну, пожалуй, с экскурса в историю. Операционная система Windows 7 стала доступна с конца 2009 года. До сих пор эта версия занимает лидирующие позиции среди пользователей. Лишь в 2018 года она отдала первенство «десятке». У меня есть знакомые, которые считают «семерку» лучше последней версии ОС. Но я думаю, это дело привычки.
Ну и раз уж Windows 7 так популярна, давайте я расскажу о настройке беспроводной сети Wi-Fi для этой «операционки». Думаю, статья еще долго будет актуальной. Давайте уже начнем.
С чего начать?


Если вы впервые собрались подключать ПК или ноутбук на Windows 7 к Wi-Fi, то начать нужно с настроек роутера. Да-да, эту самую сеть нужно сначала настроить. Если прибор у вас подключен давно, то, скорее всего, там все настроено. Но проверить не помешает.
Расскажу на примере маршрутизаторов от TP-Link (я предполагаю, что Интернет по кабелю уже работает):
- Заходим в «админку». Наши постоянные читатели наизусть уже знают, как это сделать. В адресной строке любого браузера вписываем адрес устройства. В открывшееся окошко вбиваем данные для авторизации. Всю информацию ищите на своем роутере, на дне.
- Переходим в меню «Беспроводной режим». В настройках сети должно быть указано ее имя, регион, канал, режим работы, ширина канала. Проверьте, чтобы была отмечена опция «Включить широковещание SSID». В противном случае, придется вводить данные при каждом подключении на всех устройствах. В этом разделе вам нужно запомнить SSID (имя).

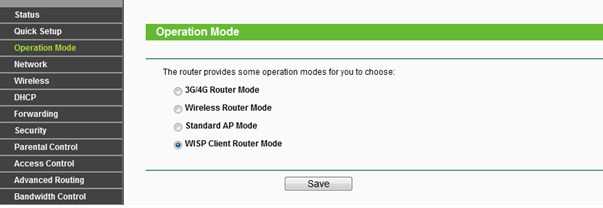
- Переходим в раздел настроек безопасности. Здесь выбирают версию шифрования и задают пароль (ключ безопасности) для доступа к сети Wi-Fi. Вам этот ключ необходимо знать. Можете записать на листочек.


Активация модуля
Здесь наглядная инструкция:
Теперь нужно включить приемник беспроводного сигнала – адаптер Wi-Fi. На ноутбуках это делается комбинацией клавиш – Fn+одна из функциональных кнопок (в зависимости от модели). У меня на Acer – это F2.

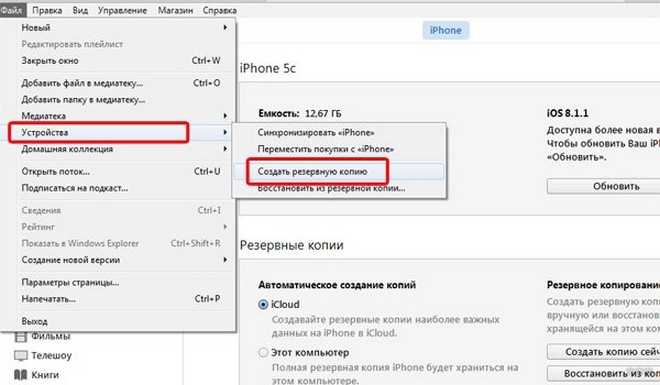
На настольном ПК нужно зайти в «Диспетчер устройств», раскрыть вкладку «Сетевые платы» («Сетевые адаптеры»). Там посмотрите, есть ли там устройство со словом «Wireless» в названии (может быть слово Wi-Fi или 802.11 b/g/n).

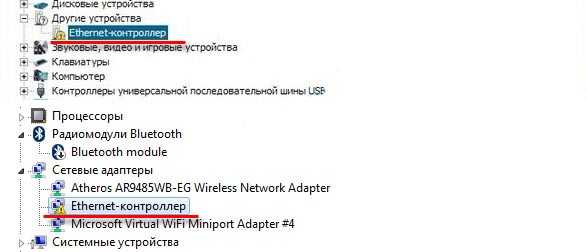
Если есть, значит все ок. Нужно только активировать. Нажмите ПКМ и выберите «Задействовать». Если модуль не обнаружен, придется его покупать отдельно.
Драйвера
С драйверами на адаптер на ноутбуках обычно проблем нет. Если у вас ПК и внешний Wi-Fi модуль, нужно установить микропрограммы. Тут два варианта – использовать диск, который был в комплекте, либо скачать на сайте производителя.
Настройка
Если любите инструкции в формате видео, смотрите тут:
Теперь подошла очередь рассказать, как настроить Wi-Fi на «семерке». Следуйте моей инструкции, и все получится.
- Заходим в «Пуск» (значок в левом углу в системном трее с изображением логотипа Windows). В списке справа выбираем «Панель управления».


- Переходим к меню «Сеть и Интернет», а далее в первый раздел на странице «Центр управления сетями…».

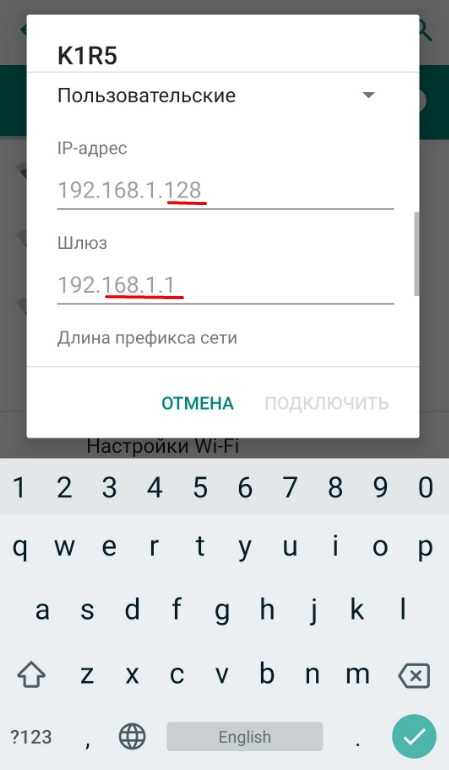
- По левой стороне выбираем «Изменение параметров адаптера». Так как мы настраиваем сеть Wi-Fi на Windows 7, кликаем по беспроводному типу подключения ПКМ и выбираем «Свойства».

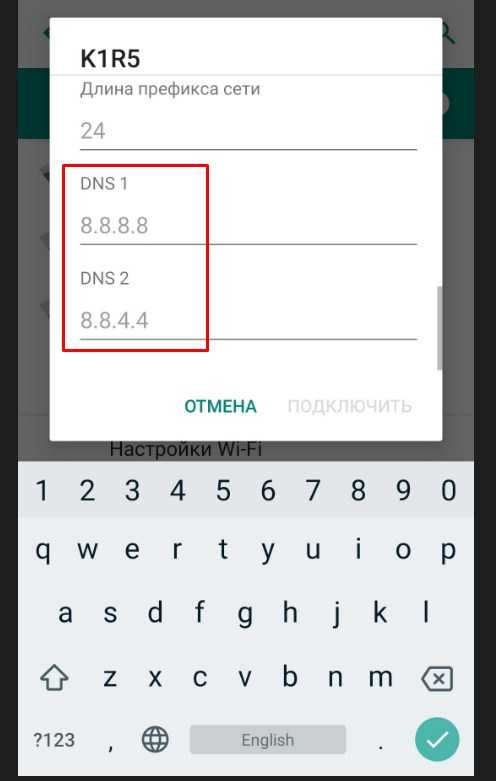
- Откроется окно «Сеть». Там нам нужно выделить и отметить протокол 4 версии. Если стоит «птичка» на 6 версии, ее нужно убрать. В этом же окне кликните по «Свойства».

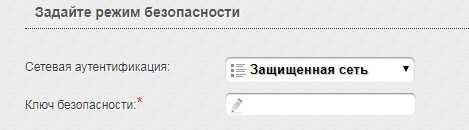
- Здесь нужно установить автоматическое получение IP- и DNS-серверов. Не забудьте нажать «ОК».

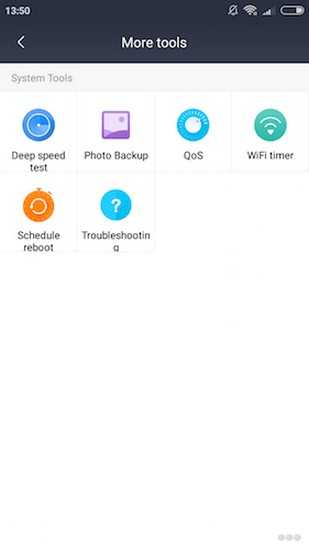
Подключение
Полдела сделано. Осталось подключить наш комп с Windows 7 к беспроводной сети, а как это сделать, читайте в этом разделе.
- Снова переходим к настройкам сетевых подключений и кликаем по беспроводному соединению. Теперь нужно нажать двойным кликом.


- В открывшемся окне выберите пункт с включением/выключением. Откроется список доступных сетей, выбираете свою и жмете «Подключение».

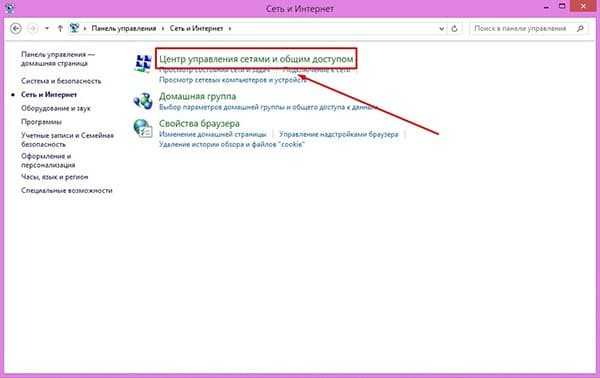
- Теперь нужно вписать пароль. Если забыли или не знаете, помните, я выше рассказывала об этом, в первом разделе. Ввели ключ? Жмите «ОК».

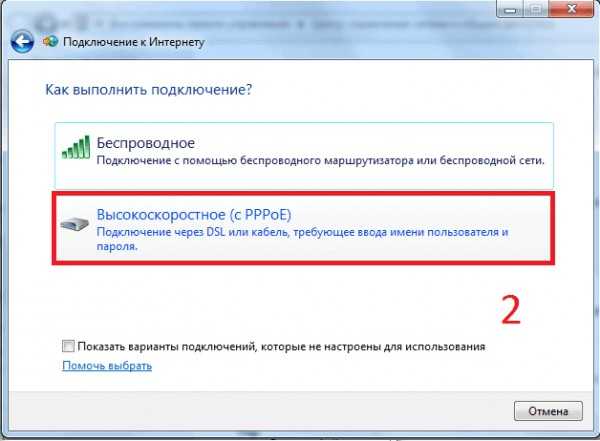
- Теперь в списке сетей рядом с вашей появилось состояние «Подключено». Все. Можно пользоваться.
Если нужно изменить данные беспроводного соединения, кликните по нему ПКМ и выберите «Свойства». Во вкладке «Подключение» информация об имени сети, в разделе «Безопасность» пароль.

Новая сеть
Если вдруг вы решили сменить провайдера, или пришли в гости со своим ноутом на Windows 7. Чтобы выйти в Интернет, нужно подключиться к Wi-Fi. Итак, как установить соединение с новой беспроводной сетью:
- Как и в прошлом варианте, нам нужен раздел «Центр управления сетями…». Там ищем настройку нового подключения и выбираем вариант вручную.

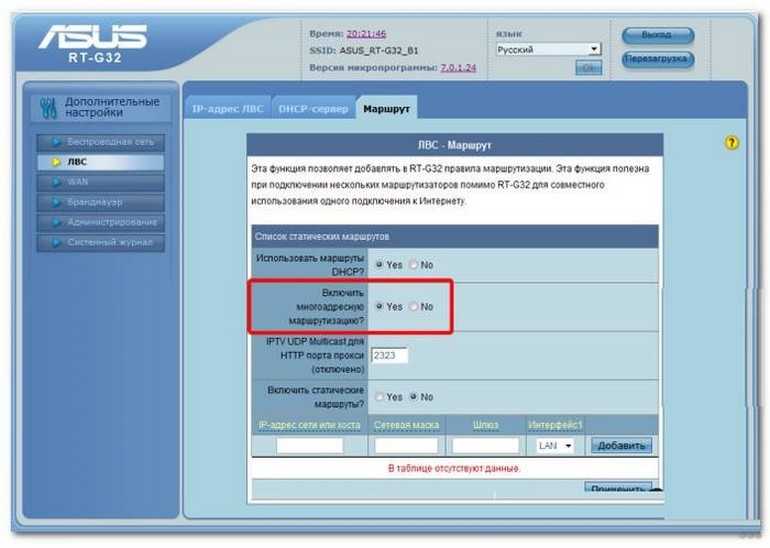
- Теперь нам понадобятся данные для подключения к новой сети. Если вы в гостях, спросите у товарища. Нужны имя сети, пароль. Теперь это подключение будет высвечиваться в списке доступных.


Если поставите галочку на автоматическое подключение, то ПК будет выполнять соединение сам.
Возможные неполадки
Хорошо, если все получилось, и вы уже пользуетесь Интернетом. Но случаются и казусы.
Нет пункта «Беспроводное сетевое соединение»
Тут несколько вариантов:
- Ваш ПК не оснащен Wi-Fi модулем. Как это проверить, писала в первом разделе.
- Адаптер отключен на аппаратном уровне. На некоторых ноутах есть кнопка включения/отключения. Проверьте ее.
- Адаптер отключен на программном уровне. Тут идем в «Диспетчер устройств» и проверяем. Об этом тоже писала.
- Нет драйверов. Решение вам известно.
Не подключается
Если беспроводная сеть появилась в списке, но подключение не удается:
- Слабый сигнал от роутера. Возможно, мешают стены или большое расстояние. Тут нужно пробовать перемещать ПК или маршрутизатор.
- Неверный ключ безопасности.
Не работает Интернет
Если выполнить соединение удалось, но при попытке посетить какой-то сайт ничего не получается:
- Проверьте, вовремя ли вы внесли оплату за Интернет.
- Позвоните провайдеру, чтобы узнать, нет ли неполадок на линии.
Ну что, сложно? По-моему, нет. Но если все-таки вопросы остались, или возникли проблемы, обязательно пишите – либо в комментарии, либо в чат. Кто-то из наших обязательно ответит. А я прощаюсь. До скорого!