Привет! Сегодня мы поговорим про технологию DLNA на телевизорах SAMSUNG и о том, как ее настроить. Сначала я коротко и популярно расскажу, что это вообще такое, а потом перейдем к главной теме статьи.
Если у вас есть опыт настройки на ТВ SAMSUNG DLNA, милости просим в комментарии с советами. Если же у кого-то будут вопросы или возникнут проблемы, также смело пишите нам!
Общая информация


Что такое DLNA? Это набор стандартов, технология, благодаря которой совместимые устройства передают и принимают по локальной сети изображение, видео, музыку. Также с помощью DLNA медиа-контент может отображаться в онлайн-режиме. При этом подключение совместимых устройств к домашней сети возможно проводным и беспроводным способом.
3 группы устройств, которые поддерживают технологию:
- Предназначенные для работы в домашней сети – сетевые хранилища, сетевые медиаплееры, телевизоры, принтеры и др.
- Мобильные устройства – смартфоны, аудио- и медиа-плееры, цифровые камеры, поддерживающие передачу файлов по Wi-Fi и др.
- Мобильные устройства для подключения мобильных сетей к домашним – например, модем.
Как узнать, поддерживает ли ваш телевизор DLNA? Все просто – в инструкции или на наклейке на самом приемнике будет надпись: DLNA CERTIFIED. Однако, нужно учесть, что некоторые крупные производители дали фирменное название технологии. У SAMSUNG SMART TV, речь о которых пойдет ниже, DLNA называется AllShare.
Универсальный способ
Чтобы подключить телевизор к компьютеру или ноутбуку, есть специализированные программы от разработчиков производителя. Но есть и универсальный софт, совместимый со всеми моделями ТВ – Домашний медиа-сервер (UPnP, DLNA, HTTP).
Инструкция по работе с приложением доступна в формате видео:
Прежде чем приступить к настройке, проверьте, что ваш телевизор и ПК подключены к одному маршрутизатору – кабелем или по Wi-Fi, неважно.
А теперь пошаговая инструкция по работе с программой Домашний медиа-сервер (UPnP, DLNA, HTTP), которая поможет подключить любой телевизор к компьютеру:
- Установите утилиту на ПК или ноутбук: скачайте архив и запустите установочный файл, далее следуйте подсказкам Мастера установки.
- Запускаем ПО и переходим в «Настройки», где в разделе «Медиа-ресурсы» нужно будет выбрать файлы, которые требуется открыть на ТВ. Чтобы разрешить доступ для всего контента, нужно поставить галочку в строке «Локальные диски».


- Чтобы получить возможность просмотра видео, фото и прослушивания музыки с внешнего накопителя, нажмите справа «Добавить» и отметьте нужное устройство.

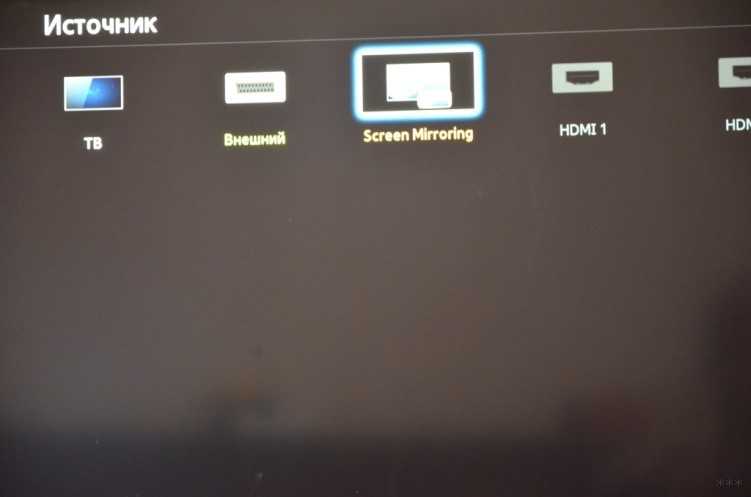
- После настроек нажмите «ОК» и подтвердите сканирование каталогов.
- После окончания сканирования сверху ищем «Запуск» и нажимаем.


- Включаем ТВ и ищем его в разделе «Устройства воспроизведения…» и кликаем «Обновить».


- Проверяем работу. Жмем на «Фильмы», «Музыка» или «Фото», при этом справа в отдельном окошке будет отображаться файл, которому мы дали доступ. Кликаем ПКМ, далее «Воспроизвести на», ищем свой ТВ.

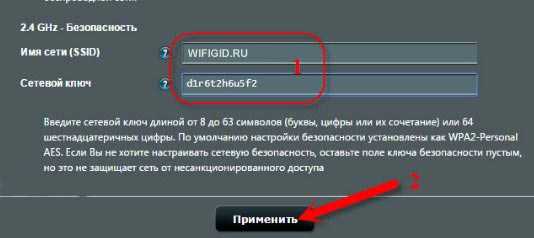
Открывать нужные файлы можно прямо с ТВ:
- Программу отставляем запущенной, можно просто свернуть ее,
- На телевизоре заходим в раздел, который связан с DLNA – для SAMSUNG это «AllShare» (в некоторых моделях кнопка выведена для удобства на пульт).

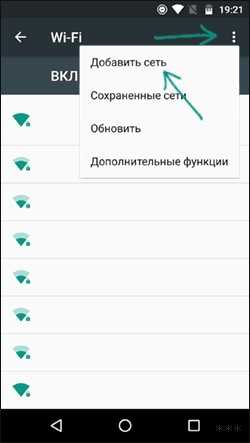
Если настройка выполнена правильно, на экране отобразятся все файлы, доступны к просмотру.
Программы для SAMSUNG
Какие программы есть для этого производителя, чтобы подключить телевизор к ПК:
- SAMSUNG AllShare – домашний медиа-сервер для обмена и воспроизведения контента на устройствах, поддерживающих DLNA,
- SAMSUNG PC Share Manager – медиа-сервер для объединения телевизора и внешнего устройства в сеть.
AllShare
Видео, которое расскажет о работе программы, смотрите тут:
Для работы установите официальный media-server от SAMSUNG на компьютер или ноутбук и запустите его. Далее следуем подсказкам Мастера (после каждого шага жмем «Далее»):
- Проверить общий сервер.
- Включить устройство (иногда требуется активация AllShare на телевизоре).
- Настроить сеть устройства.
- Выбрать устройство для подключения и нажать «Подключиться». В конце жмем «Завершено».
Теперь настройка:
- Выбираем «Настройки папки»,
- Устанавливаем общую папку – в ней будет файлы для воспроизведения,
- Задаем папку для сохранения – здесь будет храниться контент, переданный с других устройств,


- Переходим в «Настройки прав»,
- Разрешаем доступ подключенному телевизору,

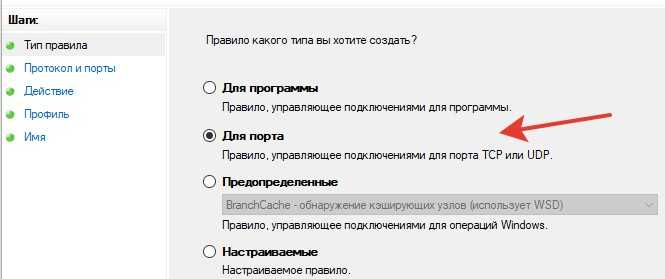
- Перемещаем нужный файл в созданную общую папку, выделяем его в списке, выбираем устройство для просмотра.
Share Manager
Использование ПО актуально там, где нет роутера. Телевизор и ПК соединяются напрямую кабелем или по Wi-Fi (конечно, при условии, что оба устройства оснащены беспроводным модулем).
После подключения обоим устройствам нужно задать IP адрес. Это делается в «Центре управления сетями…» в свойствах подключения. Например, для ПК задаем адрес 192.168.1.1, а для ТВ 192.168.1.2. Маску подсети оставляем одинаковой – 255.255.255.0.
Теперь можно запускать установленную программу и делать следующее:
- В списке выбираем нужную папку с файлами,
- Сверху нажимаем на значок папки с зеленой галочкой,
- Далее кликаем «Общий доступ», потом «Установить политику устройства»,
- Изменяем статус на «Принято» и жмем «Установить измененное состояние».

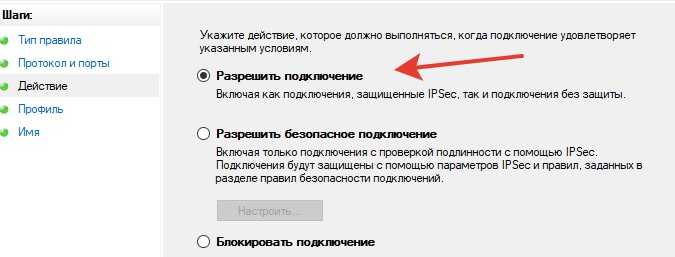
Если все сделано верно, на экране ТВ появится нужное изображение.
Windows Media Player
Чтобы подключить ТВ к ПК и просматривать на большом экране любой контент с помощью технологии DLNA, необязательно скачивать стороннее ПО – можно воспользоваться инструментом Windows. Это стандартный проигрыватель звуковых и видеофайлов для ОС Windows.
Вот инструкция на примере «семерки»:
- Подключаем ТВ и компьютер или ноутбук к одной сети кабелем или «по воздуху». Можно выполнить соединение напрямую, без использования маршрутизатора – в таком случае нужно задать обоим устройствам IP адрес (как в прошлой инструкции).
- Запускаем проигрыватель и выбираем вкладку «Поток». В выпадающем меню разрешаем все действия: «Разрешить доступ через Интернет к домашней библиотеке мультимедиа…», «Разрешить удаленное управление проигрывателем…», «Включить потоковую передачу мультимедиа в домашней группе…».

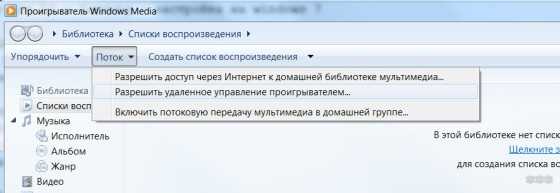
- Жмем вкладку «Упорядочить» и выбираем пункт «Применить изменения информации мультимедиа».

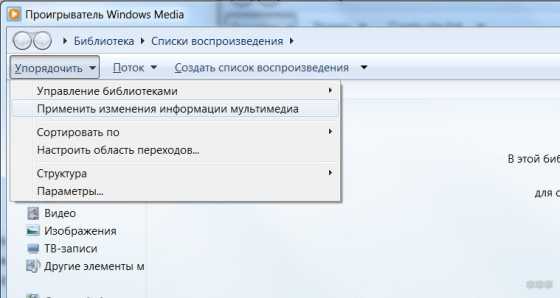
- На телевизоре SAMSUNG заходим в раздел «AllShare». Если все в порядке, на экране мы увидим доступные к просмотру файлы.
Вот и все. Как видите, воспользоваться преимуществами DLNA-технологии несложно. Главное – выбрать удобный для себя способ.