Привет всем! Сегодня мы попробуем своими руками произвести настройку aDSL модема от Ростелеком. Сразу оговорюсь, что компания в разных городах предлагает своим клиентам разные модема и маршрутизаторы. Я буду показывать пример настройки на моделях Sagemcom f@st 2804 и 3804, так как их используют чаще всего.
Если у вас совершенно другая модель, то вы можете делать по аналогии. Или найти на нашем портале точную инструкцию именно по вашей модели. Для этого в правом верхнем углу на этом сайте введите название модели. Повторюсь, что Ростелеком — это провайдер, а не модель модема. Название можно посмотреть на этикетке под корпусом.
ПОМОЩЬ! Если запутаетесь или возникнут трудности, вылезет ошибка напишите об этом в комментариях под статьей.
Подключение
Прежде чем настроить aDSL роутер давайте правильно его подключим. Посмотрим на порты сзади. Для начала давайте включим его в электросеть с помощью блока питания. Вход для питания находится справа.
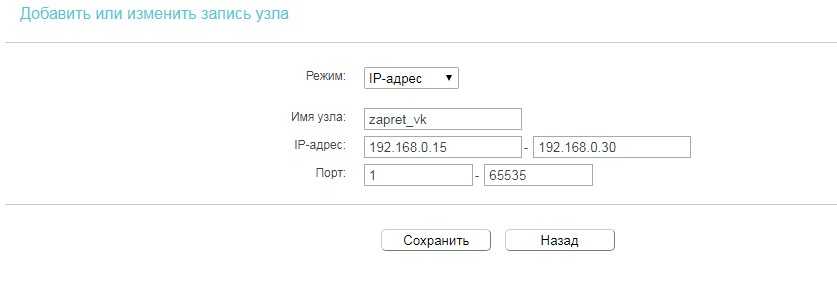
Теперь подключим телефонный «аДСЛ» кабель от провайдера к левому порту маршрутизатора. Нажмите на кнопку включения. Далее нам нужно подключиться к модему. Подключиться можно любым способом: по кабелю или по Wi-Fi. Я буду использовать подключение по кабелю и подключусь к 1 порту.
Если у вас ноутбук, телефон или планшет, то вы можете подключиться по вай-фай. Стандартное имя сети и пароль находится на этикетке под корпусом. Если пароль не подходит то приступите к сбросу до заводских настроек.
ПРИМЕЧАНИЕ! Если им ранее кто-то пользовался, и вы получили его от знакомых или родных нужно сбросить его до заводской конфигурации. Для этого находим маленькую дырочку с надписью «RESET» и зажимаем её на 10 секунд.
Настройка

- Открываем браузер и вписываем 192.168.1.1. Далее вводим данные для входа: admin-admin,
ПРИМЕЧАНИЕ! Если по данному адресу не заходит перейдите к следующей главе.
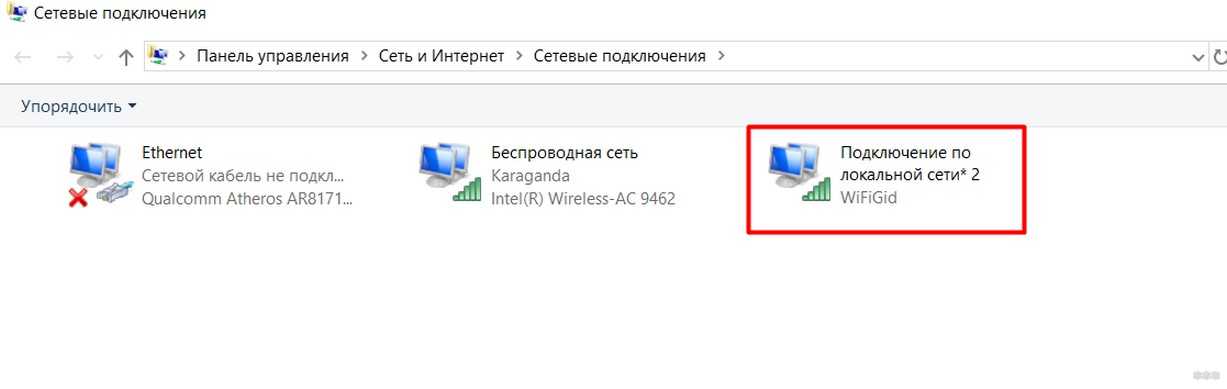
- «Дополнительные настройки» «WAN сервис». Выделяем все галочки и нажимаем «Удалить», если такие подключения есть,
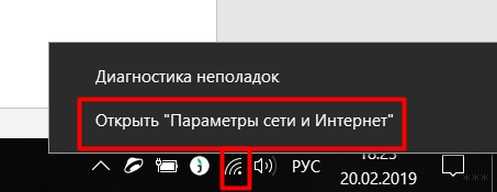
- В той же вкладке переходим в раздел «Интерфейс 2-го уровня». И делаем тоже самое, если подключения есть,
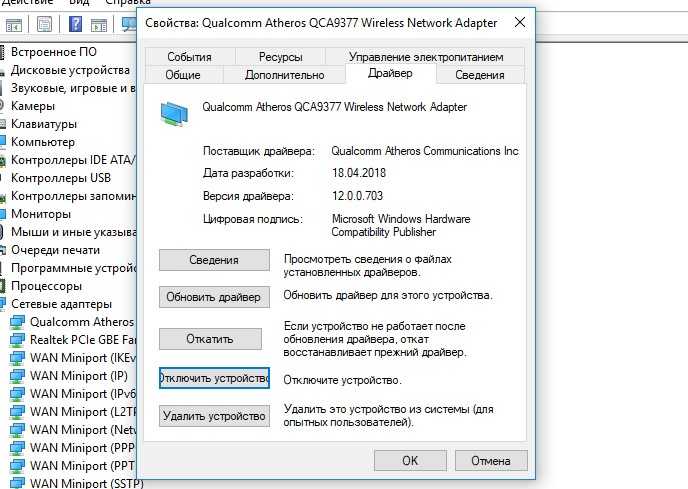
- После удаления нажимаем «Перезагрузить роутер». Нужно будет немного подождать, пока аппарат перезапуститься,
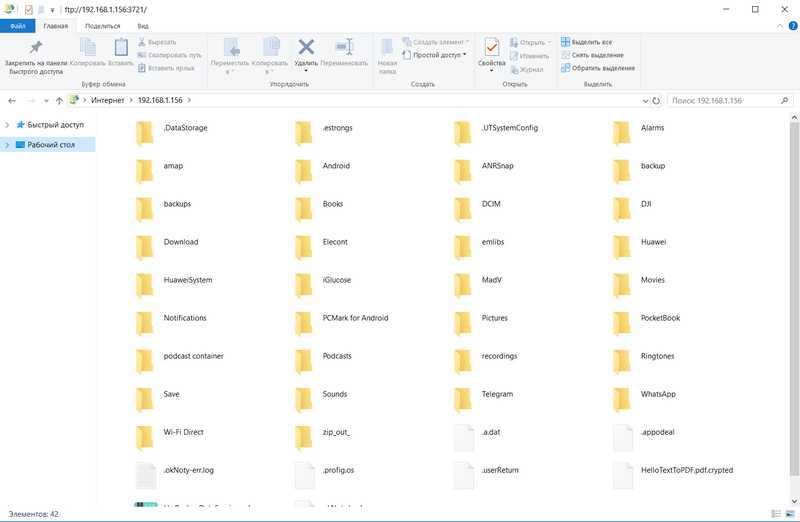
- Переходим в туже вкладку. Теперь очень важный момент, как не странно, но интерфейсы могут и не удалиться. Поэтому повторно удалите их, если они остались. Если их нет нажимаем кнопку «Добавить»,
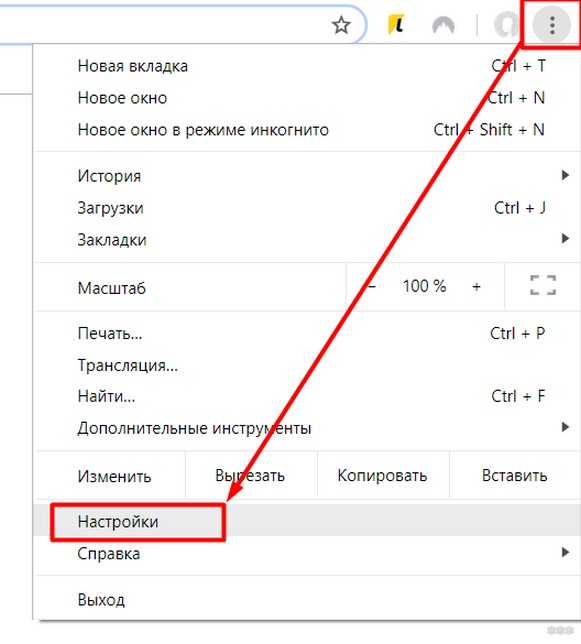
- Сейчас мы будем создавать интернет-подключение. Нужно ввести правильные данные VPI и VCI. Обычно используются 0 и 35 (Ростелеком). Эти данные должны находиться в договоре от провайдера. Если вы настраиваете аппарат для другого оператора, то внимательно впишите нужные значения. Сохраняем и применяем параметры,

- Теперь создаем ещё одно подключение «IPTV», если оно вам нужно. Также вводим параметры. У Ростелекома используются данные как на картинке выше,
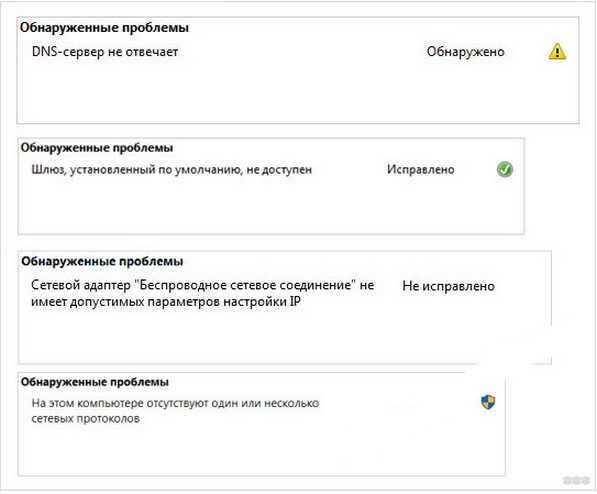
- Переходим в «WAN-сервис» и нажимаем «Добавить»,

- Теперь смотрите во всплывающем окошке будут два наших подключения. В частности, они будут иметь цифры, такие какие мы установили в значениях VPI, VCI. Выбираем подключение интернета и нажимаем «Далее». Я установил VPI 0, а VCI- 35 и подключение у меня: atm0/(0_0_35),

- Выбираем подключение PPPoE и нажимаем «Далее»,

- Теперь нужно ввести логин и пароль из договора,

- Установите галочки как на скриншоте выше и нажмите «Далее»,
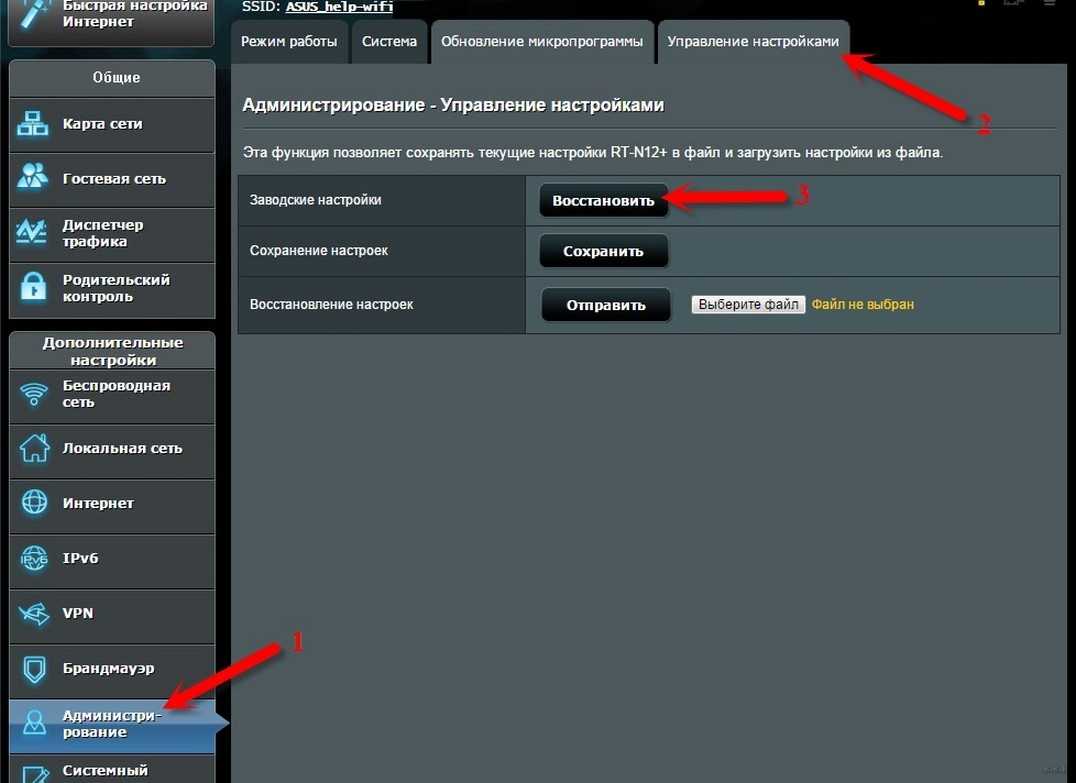
- Теперь очень важный момент. Нам перенести нужные интерфейсы интернета и локального подключения в нужную сторону. Сделайте также как сверху,

- «Применить/Сохранить»,

- Для того чтобы поменять пароль от WiFi сети, нужно зайти в «WLAN», а дальше выбрать раздел «Безопасность»,
- Устанавливаем пароль и сохраняемся,
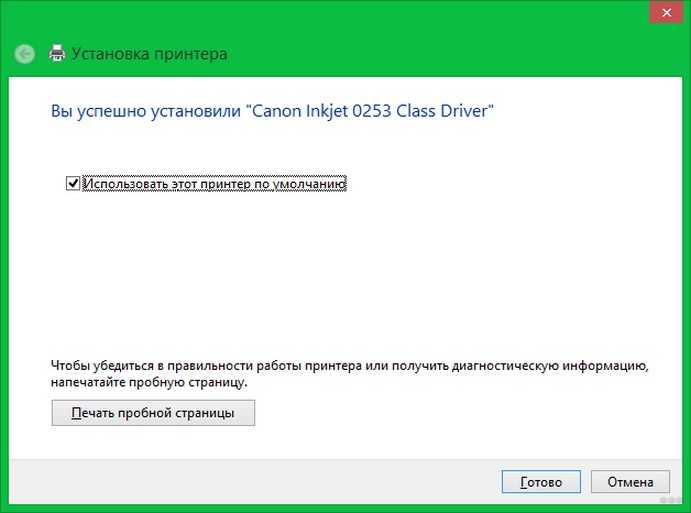
- Опять заходим в «Дополнительные настройки» «WAN сервис» и добавляем уже IPTV подключение,

- Как и в прошлый раз выбираем уже подключение, который мы создали ранее для IPTV. Ориентируемся на цифры в конце,

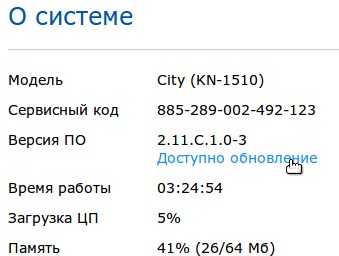
- Нужно установить тип подключения как «Bridging»,
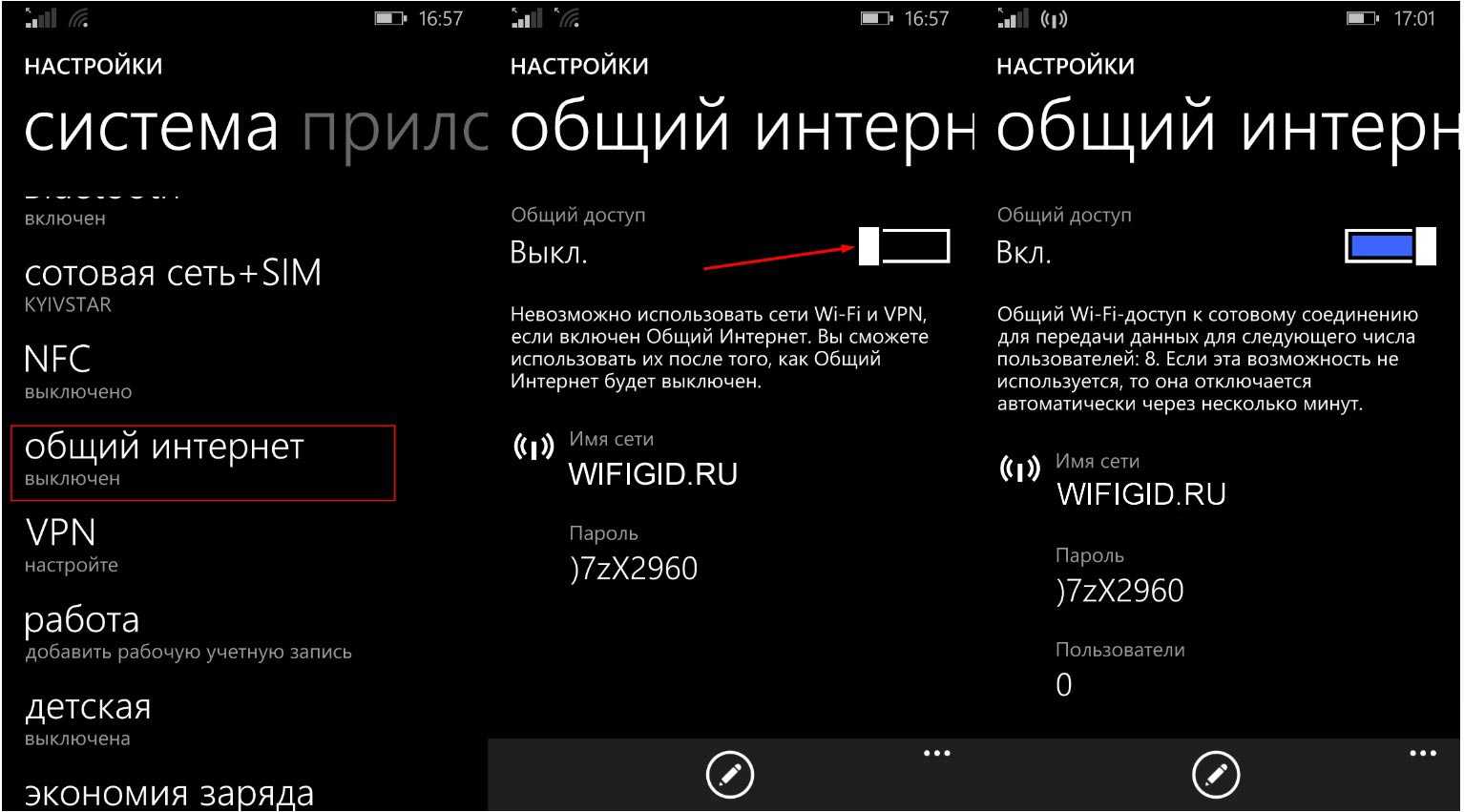
- «Дополнительные настройки» «Группировка интерфейсов». Теперь посмотрите на таблицу: «Интерфейсы LAN» — это те самые 4 локальных порта сзади роутера. Нам нужно выбрать один и назначить ему подключение IPTV. Я выбрал eth3. Нажимаем «Добавить»,
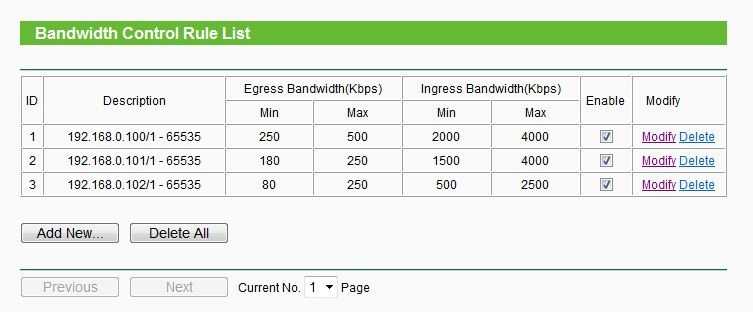
- Вписываем название «IPTV»,
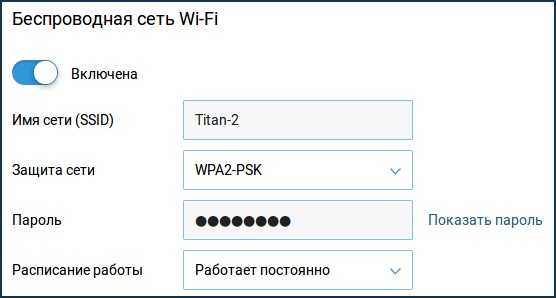
- Ниже нужно также правильно сделать перенос. Сверху нужно выбрать подключение, которое мы создали ранее и перенести его в левый квадрат. А внизу нужно выбрать нужный порт, который мы выбрали. Не забываем применить настройки.

- Теперь надо там же перейти в раздел «LAN». Выбрать вашу группу «IPTV» и включить IGMP Shooping.
На этом настройки уже должны быть закончены. Теперь можете попробовать выйти на любой сайт. Если у вас возникнут трудности, то можете попробовать сделать настройку снова возможно вы что-то пропустили.
Не заходит в Web-интерфейс
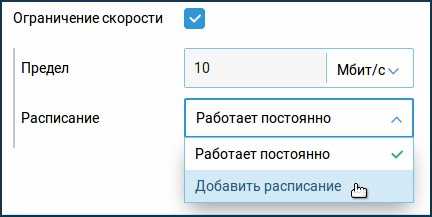
- Чаще это бывает на ноутбуках или компьютерах. Нажмите одновременно две клавиши «Win» и «R». Далее нужно вписать волшебную команду как на картинке выше,

- Зайдите в «Свойства» подключения, которое вы используете для связи с модемом. То есть по кабелю или по вай-фай,

- Вам нужно зайти в свойства 4 протокола и установить автоматические настройки IP и DNS.