Привет! Эта статья будет посвящена тому, как настроить DNS и изменить его под нужные нам условия. Во многих своих прошлых статьях на нашем WiFiGid я уже писал, что для решения многих проблем с недоступностью интернета проще всего будет изменить свои DNS. О том, как это провернуть под все актуальные операционные системы, роутеры и телефоны, я и хочу рассказать в этой статье.
Остались нерешенные вопросы после прочтения этой статьи? Пишите комментарии, будем разбираться.
Введение
Для чего нужны DNS, и какие они бывают, где найти лучший, здесь я писать не буду – все уже было и без того достаточно сказано мною в ЭТОЙ СТАТЬЕ.
Здесь исключительно для примера мы будем устанавливать Google Public DNS – 8.8.8.8 и 8.8.4.4.
Далее будут исключительно сухие инструкции по быстрой замене. Ищите свой случай и делайте все по шагам.
DNS Jumper
Обычно проще все прописать вручную – стандартные средства Windows позволяют легко изменить DNS сервер. Но некоторые люди упорно ищут сторонние программы под такие простые задачи. И мы нашли такую – DNS Jumper.
Здесь все просто выбираете нужный адаптер, задаете DNS, нажимаете кнопку «Применить DNS»:

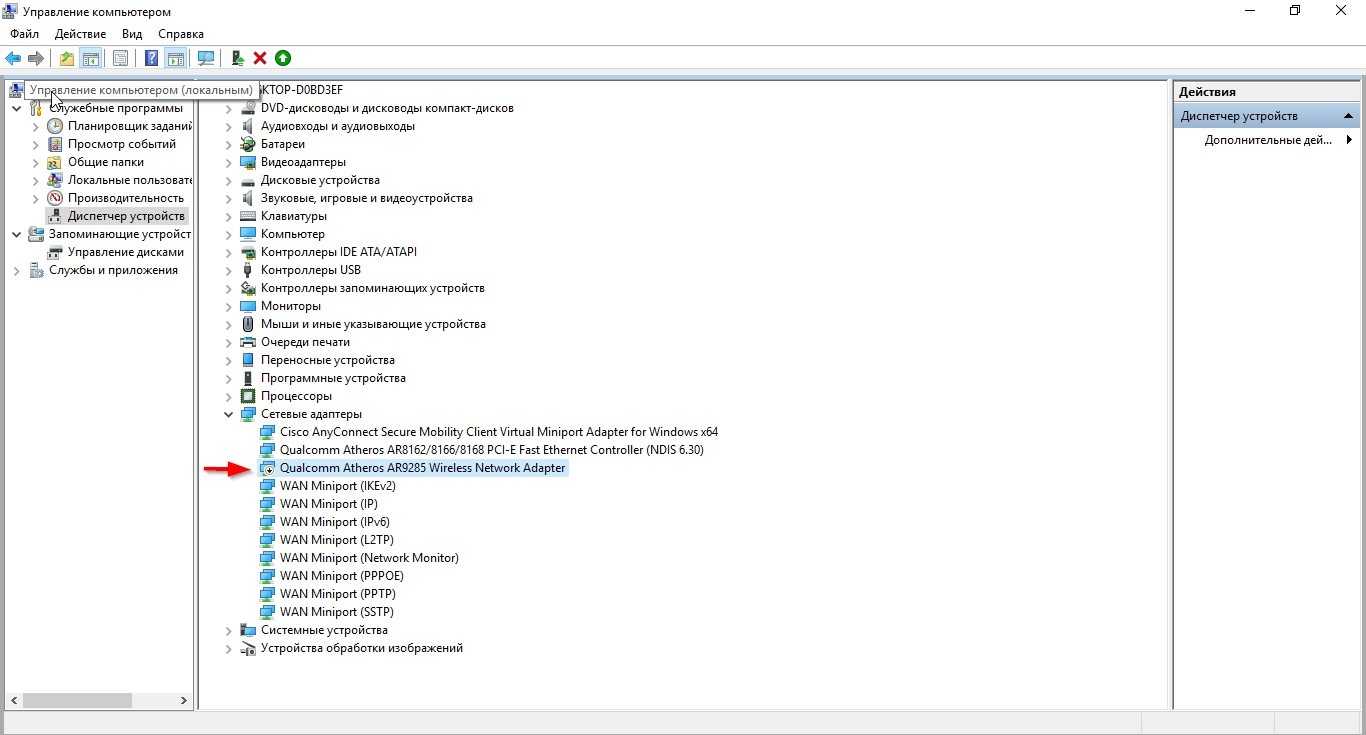
Скачать программу можно, например, ЗДЕСЬ
Windows 10
Самая популярная ныне операционная система. Для настройки DNS сервера в Windows 10 на компьютере или ноутбуке делаем так:
- Щелкаем правой кнопкой мыши по значку сетевого соединения в трее возле часов и выбираем «Параметры сети и интернет»:


- Настройка параметров адаптера:

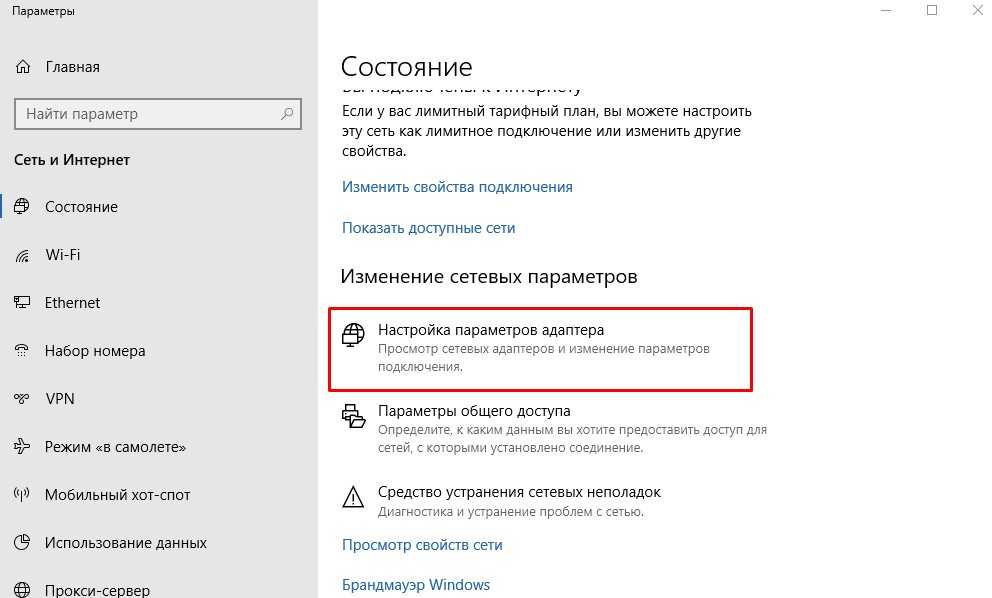
- Выбираем свой подключенный к сети адаптер – проводной или беспроводной. В моем случае это Wi-Fi. Щелкаем правой кнопкой мыши по нему, выбираем Свойства, а далее повторяем за рисунком по стрелочкам:

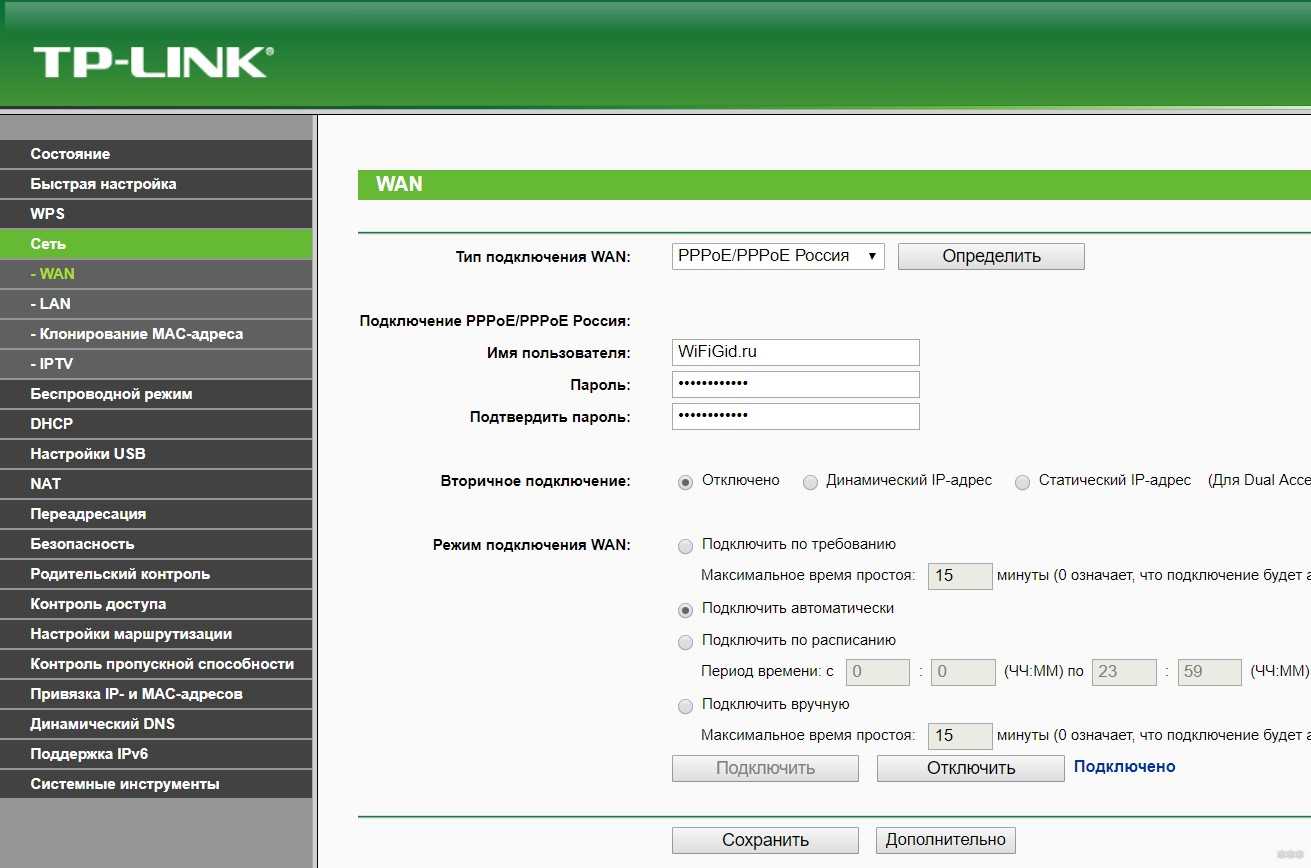
- Очищаем кэш-ДНС. Запускаем командную строку или PowerShell от имени администратора и выполняем команду:
ipconfig /flushdns


Windows 7 и другие
Вторая по популярности операционная система – Windows 7. Сюда бы я отнес и ей подобные Windows 8 – 8.1, т.к. алгоритм все равно будет тот же самый:
- В трее щелкаем правой кнопкой мыши по значку сетевого соединения и выбираем «Центр управления сетями и общим доступом»:


- Изменение параметров адаптера:

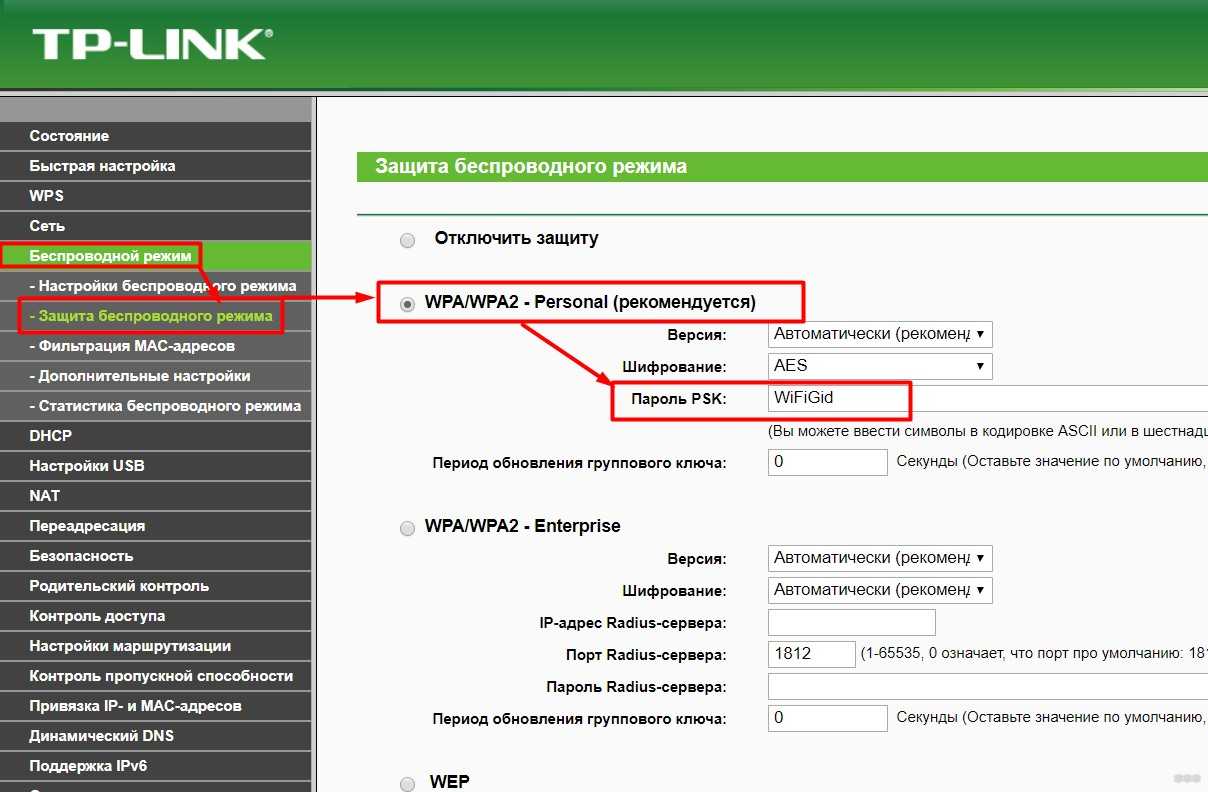
- Как на инструкции выше – выбираем подключенный к сети адаптер, щелкаем правой кнопкой, Свойства, далее как на картинке:

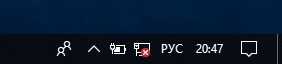
- Для профилактики чистим ДНС. Запускаем командную строку, и выполняем:
ipconfig /flushdns

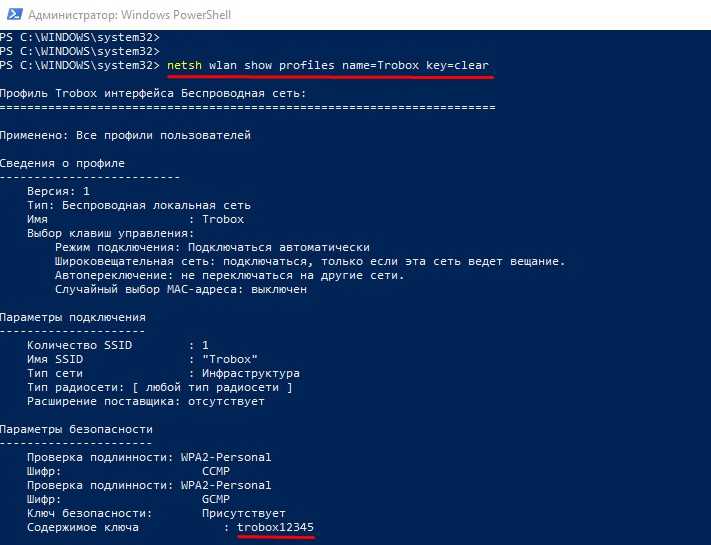
Роутер
Для задания единого DNS на всю свою домашнюю сеть иногда проще указать их сразу на роутере. Метод больше для продвинутых пользователей, так как все они немного отличаются друг от друга, но обычно такие настройки можно задать везде. Краткий план:
- Заходите в веб-конфигуратор маршрутизатора.
- Ищите раздел с настройками DHCP
- Меняете DNS на свои
Как зайти в настройки своего роутера, вы можете уточнить на нашем сайте. Для этого нужно в поиске ввести свою модель и ознакомиться с инструкцией. Я же тут покажу весь процесс на примере своего TP-Link.
- Перехожу в панель управления роутеров: у меня адрес подключения 192.168.0.1:

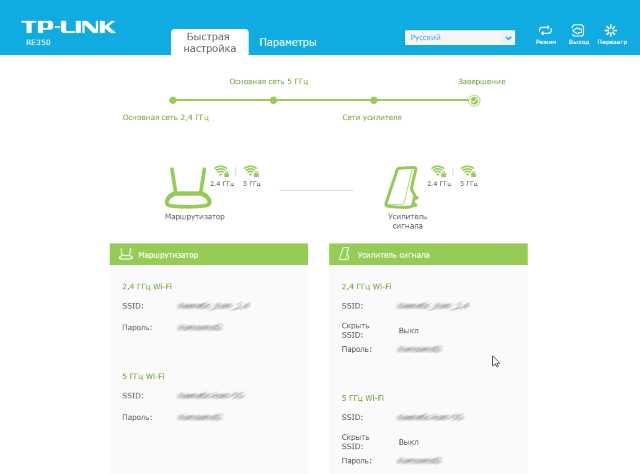
- Идем в раздел DHCP – подраздел Настройки DHCP. Здесь и устанавливаем наши DNS:

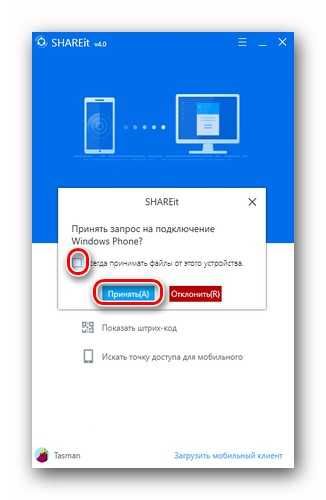
Телефоны и планшеты
Телефонов и планшетов очень много, а статья ознакомительная. Да, есть Android, а есть iOS, но и там, и там интерфейсы все равно норовят периодически поменяться. Поэтому при запросе или по свободному времени мы просто опубликуем отдельную инструкцию под конкретную модель.
Здесь же покажу все на примере своего смартфона (Android 7). Главное, что стоит запомнить – DNS выставляется как для сети Wi-Fi, так и для мобильных данных. Т.е. сначала определитесь каким интернетом вы пользуетесь сейчас, а уже потом принимайте решение. В моем случае для Wi-Fi:
Настройки – Wi-Fi – Тапаем по подключенной сети – Изменить сеть – Расширенные настройки – Настройки IP – Пользовательские
И уже здесь задаем нужные нам адреса:

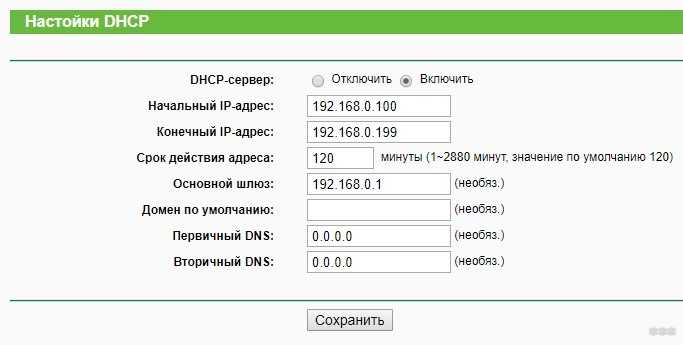
Как проверить?
Если вы выставили настройки по одной из инструкций выше, то для проверки достаточно зайти на любой сайт – да хоть на наш. Если сайты открываются, значит сервер настроен правильно, остается только пользоваться или радоваться. Если же отдаются ошибки, то стоит повторить процедуру, и, возможно, выбрать другие серверы.
На этом заканчиваю разговоры о настройке клиента DNS. Если же вы хотели прочитать здесь про разные Active Directory и службы DNS-сервера – то такого здесь не будет, т.к. наш портал про Wi-Fi и для обычных людей, которые даже не знают таких слов. Комментарии ниже всегда открыты для вопроса или совета другим читателям – если есть что добавить, обязательно сделайте это!