Всем привет! Сегодня будет обзор утилиты ASUS Firmware Restoration – фирменная утилита от ASUS для своих роутеров по аварийному восстановлению прошивок (ну либо хардовой прошивки). Все по шагам, на пальцах, без заумностей. Поехали!
Остались вопросы? Есть дополнение? Напишите свой комментарий к этой статье!
Этот метод лучше применять продвинутым пользователям. Но программно роутеры ASUS убить сложно – так что чайникам в образовательных целях не запрещается пробовать.
Шаг 1 Скачиваем прошивку
Если вам нужно наскоро прошить роутер ASUS, а поможет только эта утилита – делаем следующие действия. Для начала нужно скачать прошивку.
- Идем на сайт технической поддержки – ASUS.
- Вбиваем в поиск свою модель роутера:

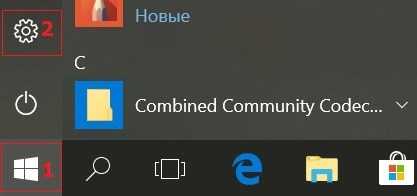
- Переходим в Драйверы и Утилиты:


- BIOS и ПО:

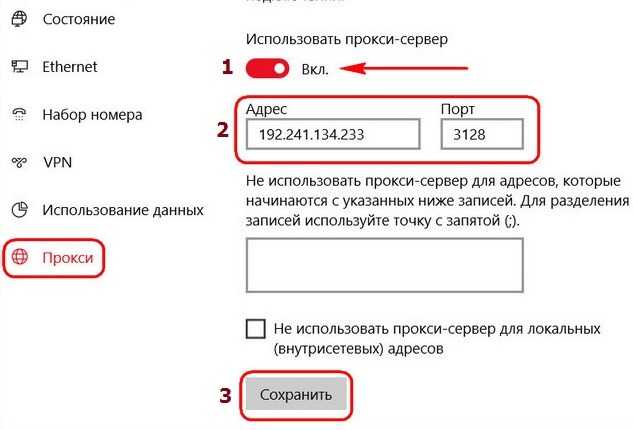
- Скачиваем последнюю версию своей прошивки:


Шаг 2 Скачиваем утилиту
Теперь скачиваем саму утилиту для прошивки:
- Возвращаемся в Драйверы и Утилиты:

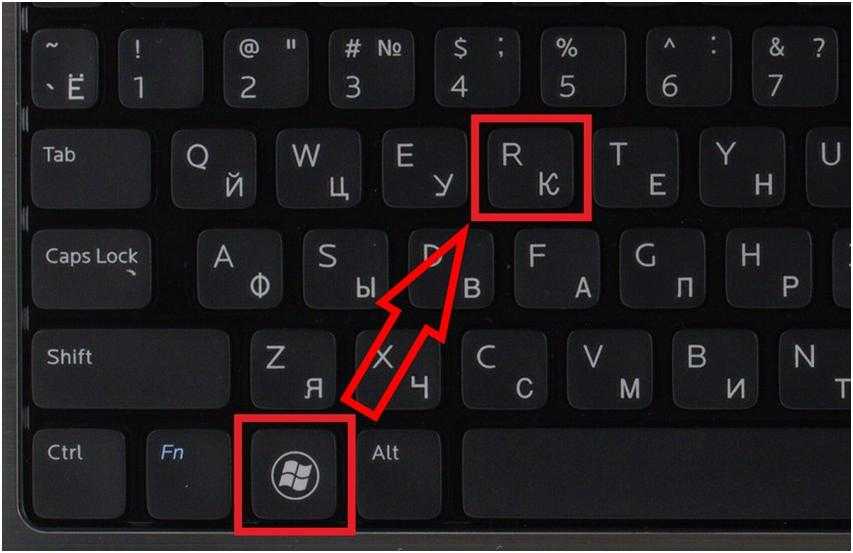
- Указываем версию своей операционной системы. В выпавших пунктах ищем ASUS Firmware Restoration и скачиваем ее:

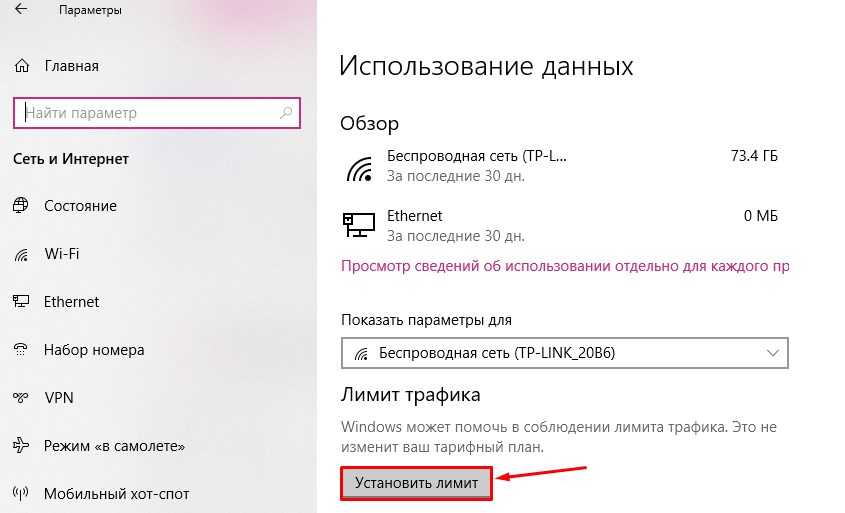
Шаг 3 Готовим роутер
Теперь самое время подготовить роутер к нашей спецоперации:
- ВЫКЛЮЧИТЕ роутер через кнопку! Не включите, а именно выключите его, чтобы ни одна лампочка не горела.
- На задней панели находим кнопку Reset. Жмем ее в течение 10 секунд – это сделает сброс настроек роутера на заводские во избежание возможных проблем.

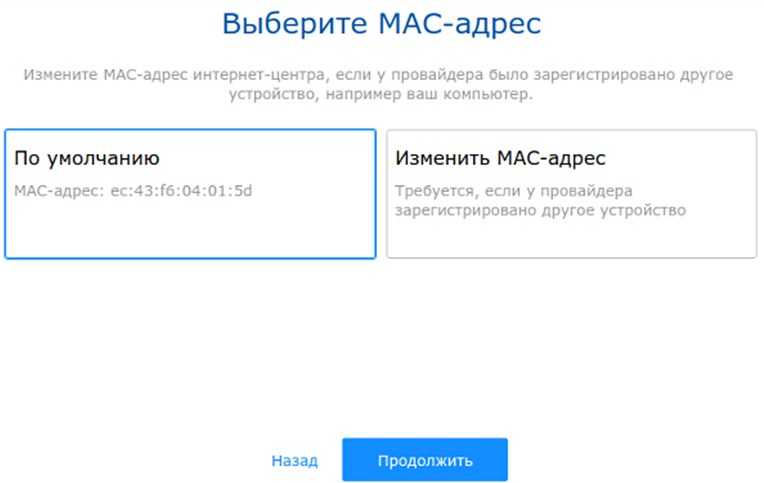
- Продолжая удерживать кнопку сброса, нажимаем кнопку включения роутера.


- Индикатор питания медленно начнет моргать – ваш роутер перешел в режим восстановления. Если ничего не вышло – повторите все шаги снова.


Шаг 4 Готовим компьютер
Теперь нужно задать правильные сетевые настройки нашему компьютеру – без этого ничего не получится.
- Идем в Центр управления сетями и общим доступом (на Windows 10 – Параметры сети и интернет). Попасть туда можно, щелкнув правой кнопкой по сетевому соединению в трее возле часов и выбрав соответствующий пункт меню. Далее ищем что-то вроде «Изменение параметров адаптера» (Windows 7) или «Настройка параметров адаптера» (десятка). В появившемся списке сетевых соединений ищем свое, щелкаем правой кнопкой мыши, Свойства:

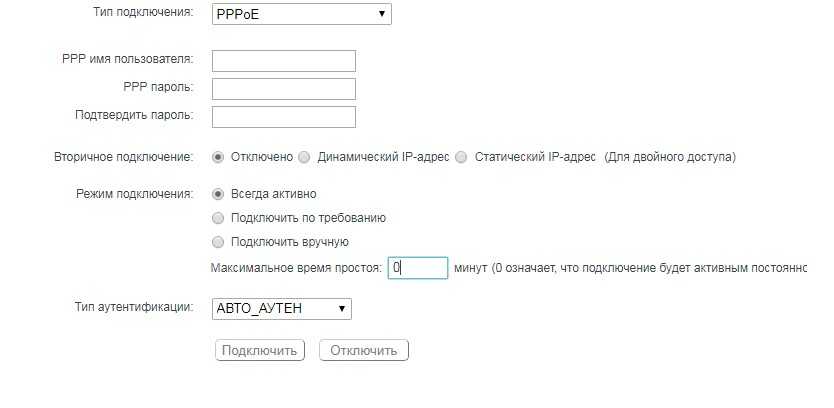
- Далее заполняем все как на скриншоте ниже. IP-адрес – 192.168.1.10, маска – 255.255.255.0.

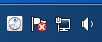
Дополнение по пункту. Если у вас включен Wi-Fi, в этих же адаптерах можно его отключить. Это делается для того, чтобы вы случайно не подключились через Wi-Fi, т.к. важно именно проводное соединение и правильный IP-адрес.
Шаг 5 – Прошиваем
Теперь осталось дело за малым:
- Распаковываем и запускаем скачанную ранее программу – Firmware Restoration. Щелкаем кнопку Browse и выбираем скачанный ранее файл прошивки, которую мы и будем ставить.


- Жмем Upload – прошивка началась.

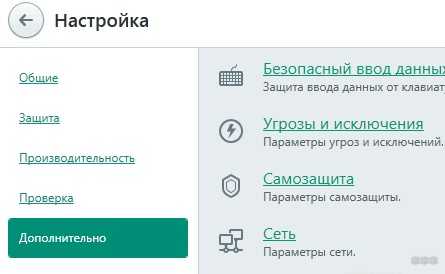

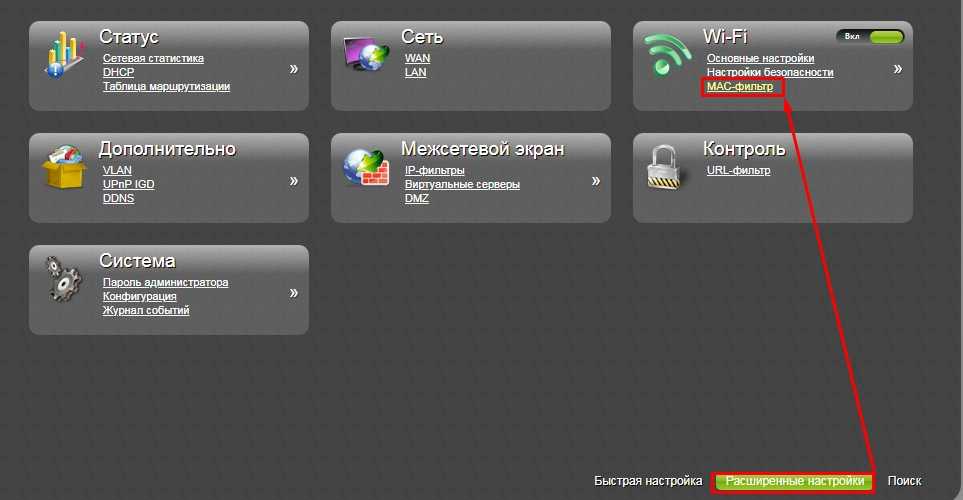
- В случае успешной прошивки появится надпись «Succesfully recovered the system». Нажимаем Close.

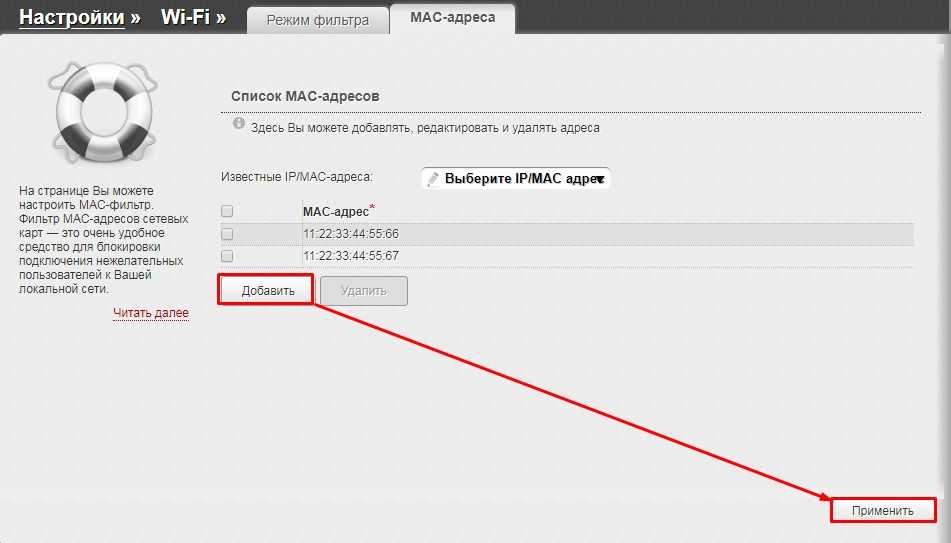
В русской локализации будут кнопки «Обзор» и «Загрузить» на тех же местах.
Все действия в видеоролике (внимание, басурманская речь, но наглядно после инструкции все понятно):
Все! Процесс перепрошивки завершен. Лампочка на роутере перестанет моргать, можно переходить к настройке вашего роутера. После завершения рекомендуем снова перейти на Шаг 4, но уже выставить все настройки в Автоматическое получение:

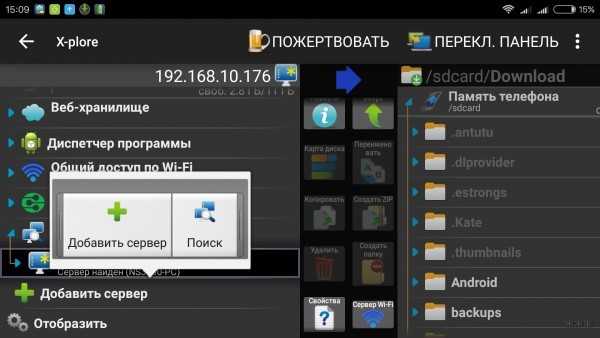
Не обнаружены устройства в режиме восстановления
Для тех, у кого вылетела эта ошибка, даю советы, на что нужно обратить внимание:
- Роутер должен быть в режиме восстановления.
- IP адрес должен быть задан верно.
- Перезагрузите программу.
После исполнения всех этих пунктов – все заработает. Если же роутер не перешел в нужный нам режим, или вы забыли прописать IP, ничего не получится.
Еще один вариант
Есть и альтернативный способ. Если что-то не получилось, рекомендую обратить внимание на это видео:
Простые методы прошивки
Здесь я хочу показать простые альтернативы, когда у нас на руках не кирпич, а обычный рабочий роутер ASUS, на который потребовалось залить обновление. Стандартная прошивка роутера ASUS выполняется просто:
- Заходим в настройки роутера через веб-конфигуратор (ищите инструкцию к своей модели на нашем сайте).
- Ищем в настройках пункт «Обновление микропрограммы».
- Заливаем скачанный ранее файл прошивки, и обновляем систему.

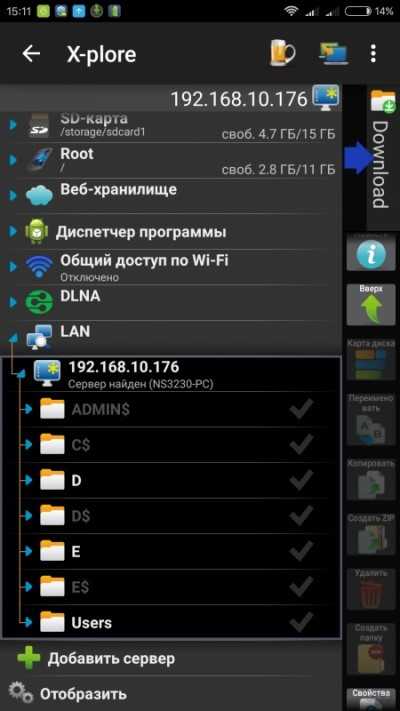
- Дожидаетесь окончания загрузки и ожидаете перезагрузку роутера еще в течение пары минут после завершения:

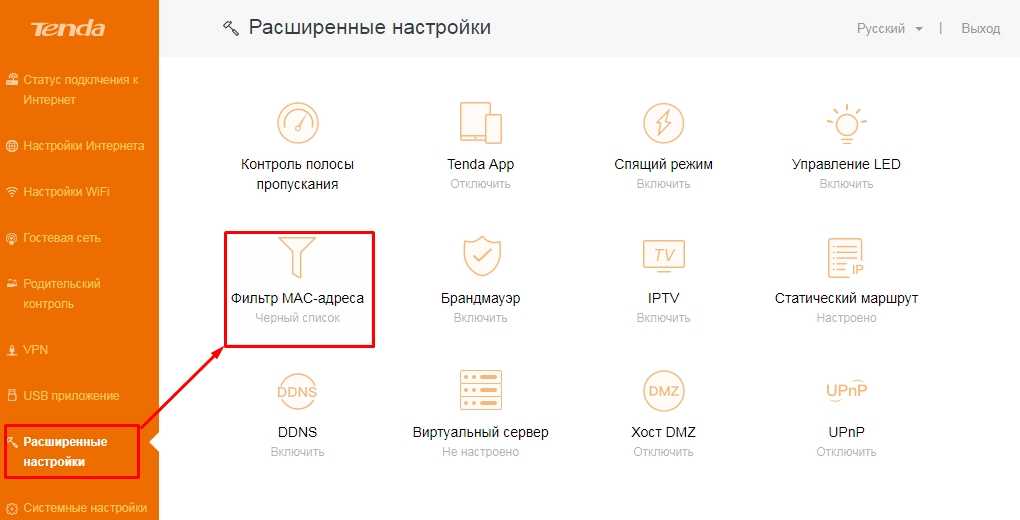
Теперь вы точно знаете, что делать, когда на руках получился кирпич или как прошить роутер ASUS. На моем опыте были кирпичи и по причине кривых прошивок, и по причине перезагрузки во время обновления прошивки через штатный обновляльщик. Очень приятно что ASUS включили в свои модели такой функционал. Пользуйтесь и дальше! А если вдруг есть чего добавить – комментарии доступны ниже.