Часто эта ошибка вылетает при подключении к домашней или офисной беспроводной сети. Пугаться не стоит, так как она достаточно легко решается. В статье мы рассмотрим способы решения проблемы как со стороны телефона, так и со стороны маршрутизатора.
«Ошибка аутентификации» возникает при подключении к Wi-Fi сети на ОС Android. Давайте разберёмся сначала что такое аутентификация. Если говорить простым языком, то это процедура проверки подлинности пользователя.
Грубо говоря «свой», «не свой». В данном случае телефон отправляет пароль для доступа к беспроводной сети WiFi. Если пароль верный, роутер подключает телефон и даёт пользоваться благами интернета и локальной сети. Если нет то отказывает и как раз выскакивает такая ошибка.
Чаще всего проблема как раз во введённом пароле, но иногда и техника даёт сбой из-за чего даже правильный ключ не принимается. В таком случае нужно действовать решительно. О всех действиях, который помогут решить данное неудобство я написал ниже на примере своего Xiaomi A1.
Также все ниже перечисленные инструкции подходят для решения ошибки «Сохранено, защита WPA/WPA2» также на телефонах с операционной системой Андроид.
Перегрузка аппаратов
Что делать в первую очередь? Проблему аутентификации в воздушной сети можно решить перегрузкой как роутера, так и смартфона или планшета. Я советую сделать жёсткую перегрузку обоих аппаратов.
- Подойдите к роутеру и нажмите на кнопку выключения. На старых моделях её может и не быть, так что достаточно просто выдернуть шнур из розетки.
- Телефон также отключаем.
- Подождите хотя бы минуту и снова включите сначала маршрутизатор, а потом телефон.
Повторный ввод пароля
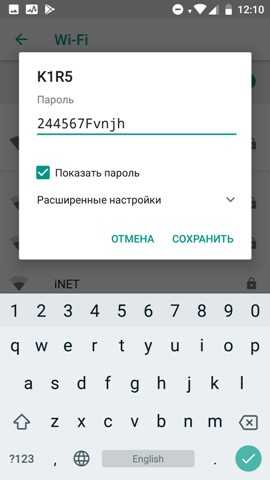
Проблему идентификации можно решить повторным вводом ключа доступа. Возможно при первичном вводе вы ошиблись. Нажмите галочку «Показать пароль», что бы вы чётко видели символы, который вводите.
Буквы верхнего и нижнего регистра имеют разное значение, так что, если вы введете хотя бы одну букву не того регистра, хоть и ту же самую роутер не примет её. В самом конец нажмите «Сохранить». Далее вы увидите, как телефон вновь пытается подключиться.
Переподключение
Частенько файлы данных на телефоне могут сбиваться, из-за обновлений или не стабильной работы системы. Поэтому надёжнее всего будет забыть старое подключение и подключиться вновь. Тем самым телефон должен стереть старые, возможно побитые файлы.
- Заходим в «Настройки» с иконкой шестеренки.
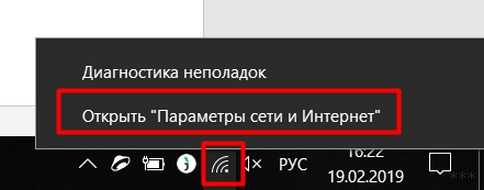
- Теперь переходим в раздел с вай-фаем. В моей версии прошивки — это «Сеть и интернет».
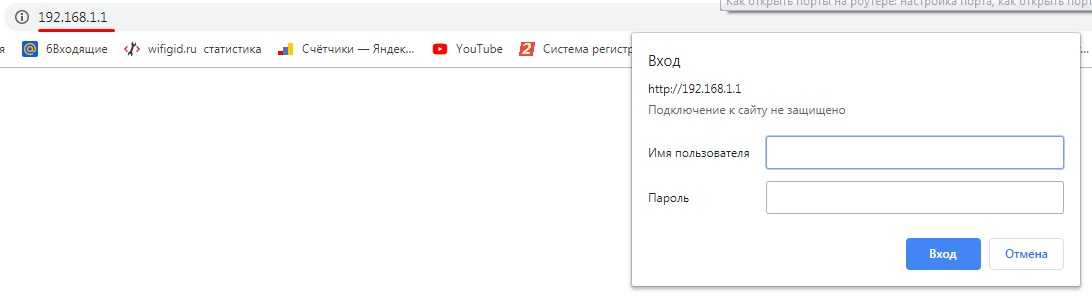
- Выделите вашу домашнюю беспроводную сеть зажав на ней палец, пока не вылезет вот такое окошко. Далее выбираем «Удалить сеть».
После удаления она появится в списке всех возможных вай-фай сетей. Далее всё как в самый первый раз. Нажмите на неё, далее вас попросят ввести пароль. Дабы не ошибиться лучше поставить отображение символов. Будьте бдительны и вписывайте те символы, которые нужны.
Решение проблемы со стороны роутера
Если телефон всё равно не подключается то скорее всего настройки роутера не дают покоя вашему смартфону, а он его в свою очередь не пускает в сеть. Для этого надо зайти в настройки роутера. Это можно сделать двумя способами подключившись по проводу и по Wi-Fi. Также дальнейшие инструкции помогут поменять пароль от беспроводной сети если вы его забыли.

- Ищем где-то ноутбук или компьютер и подключаемся по сетевому проводу к маршрутизатору. На передатчике выберите любой жёлтый LAN порт.

- Запускаем браузер и в адресную строчку вводим адрес, который можно найти на этикетке под корпусом шайтан машины. Адрес может быть как символьный как на картинке выше. Так и цифирный IP-адрес типа 192.168.1.1 или 192.168.0.1.
- Далее вас попросят ввести логин и пароль. Но вы уже наверно заметили, что это всё есть на той же бумажке.
Дальнейшие инструкции зависят от фирмы вашего роутера. У них у всех разные прошивки, поэтому шаги будут отливаться. Наша задача:
- Установить канал связи. Если у вас ранее стоял режим «Авто» (значение по умолчанию), то выбираем 11 канал так как он редко используется. Объясню для чего это надо. Если на этом канале будет сидеть ещё один сосед, или их будет больше то связь на нём будет плохая. Так же если соседский маршрутизатор будет мощнее, то он будет глушить ваш.
- WP2-PSK или WPA2- Personal этот тип шифрования самые надёжный. И частенько на новых прошивках телефона, устройство отказывается подключиться не по этим стандартам.
- AES тип шифрования WPA Просто подпункт.
- Смена пароля при смене обязательно нужно ввести хотя бы одну букву. Возможно телефон и не даёт подключиться к сети по простому цифирному паролю.
ASUS
Сразу слева в разделе «Дополнительный настройки» «Беспроводная сеть».
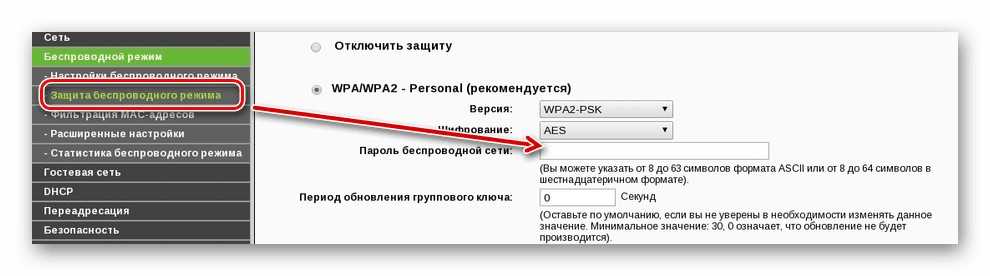
TP-Link
Старые модели

- «Беспроводной режим» здесь ставим номер канала.
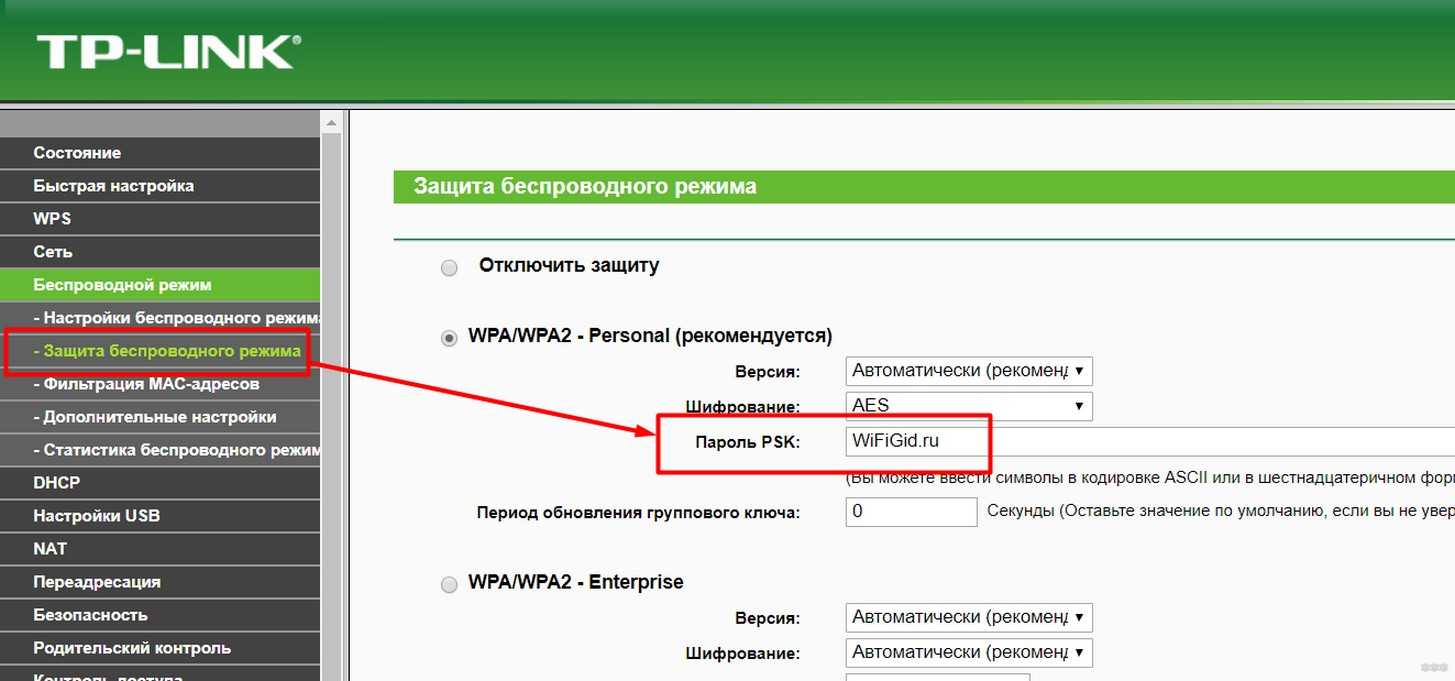
- «Защита беспроводного режима» здесь ставим тип и версию шифрования, меняем пароль
Новые модели
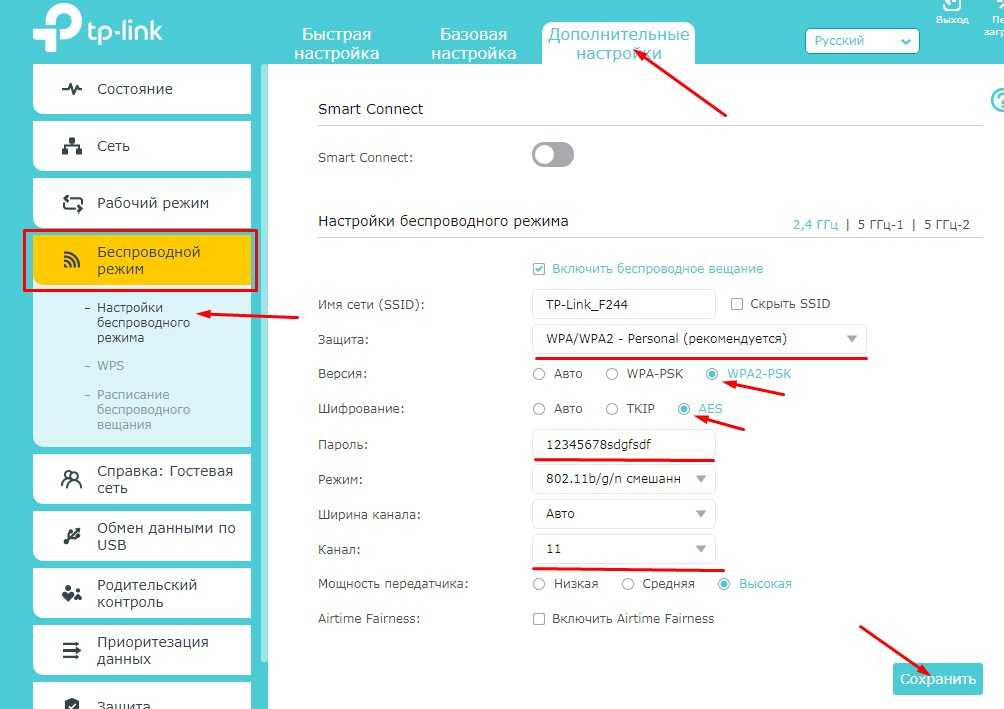
- «Дополнительные настройки» вкладка в самом верху.
- Теперь выбираем «Беспроводной режим» и далее «Настройка беспроводного режима».
- Устанавливаем параметры.
D-Link и все модели DIR
Старые модели
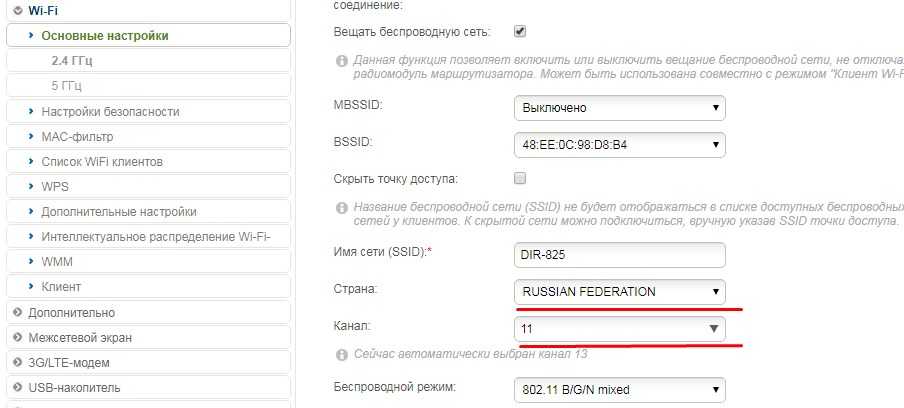
- «Wi-Fi» и в открывшейся вкладке выберите «Основные настройки». Установите канал и страну.
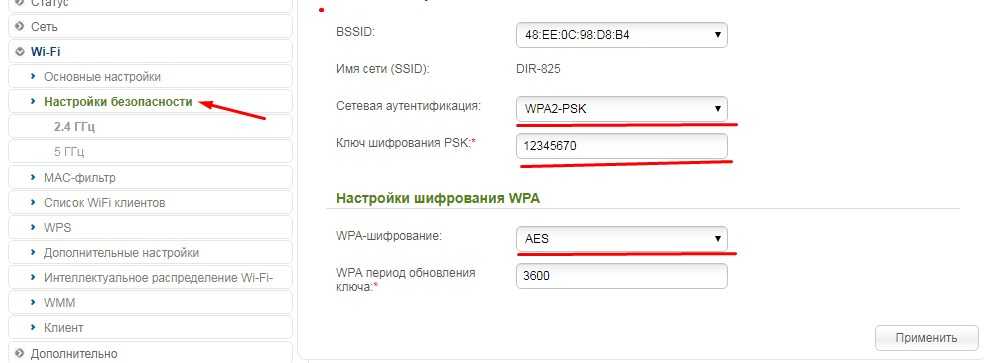
- Теперь идём во вкладку «Настройки безопасности».
ZyXEL Keenetic
Новые модели
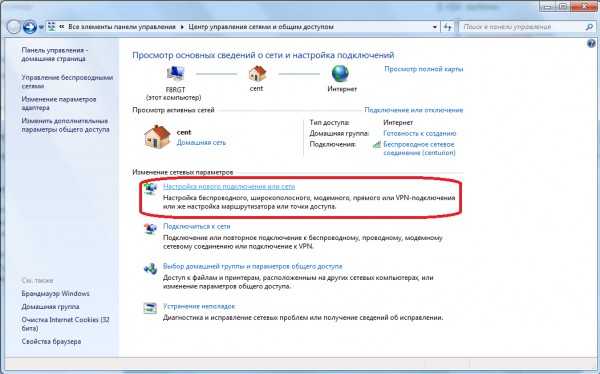
«Домашняя сеть» «Беспроводная сеть».
Старые модели
- Значок лесенки в самом низу.

- Далее делайте все основные настройки. Также проверьте чтобы WPS был выключен.
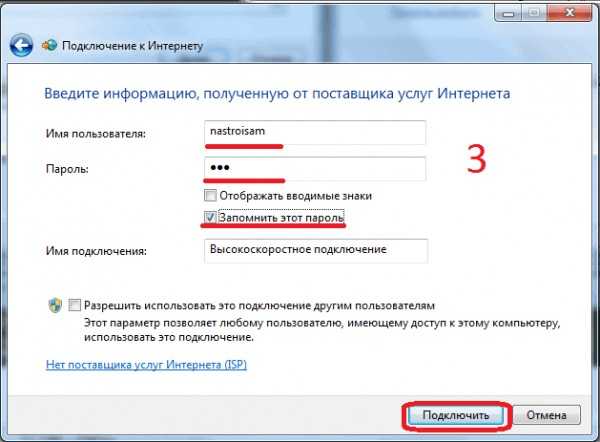
Сохранение настроек
Не забудьте в конце сохранить и применить настройки. Также надо будет перезагрузить роутера, для этого есть отдельная кнопка на самом аппарате. Ну на крайний случай можете выдернуть шнур из розетки.
Ничего не помогло
Если авторизация в сети не проходит и после всего, что я описал выше то можете сбросить настройки телефона до заводских возможно было какое-то кривое обновление или вирус пожрал системные файлы.

Делается это в разделе: «Настройка» «Система» «Сброс настроек». Сначала выполните Сброс настроек интернета и Wi-Fi, потом приложений. Если и это не поможет то сделайте глобальный сброс на заводскую версию операционной системы.