Это отличный аппарат, сможет долгие годы раздавать Wi-Fi как дома, так и в небольшом офисе. Чаще Wi Fi роутер Asus RT N12 VP используют в домашних условиях, но я встречал и мелкие офисные сети на основе этого маршрутизатора. По удобству, качеству и дешевизне этот роутер является самым популярным в Российской Федерации за 2017 и 2018 год.
Скорость раздачи информации в сети до 150 Мбит в сек. Но если скорость интернет будет выше, то она будет урезаться это нужно учитывать для более крупных сетей. Подойдёт для нормальной работы до 10 аппаратов по беспроводной технологии раздачи. Средняя частота работы 2,4 ГГц. Для подключения по витой паре присутствуют стандартных 4 порта для локального подключения.
ПРИМЕЧАНИЕ! Если в процессе настройки возникли какие-то проблемы, или вопросы, то смело пишите их в комментариях внизу статьи, и я сразу же на них отвечу.
Передняя часть
Взглянем на переднюю часть аппарата. Вы увидите 7 лампочек, которые являются индикаторами работы определённого состояния роутера.

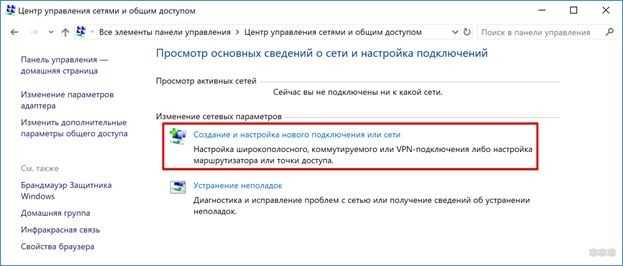
- Обозначает режим питания:
- Не горит выключен,
- Мигает медленно запуск системы,
- Быстро мигает автоматизация,
- Горит постоянно система готова к работе.
- Состояние запуска WIFI:
- Не горит отключен режим беспроводной раздачи сети,
- Мигает есть передача данных по сети,
- Не мигает, просто горит всё готово к работе, но пока ни одно из устройств не подключено.
- Как можно догадаться из картинки, которая обозначает маленькую планетку, этот индикатор обозначает подключение к глобальной сети Интернет или Ethernet:
- Горит есть интернет.
- Не горит интернет отсутствует, по причине плохой связи или из-за неуплаты.
- Все локальные порты для прямого подключения:
- Горит порт подключен, но обмен информации нет,
- Мигает идёт обмен данными,
- Не горит кабель не подключен или есть проблема с подключением кабеля. Можно посмотреть на заднюю сторону компьютер в разъёме сетевой карты, если лампочка не горит, то возможно провод переломлен или обжат неправильно.
Задняя часть

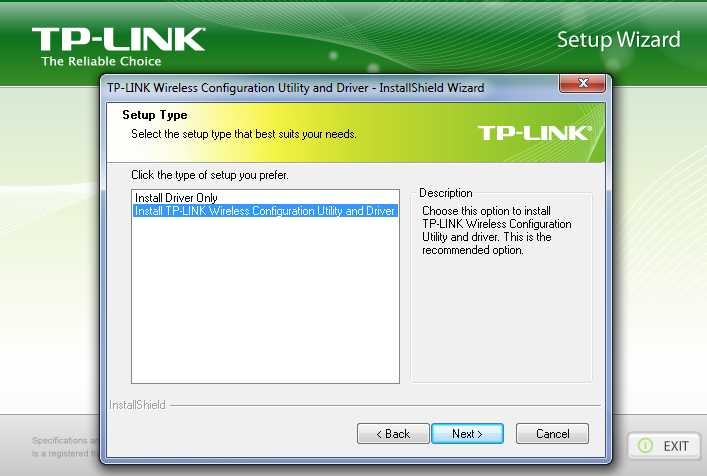
- WPS кнопочка для быстрой авторизации в сети,
- WAN Порт для интернет провода,
- Разъёмы для прямого подключения компьютеров или других устройств по витой паре,
- Питание,
- Кнопка запуска и выключения или проще говоря ВКЛ и ВЫКЛ.
- Кнопка для сброса на заводские настройки.
Как установить

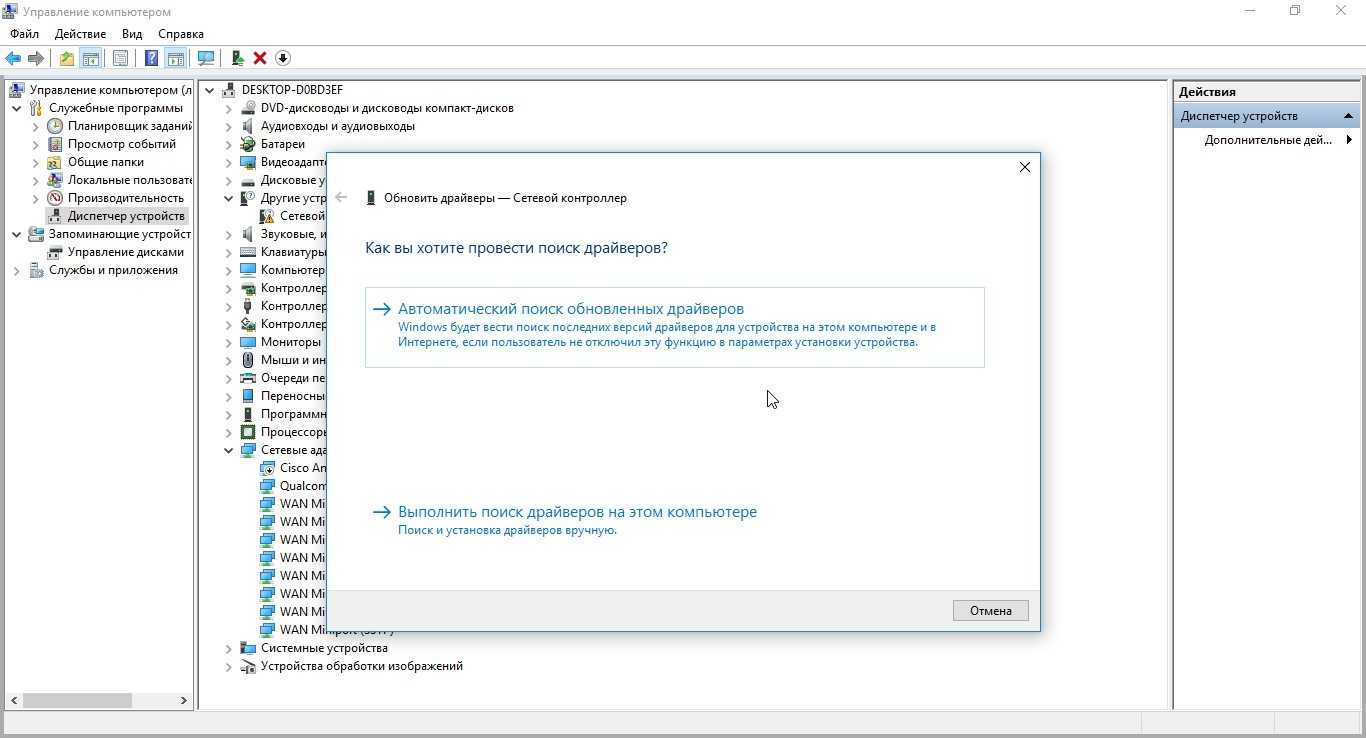
- Ставим роутер на ровную сухую поверхность вблизи розетки 220 Ватт и интернет кабеля.
- В разъём для интернет кабеля подключаем витую пару, которую вам прокинул провайдер,
- Далее берем сетевой кабель и один конец вставляем в ПК или ноутбук, а второй в один из разъёмов для LAN подключения. Мы обозначили их под цифрой 3.
- Далее подключаем питание к роутеру цифра 4.
- Теперь включаем цифра 5.
Теперь необходимо немого подождать, пока система загрузиться. По сравнению со старыми моделями, когда приходилось ждать по 2-3 минуты, данный аппарат практически молниеносно загружается.
Как настроить
- Запускаем любой браузер: Chrome, Internet Explorer, Mozilla и т.д.
- В самом верху вводим IP 192.168.1.1 адрес маршрутизатора по умолчанию для входа в настройки (его можно чуть позже изменить).
- Далее появится страничка с быстрой настройкой. Если этого не произошло и девайсом пользовался, кто-то ранее, тогда его надо сбросить на заводские настройки. Для этого возьмите скрепку или иглу и нажмите на кнопку, которая ранее была под номером 6 на картинке задней панели. Подержите так примерно 9 секунд, пока роутер не начнёт перегружаться. После этого опять зайдите по тому же адресу.


- Нажимаем кнопку «ПЕРЕЙТИ».
- Теперь вам нужно придумать пароль, который будет использоваться для входа в настройки роутера. Убедительная просьба придумать, что-то оригинальное, но то что запомните. Можно записать пароль на листочек или забить в заметки на телефоне.


- На следующем шаге, идёт автоматическая аутентификация в интернет-сети. Там прописываются все данные для подключения, но иногда бывает, что данные вводятся не верно в таком случае придётся настраивать вручную. Может также понадобится логин и пароль для входа он находится в листке настроек от провайдера.
ПРИМЕЧАНИЕ! Если роутеру не удалось автоматически настроить интернет, то перейдите к следующей главе.


- Если всё прошло успешно далее нужно в поле назначения имени SSID-сети вписать имя WI FI сети. В поле «Сетевой ключ» вбиваете пароль от вайфая. Нажимаем «Применить».
- На завершающем этапе, настройки были применены, и вы увидите окно данных подключения.

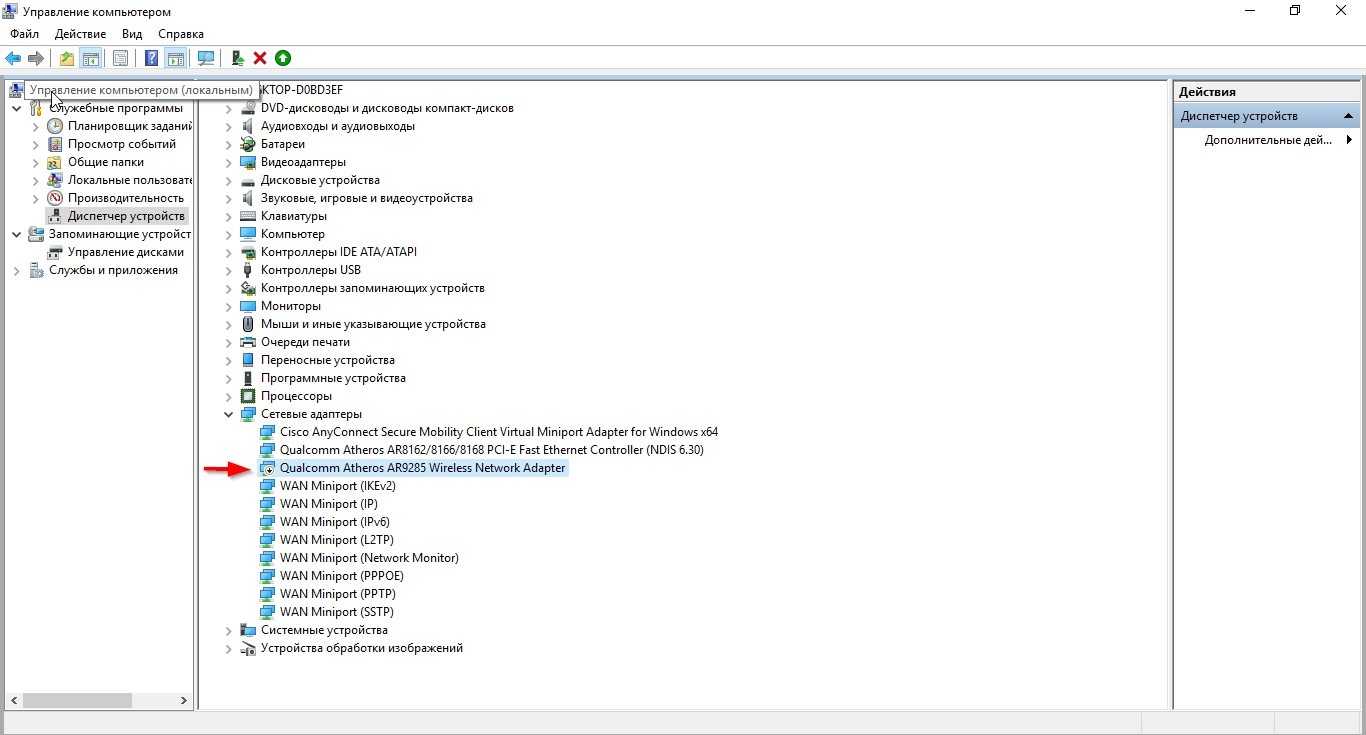
- Нажимаем далее и вам опять попросят ввести логин (admin) и пароль (тот который вы указали на шаге 5).
Теперь интернет работает, и вы спокойно можете им пользоваться при одновременном подключении персонального компьютера, телевизора с функцией Smart TV, планшетов и смартфонов. Если интернета нет, то скорее всего ваш провайдер использует технологию раздачи PPPoE, L2TP, PPTP просто делаем ручную настройку.
Выбор: PPPoE, L2TP, PPTP
- На этапе автоматической настройки вас попросят выбрать технологию, которую использует ваш провайдер: PPPoE, L2TP, PPTP или статический IP. Информация о подключении находится в договоре. Но вы можете также позвонить по номеру горячей линии и уточнить эти данные там. Выбираем нужный вариант.
- Далее возможно понадобится ввести логин и пароль. Он находится также в договоре провайдера.
- После вас попросят ввести данные для доступа к вифи (смотрите в главе выше).
Ручное подключение
Если вы ошиблись с типом выбора подключения, то настройки можно выполнить вручную.
- Для этого аналогично заходим на 192.168.1.1.
- Вводим пароль и логин.
- В левом меню нажимаем по вкладке «Интернет».

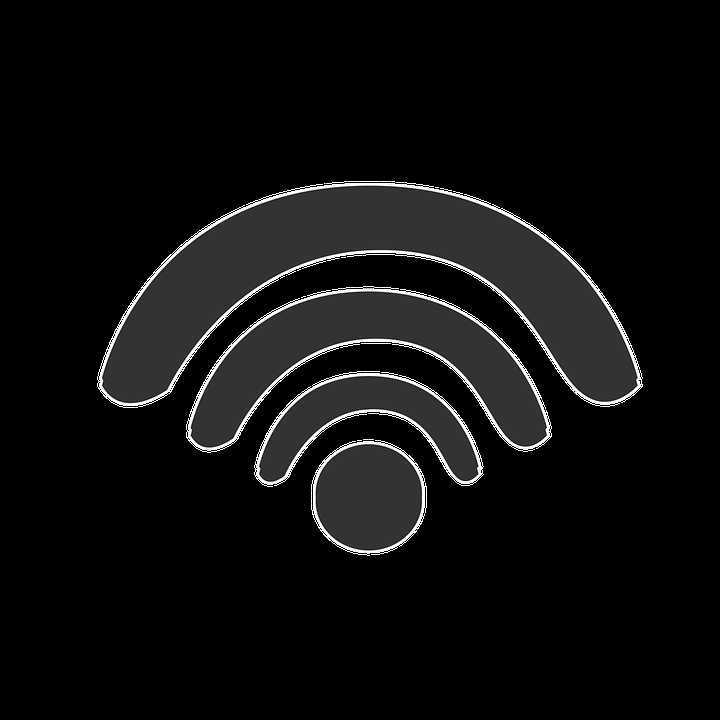
- Посмотрите настройки соединения в договоре с провайдером или уточните в технической поддержке эту информацию. Ниже на картинке представлена настройка интернета от Билайна.

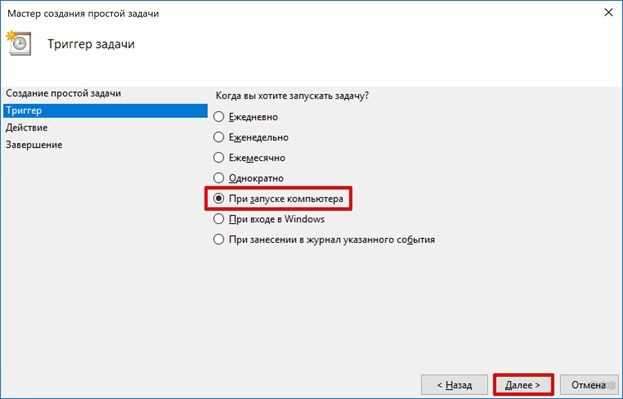
Смена пароля от Wi-Fi

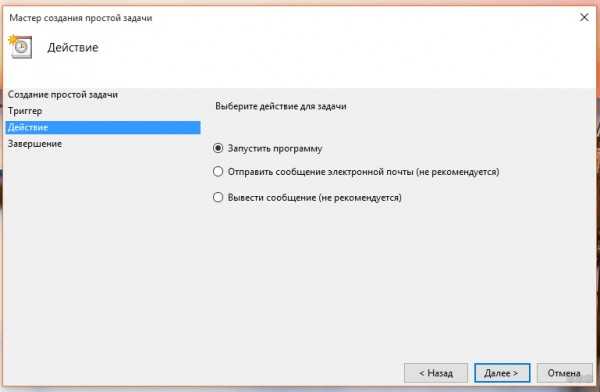
Это можно сделать на главной странице в правой вкладке «Состояние системы». В поле «Имя беспроводной сети(SSID)» вписываем новое имя вайфай сети. В поле «Ключ WPA-PSK» указываем пароль. Вы также можете изменить метод шифрования и сделать более детальные настройки, но как правило это ненужно.
Нет интернета
Такое бывает, когда MAC адрес, который указан в роутере, не совпадает с тем MAC адресом, к которому пытается подключиться провайдер. Для изменения заходим:
- На главной страничке нажимаем на «Интернет».
- В самом низу вы увидите заветное поле.
- Для начала попытайтесь указать MAC адрес вашего ПК или ноута, иногда это решает проблему. Просто нажимаем «Клонировать MAC» и далее «Применить».
- В противном случае узнаем эти данные из договора или позвонив в тех. поддержку.
Виртуальный сервер и настройка переадресации портов FTP или HTTP
- Заходим в раздел «Интернет».
- Далее переходим в раздел «Переадресация портов».

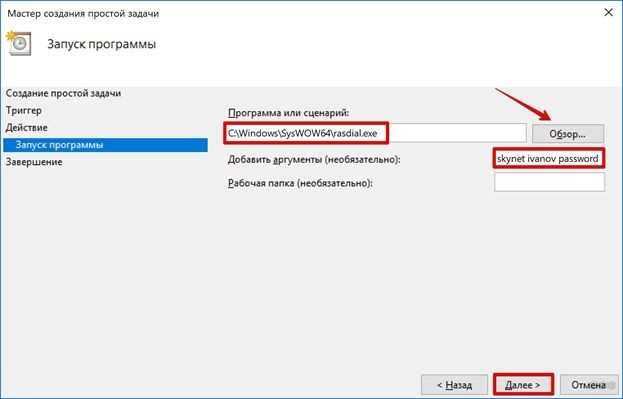
- В строке «Список избранных серверов» указываем FTP или HTTP.
- Вводим локальный IP вашего сервера, и диапазон портов.
- Нажимаем «Применить».
Если всё прошло удачно, то доступ к файлам с другого компьютера к серверу, будет открыт.
Как прошить
- Для начала нам надо скачать программное обеспечение с официальной страницы https://www.asus.com/ru/support/.
- Вписываем название нашей модели без фирменного наименования RT N12 или RT N12 VP.

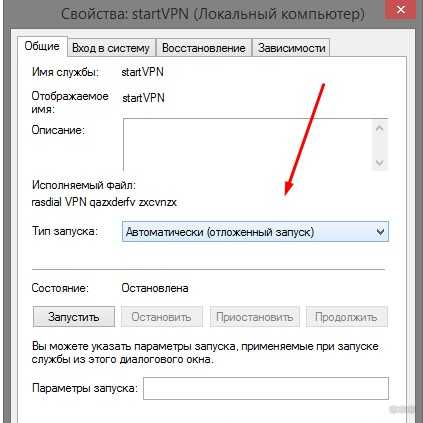
- Проводим поиск и нажимаем на «Драйверы и Утилиты».
- Указываем операционную систему и скачиваем на комп.
- Распаковываем архив.

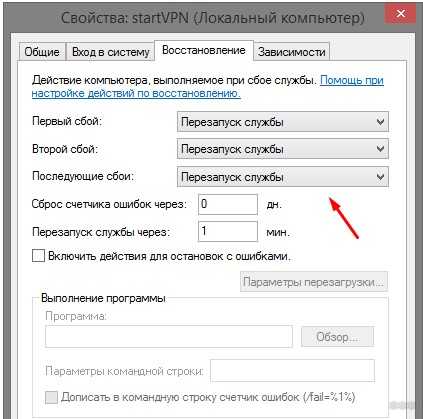
- Входим в наш маршрутизатор вводим 192.168.1.1 в адресной строке браузера, а далее вписываем данные для входа: логин и пароль.
- Теперь нажимаем на циферки, которые находятся правее «Версия прошивки».

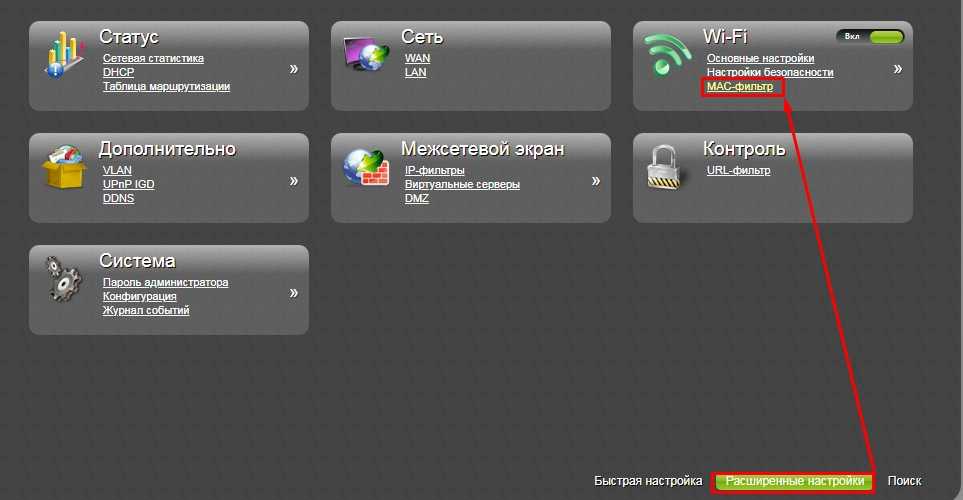
- Нажимаем «Выбрать файл», заходим в распакованную папку и нажимаем на единственный файлик.

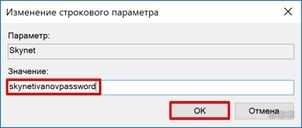
- Жмём «Отправить».
- Ждём некоторое время.
- Как только всё будет завершено, обязательно сбросьте настройки роутера. А после этого заново его настройте.
Как настроить телевидение IPTV
- Заходим в настройки аппарата.
- Переходим в раздел «Локальная сеть». Далее в верху выбираем вкладку IPTV.

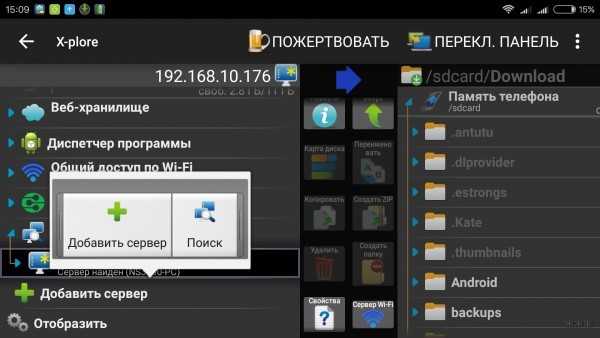
- Для начала укажите профиль провайдера. Далее возьмите провод и подключите его от модуля IPTV STB к этому маршрутизатору в порт LAN. Запомните номер порта.
- Указываем используемые маршруты типа DHCP.
- Можете включить IGMP или многоадресную маршрутизацию. При этом также включается RTSP и RTP.
- Укажите порт приложения IP TV. Нажимаем «Применить». Далее в адресной строке вписываем такой адрес:
IPTV: http://[IP этого роутера]:[Порт который вы указали]/[protocol]/[IP канала]:[порт канала]
Настройка интернета через 3G, 4G, USB модем
- Включаем роутер Asus RT N12HP или подобную модель,
- Вставляем кабель в LAN вход, а второй конец подключаем к компьютеру,
- Вставляем наш модем в специальный разъём.
- Запускаем любой браузер и вписываем в адресную строку www.asusnetwork.net.
- Вас перекидываем на страницу автоматической настройки.
- В поле Location указываем страну.
- В выпадающем меню указываем ISP.
- Нажимаем Connect.
- Далее идёт аналогичная настройка WIFI сети, где надо указать имя сети и пароль от неё.
Технические характеристики и комплектующие Асус РТ
| Режимы работы | Беспроводной маршрутизатор |
| Ретранслятор | |
| Точка доступа | |
| Стандарты передачи данных в сети | IPv6 |
| IEEE 802.11b | |
| IPv4 | |
| IEEE 802.3 | |
| IEEE 802.11g | |
| IEEE 802.3u | |
| IEEE 802.11n | |
| Скорость сети | До 300 Мбит в секунду |
| Две антенны | External 5 dBi |
| Специальные возможности | Родительский контроль |
| Несколько WI-FI сетей | |
| Частота | 2.4 или 5 ГГерц |
| Комплектация | 1 Кабель питания |
| 1 Роутер | |
| 1 Кабель с а разъёмом RJ45 | |
| 1 Гарантийный талон | |
| Стандарты питания | AC Input : 110V~240V(50~60Hz) |
| DC Output : 12 V with max. 0.5 A current | |
| Вес | 0,275 КГ |
| Размер | Ширина: 128 см |
| Высота: 28 | |
| Длина: 179 см | |
| Работа с операционными системами | Windows XP |
| Windows 2000 | |
| Windows 7 | |
| Windows 8 | |
| Windows 10 | |
| Windows Vista | |
| Mac OS X | |
| Linux | |
| Подобные модели | Router: T-N12, RT-N12 (VER.D1), RT-N12 B1, RT-N12 C1, RT-N12_VP, RT-N12E, RT-N12HP, RT-N12LX, RN-NT-N12 |
Отзывы
По количеству продаж, данный девайс находится на первом месте. Отзывы в основном положительные, а отрицательные связаны с браком, которого не так много. Уважаемые читатели, напишите свой отзыв в комментариях о работе этого роутера.
Руководство пользователя или мануал
Можете посмотреть или скачать в формате PDF. Там детально описаны все нюансы и мелкие детали настройки.