Привет! Очередная статья будет посвящена одному из самых популярных IP адресов для входа в настройки всех моделей роутеров. Быстрый переход в настройки, поддерживаемые модели, возможные причины ошибок и их решение. Не переключаемся!
Если вы случайно попали на эту страницу и хотели перейти в настройки своего роутера, кликните по этой ссылке – 192.168.0.1
Список производителей и моделей
Для входа в настройки современного роутера нужно ввести какой-то адрес. В 95% случаев их всего два – 192.168.1.1 или наш 192.168.0.1. Адреса различаются у конкретных моделей маршрутизаторов, 100% угадать по производителю адрес невозможно. Но представляю список тех производителей, которые в последнее время любят его придерживаться:
- TP-Link
- D-Link
- ASUS
- ZyXEL
- Tenda
- Huawei
- Cisco
- QTech
- NetGear
- ZTE
Нет – это далеко не гарантия попадания на этих брендах. У самого в запаснике роутеры от TP-Link – есть входи и через 192.168.0.1, и через 192.168.1.1. Если не можете попасть – надо пробовать все. Лучший способ узнать адрес подключения – заглянуть под дно вашего роутера. Обычно там клеят все данные для доступа по умолчанию:
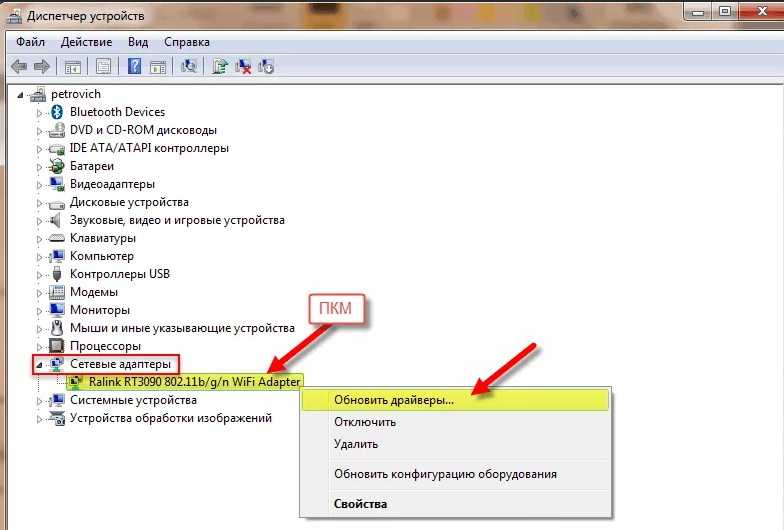
Некоторые производители заменяют свой адрес 192.168.0.1 на буквенный синоним (чтобы не запутаться наверняка):
TP-Link: tplinklogin.net, tplinkwifi.net, tplinkmodem.net
Zyxel: my.keenetic.net
NetGear: routerlogin.net
Netis: netis.cc
А вот и конкретные модели, которые подключаются по нашему адресу:
Подключение к роутеру
Вместо предисловия к инструкции, предлагаю к просмотру видео по теме входа в роутер через 192.168.0.1 с возможными проблемами. Для тех, кто не очень любит читать:
У нас на сайте уже было много статей на эту тему чуть ли не по каждой конкретной модели роутера. Искренне рекомендую уточнить свою модель и найти соответствующую статью на нашем сайте. Здесь же я кратко перечислю основные момент по входу в роутер.
Начнем с подключения. Основных способов здесь 2 – по кабелю или по «воздуху» с помощью Wi-Fi. Подходит и тот, и тот. В обоих случаях порядок будет примерно следующим:
- Подключаем роутер к питанию. Если есть отдельная кнопка включения – нажимаем ее. Должны загореться индикаторы. Если все горит – значит он включен, и можно продолжать.
- В случае с подключением по кабелю – соединяем порт LAN с компьютером или ноутбуком. Портов LAN как правило несколько, и обычно они желтого цвета. На передней панели должен загореться индикатор соответствующего подключения к порту.
- В случае с подключением по Wi-Fi. Ищем данные для подключения к сети на нижней стороне роутера – название сети (SSID), логин (как правило admin), пароль (как правило тоже admin или пустой). Подключаемся к нашей сети. Если вдруг возникли какие-то проблемы – в конце статьи будет блок с частыми ошибками.
- Открываем браузер. Именно тот, через которые мы любим пользоваться Яндексом, ВКонтакте, Ютубом и прочими сайтами. Переходим – 192.168.0.1. Подойдет любой браузер – Chrome, Mozilla Firefox, Opera, Яндекс, да хоть Internet Explorer…

- Авторизуемся в кабинете по данным, которые вы узнали на 3 шаге.
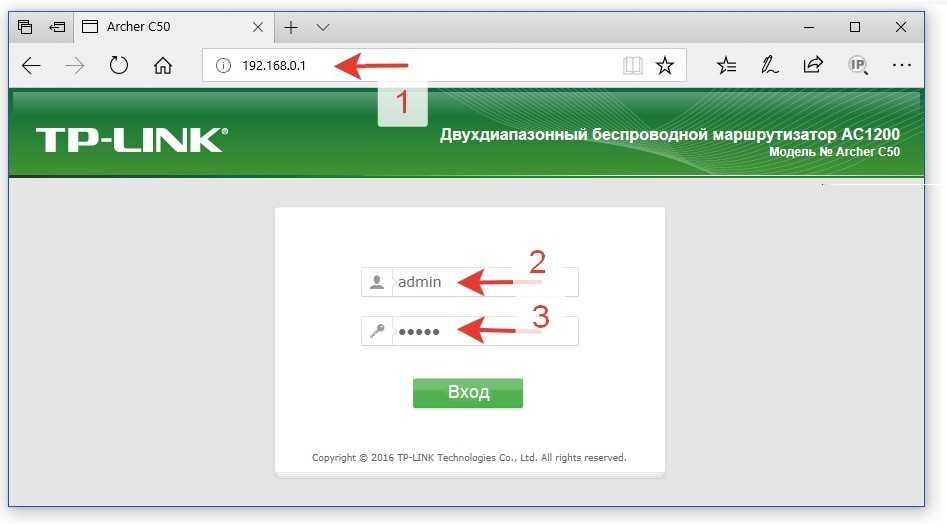
Еще раз, самые часто встречаемые комбинации для того, чтобы успешно зайти личный кабинет маршрутизатора:
Адрес: http://192.168.0.1
Логин и пароль: admin admin
Все! Можете переходить к дальнейшей настройке роутера. Но если вдруг возникли какие-то проблемы, читайте следующий раздел.
Возможные ошибки подключения
Нередко, вместо ожидаемой странички авторизации мы видим сообщение о том, что как раз страница не доступна:

Топ возможных причин и действий по их решению от меня:
- Проверяем соединение. Горят ли индикаторы подключения? Нет? Поменяйте соединение – на проводное или Wi-Fi. Что у нас возле часов? Должно быть так (подходит любой из 4 вариантов, не должно быть красных крестиков):
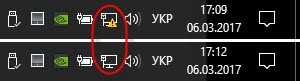
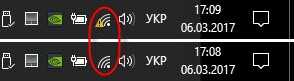
- Попробуйте сразу подключиться с другого устройства – компьютера, ноутбука или телефона.
- Проверьте внимательно адрес – именно 192.168.0.1. Никаких исключений! Бывает, что люди путают и вводят что-то другое.
Самые частые ошибки: 192.168.1.0, 192.168.0.101, 192.168.0.2, 192.168.0.3, 192.168.0.10, 192.168.0.100.
- Не помогает? Перезагрузите и компьютер (или другое ваше устройство), и сам маршрутизатор – очень часто все встает на свои места. Лучший порядок – выключить компьютер, выключить роутер, включить роутер, включить компьютер – тогда сетевые настройки выдаются правильно.
- Некоторые рекомендуют отключить брандмауэр и свой антивирус на некоторое время – очень редко, но бывает, что и вправду адрес занесен в список блокировки соединений.
- Если ничего не помогает – сделайте сброс устройства на заводские настройки. Сзади есть небольшое отверстие с надписью Reset, в углублении которого находится кнопка. Зажимаем ее на 10 секунд и пытаемся подключиться снова.

Внимание! После сброса настроек придется настраиваться роутер заново для подключения к интернету! Не используйте этот способ, если не сможете все быстро починиться самостоятельно.
Сетевые настройки
Если до сих пор не подключается, то вариантов немного – или роутер сломан, или у вас неверные настройки сети. Со сломанным роутером я удаленно ничего сделать не могу, но вот с настройками разобраться можно. Давайте сначала «пропингуем» его, будет ли отвечать?
Нажимаем Win+R
Вводим cmd
Пишем ping 192.168.0.1
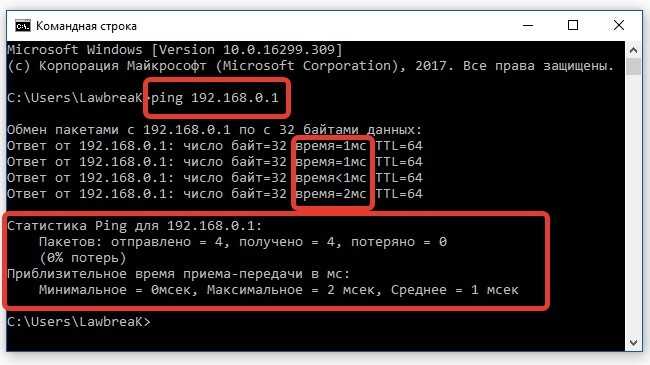
Обратите внимание на время ответа – если отвечает, значит вы что-то делаете не так. В этом случае роутер доступен и ждет вашего подключения. Если же нет – значит начинаем копаться в настройках, возможно раньше вы их когда-то ставили вручную, а сейчас нужно сделать автоматическое подключение.
Для Windows 7:
- Щелкаем правой кнопкой по сетевому соединению возле часов в трее.
- Центр управления сетями и общим доступом.
- Слева – Изменение параметров адаптера.
Для Windows 10 немного другие названия, но суть та же:
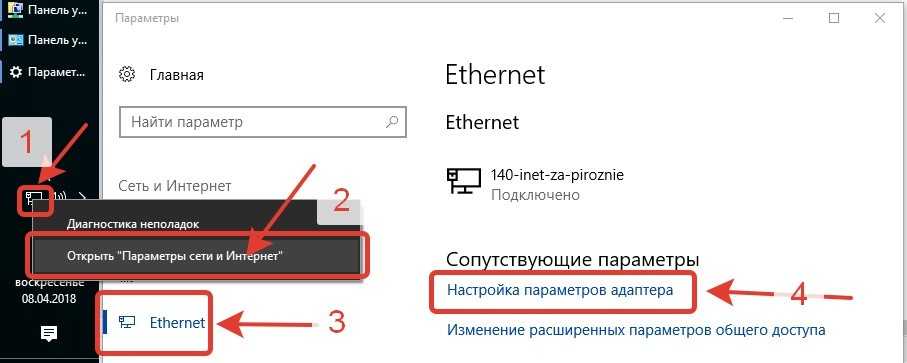
Далее выбираем свой адаптер, правой кнопкой – Свойства и делаем получение автоматических настроек как на моей картинке ниже:
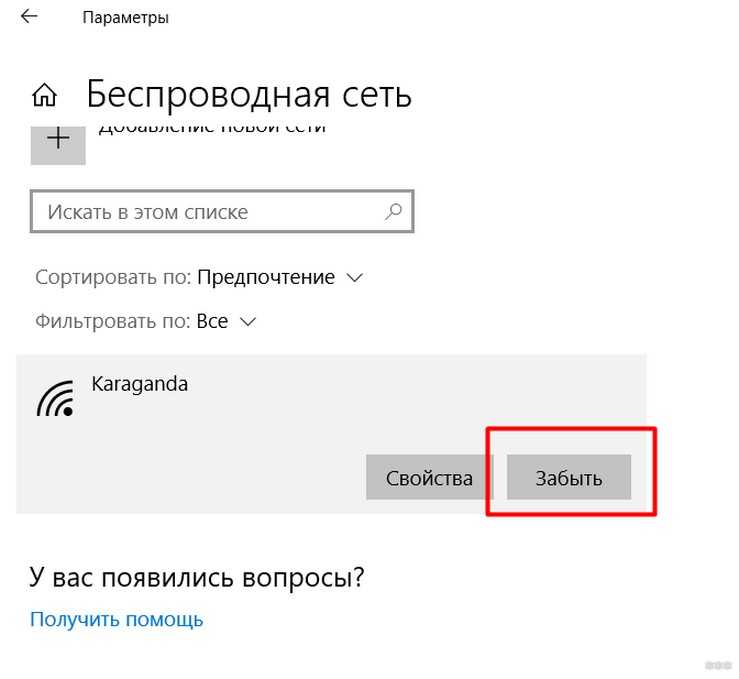
Другие операционные системы (Windows 8 и XP) имеют схожие интерфейсы – найдете без труда.
После этого можно перезагрузить оба устройства и все должно заработать! Нет? Попробуем вбить сюда же ручные настройки. Иногда DHCP сервер маршрутизатора отказывается раздавать адреса, или вы получает настройки от какого-то другого DHCP, но к нему все равно можно подключиться руками. Вводим так:
IP-адрес: 192.168.0.208 – цифру локального IP взял подальше, чтобы ни с кем случайно не пересеклись.
Маска подсети: 255.255.255.0
Основной шлюз: 192.168.0.1 – наш роутер
DNS: 8.8.8.8 и 8.8.4.4 – ставлю от Google, чтобы наверняка
Такое должно точно спасти, при условии, что адрес роутера именно такой, и вы не ошиблись.
В противном случае рекомендую позвать специалиста или очень подробно описать свою ситуацию в комментарии – будем мозговать.