Наполнение вспомогательного словаря новыми словами может осуществляться разными способами:
Добавление новых слов в панели настроек. Добавление слов непосредственно из окна редактирования текста, используя простой текстовый редактор (Блокнот, AkelPad, NotePad++ и т. п.).
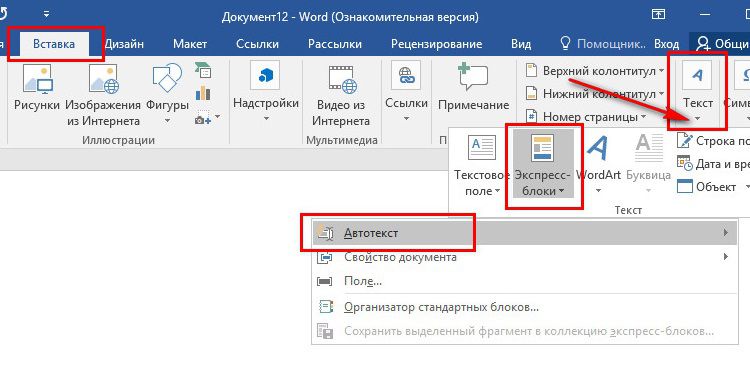
Добавление слов из окна редактирования текста
Во время набора текста или его проверки редактор отмечает красной волнистой линией слова, которые содержат ошибки или отсутствуют в его словарях (основных и дополнительных).
Редактор выделяет неизвестное ему слово. Кликнув по этому слову правой кнопкой мыши, мы получаем возможность выбрать один из вариантов действия:
«Пропустить» — Word пропустит (снимет выделение) только с этого слова. Но встретив его дальше в тексте — снова выделит его красной линией. «Пропустить все» — Word больше не будет отмечать это слово, но только в данном документе. «Добавить в словарь» — Word внесет слово во вспомогательный словарь и больше не будет на него реагировать при обработке этого и любых других документов. Использование текстовых редакторов
Использование текстовых редакторов для наполнения и редактирования вспомогательных словарей целесообразно, когда нужно быстро создать тематический словарь или отредактировать имеющийся, для проверки его на наличие слов с ошибками написания.
Самый простой способ создать наиболее полный вспомогательный словарь — это использовать имеющийся электронный орфографический словарь русского или другого языка. Из него последовательно копируются слова, начинающиеся с определенной буквы, и вставляются в новый документ Word .
Все отсутствующие в его словарях слова Word обязательно выделит красной волнистой линией. Именно их и нужно внести во вспомогательный словарь, а неотмеченные — удалить из списка.
Если будет использоваться уже существующий вспомогательный словарь, то открываем его в одном из текстовых редакторов и вставляем в него выбранные нами слова. Место вставки значения не имеет, т. к. в словаре слова автоматически будут отсортированы по алфавиту соответствующего языка.
Обязательно сохраняем внесенные изменения. Теперь, если мы снова вставим в Word эти слова, то увидим, что редактор их уже не отмечает как неизвестные или неправильные.
В том случае, если вы решили создать совершенно новый словарь в текстовом редакторе, необходимо обратить внимание, что файлы словарей имеют расширение . dic и слова в них содержатся в кодировке UTF-16 LE. Поэтому, чтобы ваш словарь мог работать, нужно его сохранять с этим расширением и в этой кодировке.
Редакторы AkelPad и NotePad++ позволяют делать это без особого труда.
Кроме того, AkelPad позволяет это сделать и непосредственно в диалоге сохранения файлов, т. к. там имеется возможность выбора кодировки.
В NotePad++ в диалоге сохранения файлов возможность выбора кодировки отсутствует. Поэтому сначала нужно провести преобразование текста в нужную кодировку.
Очень ВАЖНО: Все эти процедуры с выбором кодировки нужно проделывать, если файл словаря создается непосредственно в текстовом редакторе, а не в панели настроек вспомогательных словарей MS Word. Если в текстовом редакторе открывается уже существующий словарь, то AkelPad и NotePad++ автоматически определяют кодировку файла словаря и сохраняют в ней же все внесенные изменения.
Поэтому я рекомендую новые вспомогательные словари создавать непосредственно в MS Word, а потом наполнять и редактировать их в AkelPad или NotePad++, чтобы не задумываться о расширении файла, кодировке и месте его сохранения.
Настройки правил правописания
На основной панели настройки правописания в MS Word есть возможность выбрать правила, по которым будет проверяться текст.
Система позволяет пользователю, помимо предложенных правил («Строго (все правила)», «Для деловой переписки» и «Для обычной переписки»), настроить свои собственные правила проверки правописания. Давайте посмотрим, что можно изменить в этой панели настроек правил.
Используя эту панель, можно выбрать самые разные варианты правил проверки правописания и стиля написания текста.
Достигается это отметкой (снятием отметки) в чекбоксах возле каждой из опций, характеризующих то или иное правило.
Попереключайте на этой панели установленные наборы правил («Строго», «Для деловой переписки», «Для обычной переписки») и сможете увидеть, какие опции задействуются в каждом из вариантов выбора.
Здесь же вы можете создать и свои собственные наборы правил для проверки грамматики и стиля. Для этого нужно воспользоваться пунктом «По выбору пользователя» и проставить соответствующие отметки против нужных опций правил проверки грамматики и стиля. После сохранения внесенных изменений, проверка будет производиться в соответствии с вашими установками.