Решившись когда-то купить ноутбук, вы наверняка предвидели, что длительность его активной «жизни» не составит больше 3 лет. Дальше ваш «питомец» медленно, но верно начнет превращаться в «электронную черепаху». Но мы ведь не согласны с этим мириться, правда?

Возможностей омолодить мобильный компьютер не слишком много, но они есть. Кое-что об этом вы уже знаете. А сегодня поговорим, как заменить жесткий диск на ноутбуке.
[NEW] Рейтинги F1 на начало 2019 года:
ноутбуки, роутеры для дома, МФУ, Power bank, SSD, Smart TV приставки с поддержкой 4K UHD, игровые видеокарты, процессоры для ПК, усилители Wi-Fi, смартфоны до 10000 рублей, планшеты для интернет-серфинга, антивирусы
А зачем его менять? И на что?
Причины, по которым владельцы ноутбуков решают заменить фабричный накопитель новым, как правило, две: желание повысить производительность компьютера, увеличить объем дискового пространства (апгрейд) или восстановить работоспособность, если родной хард вышел из строя.
Тем, кто хочет увеличить быстродействие «электронного друга», лучше установить на него вместо жесткого диска (HDD) хороший твердотельный (SSD). Благо они уже не так дороги, как несколько лет назад. Кстати, помимо скорости у SSD есть еще пара-тройка ценных свойств – низкое энергопотребление, бесшумность и устойчивость к механическим воздействиям (ударам, тряске, вибрации) от которых классические харды нередко «приказывают долго жить».
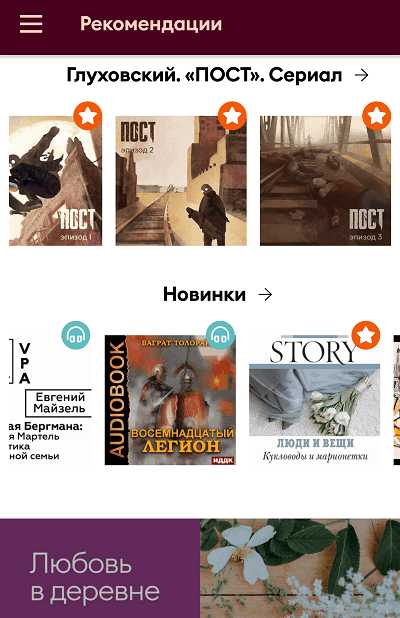
Но! Замена харда на твердотельник вряд ли даст ощутимый прирост быстродействия, если самым медленным устройством ноутбука является не диск, а, например, процессор. О том, как оценить производительность основного оборудования компьютера средствами Windows, наш сайт уже рассказывал.
Если главное для вас – вместимость накопителя, выбирайте обыкновенный жесткий диск. Да, они на 1-2 порядка медленнее SSD, зато стоят в 10 раз дешевле: HDD на 2 Tb можно купить за 6 500-7 000 рублей, а SSD такой же емкости – уже за 55 000-70 000 рублей. Кроме того, жесткие диски надежнее твердотельных в плане сохранности информации. Восстановление данных с неисправного HDD возможно практически всегда, если не поврежден магнитный слой-носитель. А с SSD почти никогда.
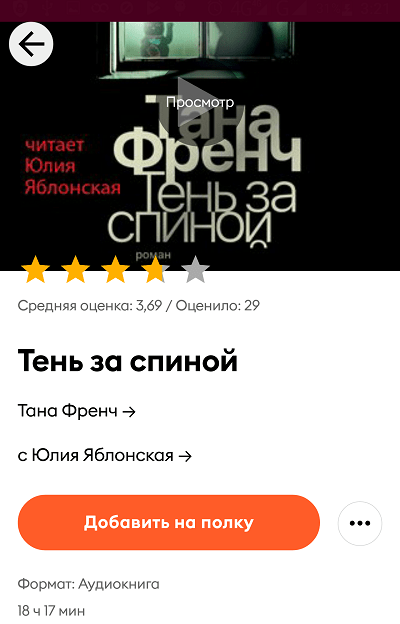
Временами приходится слышать, что SSD лучше HDD еще и тем, что гораздо реже выходят из строя. На самом деле это убеждение ничем не подтверждено. Просто из всех используемых накопителей на долю SSD приходится не больше 15%. И ломаются они реже потому, что их меньше.
Если вам важны и скорость, и объем, можете остановить свой выбор на гибридном накопителе – SSHD. Устройство такого типа представляет собой винчестер с дополнительным твердотельным флеш-буфером (модулем памяти, из которых делают SSD), предназначенным для хранения часто используемых данных операционной системы и приложений. В теории это ускоряет их запуск, но Объем флеш-буфера не настолько велик (8-16 Gb), чтобы туда вместилось много файлов, поэтому большую часть времени работы за компьютером вы не заметите разницы в производительности SSHD и обычного HDD.

Некоторые пользователи даже утверждают, что гибрид работает медленнее простых жестких дисков. А как иначе, если скорость его вращения всего 5400 оборотов в минуту, в то время как отдельных «винтов» 7200?
Словом, рекомендовать такие девайсы всем подряд я бы не стал, но если вам важно ускорить запуск Windows и нескольких основных программ, покупайте. Стоимость гибридов и обычных жестких дисков одинаковой вместимости различается примерно на 1000 рублей – первые дороже, вторые дешевле.
Чтобы вам было проще разобраться, я собрал основные критерии выбора типа накопителей для ноутбуков в одну таблицу.
| SSD | HDD | SSHD | |
| Быстродействие | Высокое | Низкое | Среднее, ближе к низкому |
| Емкость основной массы моделей | 120-500 Gb | 256-3000 Gb | 500-2000 Gb |
| Шум при работе | Отсутствует | Есть | Есть |
| Ударостойкость | Высокая | Средняя или низкая | Средняя или низкая |
| Предпочтительное использование | Операционная система, приложения, часто открываемые файлы | Хранение больших объемов данных, к которым не нужен постоянный доступ | Операционная система, приложения, файлы пользователя, если это единственный накопитель |
| Возможность восстановления информации при поломке | Чаще нет | Чаще есть | Чаще есть |
| Приблизительная цена основной массы моделей | 3 800-17 000 рублей | 2 500-9 000 рублей | 3 500-8 000 рублей |
Дальше поговорим о том, на какие параметры обращать внимание при выборе конкретной модели.
Как выбрать HDD и SSHD
Интерфейс
Интерфейсы подключения нового и старого накопителей в идеале должны быть одинаковыми.
Почти все ноутбуки, выпущенные в последнее десятилетние, поддерживают подключение накопителей по интерфейсу SATA. Исключение составляют некоторые ультрабуки и нетбуки с интегрированной флеш-памятью – как на смартфонах и планшетах, или с поддержкой только тонких SSD стандартов mSATA и M.2, но о них мы сейчас говорить не будем.
Вот так выглядит разъем SATA:

Если ваш старый диск имеет такой же, с поиском замены проблем не возникнет.
На древних машинах, выпущенных до появления SATA, диски подключаются широким шлейфом по интерфейсу IDE (PATA):
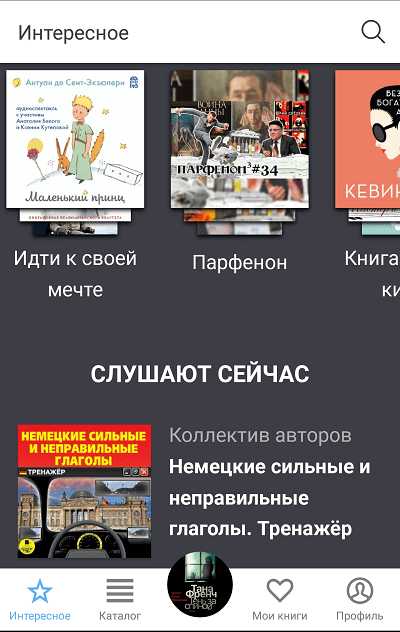
Найти новый винчестер этого формата сегодня почти невозможно, поэтому, скорее всего, вам придется подключать вместо него диск SATA через адаптер-переходник. Например, такого типа:
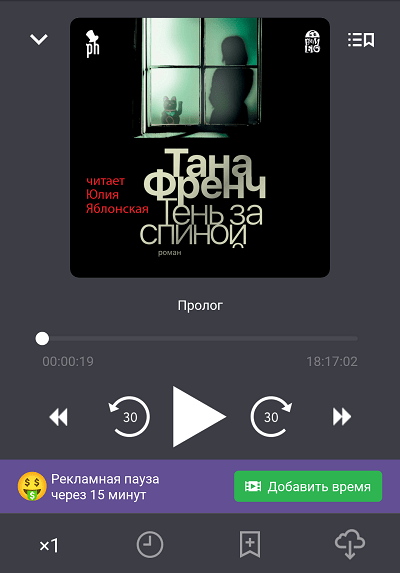
Но учтите, что подобная замена актуальна только в случае поломки родного харда. Новый, каким бы шустрым он ни был, будет передавать и получать данные с той же скоростью, что и старый.
Поколение SATA
Поколение интерфейса SATA (1, 2, 3) характеризует пропускную способность или теоретически достижимую скорость обмена данными между накопителем и материнской платой. Современное поколение SATA – третье, поддерживает передачу со скоростью 6 Gbit/s. Предыдущее – второе – 3 Gbit/s, а первое – 1,5 Gbit/s.
Платы и диски разных поколений совместимы, но обмен между ними будет происходить на скорости более медленного устройства. Например, если платформа ноутбука принадлежит к поколению SATA-2, а винчестер – к SATA-3, данные будут передаваться не быстрее, чем 3 Gbit/s. Однако даже если компьютер старый, покупать харды SATA-1 и 2 не стоит. Ведь возможно, вам когда-то захочется переставить диск в другую машину, и он будет ее слабым местом.
Форм-фактор и толщина (высота)
От габаритов жесткого диска зависит, поместится ли он внутри компьютера. Стандартные винчестеры для ноутбуков выпускаются в двух форм-факторах – 2,5” (обычные) и 1,8” (маленькие – для нетбуков и ультрабуков).
2,5-дюймовые диски могут иметь высоту 9,5 мм, 7 мм и 5 мм. Последние встречаются редко.
На замену старому подойдет диск аналогичного форм-фактора и такой же или меньшей толщины. Но в последнем случае придется подкладывать под него уплотнители, иначе будет болтаться.
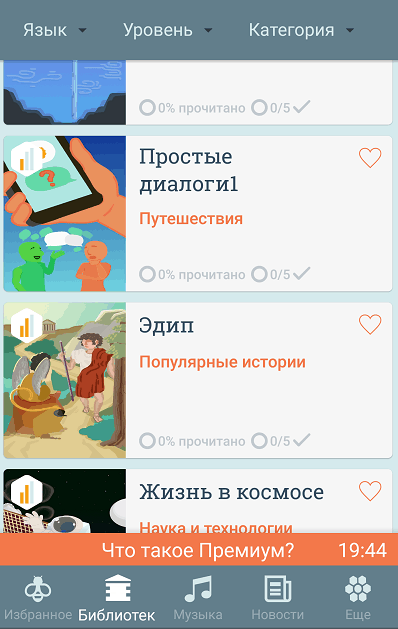
Емкость
Емкость (вместимость) нового харда может быть любой, главное, чтобы вам ее хватало. Однако для ноутбуков старшего поколения – на базе BIOS (т. е. без поддержки UEFI) нет смысла покупать диски вместительнее 2 Tb, поскольку всё, что свыше, система не увидит.
Скоростные характеристики самого диска: вращение шпинделя, объем буфера, IOPS
Стандартные мобильные винчестеры вращаются со скоростью 5400 или 7200 RpM (оборотов в минуту). Чем выше обороты, тем быстрее доступ к данным, однако высокоскоростные диски сильнее нагреваются и громче шумят. Кроме того, большая продукция тепла при недостатке охлаждения в тесном корпусе ноутбука может привести к внезапной кончине харда, поэтому девайсы со скоростью 7200 RpM менее надежны.
Емкости буфера памяти, где временно хранится информация, считанная с пластин, слишком много не бывает. Чем больше – тем лучше. У гибридных хардов – SSHD, как уже говорил, есть еще один буфер – флеш, как у SSD. При выборе важен его объем (побольше) и тип: оптимально – MLC, как долговечный, быстрый и недорогой.
IOPS. Этот показатель определяет скорость рандомного (случайного) чтения и записи блоками по 4-8 Kb – основного вида дисковой операции при обычном использовании компьютера. Это самый информативный показатель производительности накопителя, но, к сожалению, его не всегда указывают в характеристиках. Чем он выше, тем лучше.
Производитель
Вот уж чего не стоит делать, так это выбирать винчестер по известности бренда. Я советую вообще не брать его во внимание, так как сегодня все производители хардов взяли курс не на качество, а на заваливание рынка своей продукцией. Им выгоднее возвращать деньги за дефектные девайсы после продажи, чем отбраковывать их на производстве. Объективно ни одну марку HDD нельзя считать надежнее других. Утверждение обратного – просто чье-то личное мнение.
Гарантия
К сожалению, ни один из параметров харда не позволяет спрогнозировать, сколько он прослужит, поэтому обязательно смотрите на срок его гарантии. Те, чья гарантия меньше 3 лет, определенно покупать не стоит.
Как выбрать SSD
Интерфейс, форм-фактор, емкость, IOPS, производитель, гарантия
При выборе твердотельных накопителей актуальны те же факторы, что и для HDD, но с небольшими поправками. При определении подходящей емкости SSD учитывайте, что 25-30% его пространства лучше всегда оставлять свободным. Иначе он будет работать медленнее, чем может.
Если ваш SSD подключается по интерфейсу M.2, обращайте внимание на расположение ключа – на модулях типа «B» он слева, через 6 пинов от края. На «M» справа, через 5 пинов. Устройства этих двух типов не взаимозаменяемы.
Накопители типа «B & M» имеют оба ключа. Их можно устанавливать и в разъем «B», и в «M».
Марка контроллера

Лучшими марками контроллеров SSD эксперты считают SandForce, Marvell, Indilinx, MDX, LAMD (Hynix), Samsung (особенно эффективны на устройствах со своей же памятью) и Intel. На бюджетных накопителях – Jmicron и Phison.
Тип флеш-памяти
На SSD используется 3 типа памяти: SLC, MLС и TLС. Если не вдаваться в детали, главное, чем они различаются, это количеством битов информации, которое помещается в одной ячейке. SLC хранит в ней 1 бит, MLС – 2, а TLС – 3. Память SLС самая быстрая, долговечная (выдерживает до 100 000 циклов перезаписи), но и довольно дорогостоящая. Накопители на ее основе имеют, как правило, небольшую емкость. Сегодня они практически исчезли из свободной продажи и продолжают выпускаться только по заказу производителей серверного оборудования.
MLС – наиболее распространенный тип. По быстродействию, долговечности и цене он занимает среднее положение. Рассчитан на 4-5 лет интенсивного использования – выдерживает до 3000-5000 циклов перезаписи. На сегодняшний день это оптимальный выбор.
Память TLC – самая медленная и короткоживущая (1000-1500 циклов), но и самая дешевая. Однако вкупе с контроллерами, поддерживающими технологии оптимизации нагрузки на ячейки, может работать почти столько же, сколько MLC.
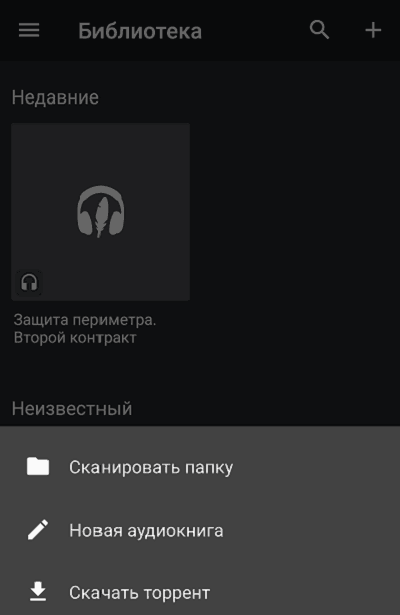
Поддержка TRIM
Крайне желательно, чтобы она была.
Технология TRIM применяется для своевременного высвобождения блоков памяти твердотельного носителя от данных, которые были удалены. Это обеспечивает высокое быстродействие девайса на протяжении всего времени использования. SSD без поддержки TRIM освобождается от удаленной информации далеко не сразу. Чем дольше он работает, тем больше накапливает ненужных данных. И тем сильнее падает его производительность.
Немного поясню суть технологии. Особенность SSD такова, что данные, удаленные из файловой системы, продолжают храниться в памяти, пока не «придет уборщица» и не вынесет их «на помойку». TRIM и есть та самая уборщица, которая выносит мусор сразу после его появления. А на диски без поддержи TRIM она заглядывает, образно говоря, раз в неделю.
Возможно, вы знаете, что старые выпуски Windows (до «семерки») TRIM не поддерживают. Чтобы включить его, например, в Windows XP, понадобится специальный софт.
Как достать из ноутбука старый жесткий диск и установить новый
Замена накопителя – одна из самых простых манипуляций с аппаратной частью ноутбука. Она не требует сколько-нибудь серьезной разборки – чаще всего достаточно снять нижнюю крышку устройства, открутить несколько винтов, которые держат хард, извлечь его и вставить новый.
У многих моделей дисковый отсек имеет отдельную крышечку, как, например, на фотографиях ниже. На таких машинах замена накопителя максимально упрощена и отнимает не больше 3-5 минут.
Для извлечения и установки харда вам понадобится только крестовая отвертка и прямые руки. Если вы никогда раньше не разбирали свой ноут, например, для чистки от пыли, убедитесь, что он не на гарантии. Если вам непонятно, как добраться до диска, найдите в сети сервисный мануал или видеоинструкцию по разборке вашей модели. Поисковый запрос должен выглядеть так: «acer travelmate 5744 disassembly», «hp pavilion dv6 service manual» и т. п.
Подготовились? Теперь приступим к самой замене.
- Первым делом отсоединим от ноутбука блок питания и аккумуляторную батарею. Это важно.
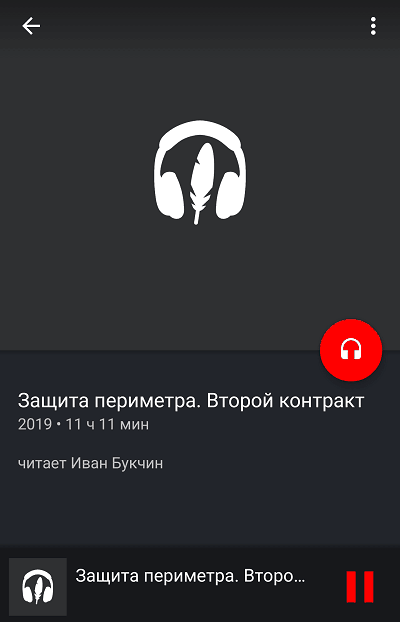
- Возьмем отвертку, выкрутим винты нижней крышки и снимем ее.
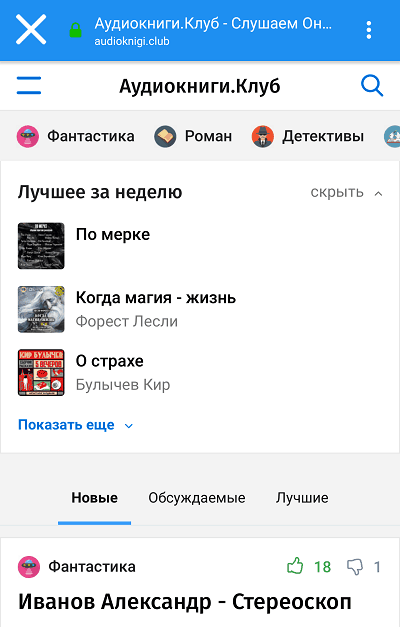
- Далее открутим винты, удерживающие накопитель. На некоторых аппаратах жесткие диски не прикручены, а просто плотно вставлены в отсек. С противоположной стороны от разъема может находиться «язычок» для извлечения диска. Если он есть, потяните за него, чтобы хард немного сдвинулся назад. После этого вы сможете его достать.
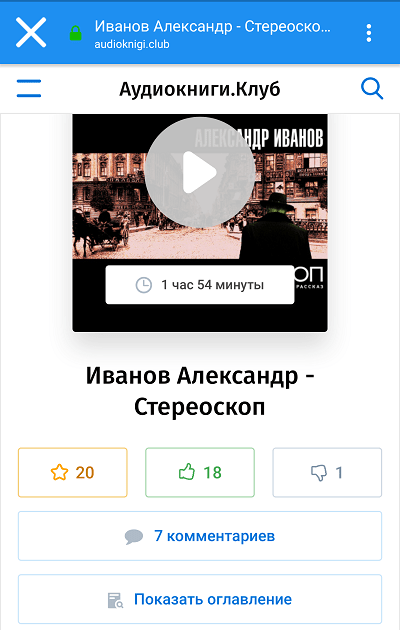
- Вынутый диск может быть помещен в металлическую корзинку или резиновый кожух. Снимите их и закрепите на новом накопителе. Установите его на место старого, зафиксируйте винтами и поставите обратно снятые крышки.
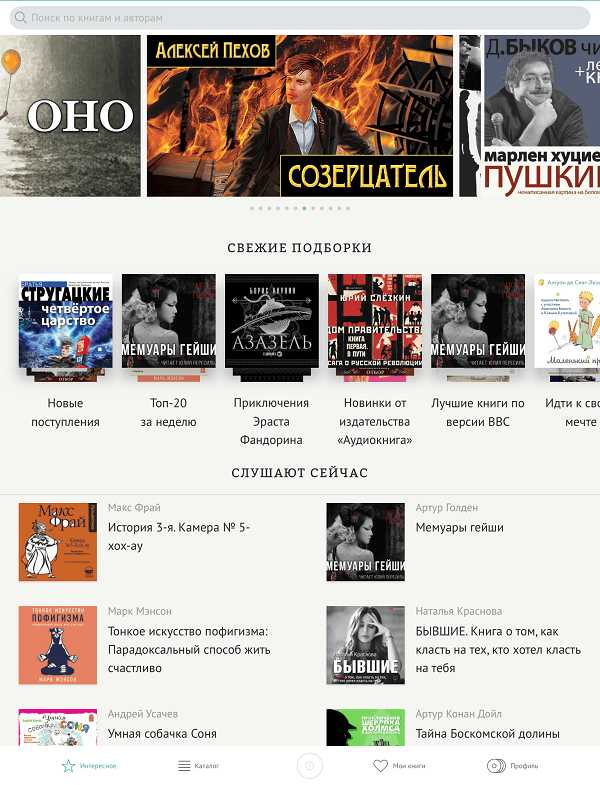
Всё готово.
Если ваш аппарат оборудован оптическим приводом или имеет для него отсек, закрытый снаружи заглушкой, вы можете установить вместо привода второй HDD или SSD. Для этого вам придется приобрести недорогой адаптер такого типа:
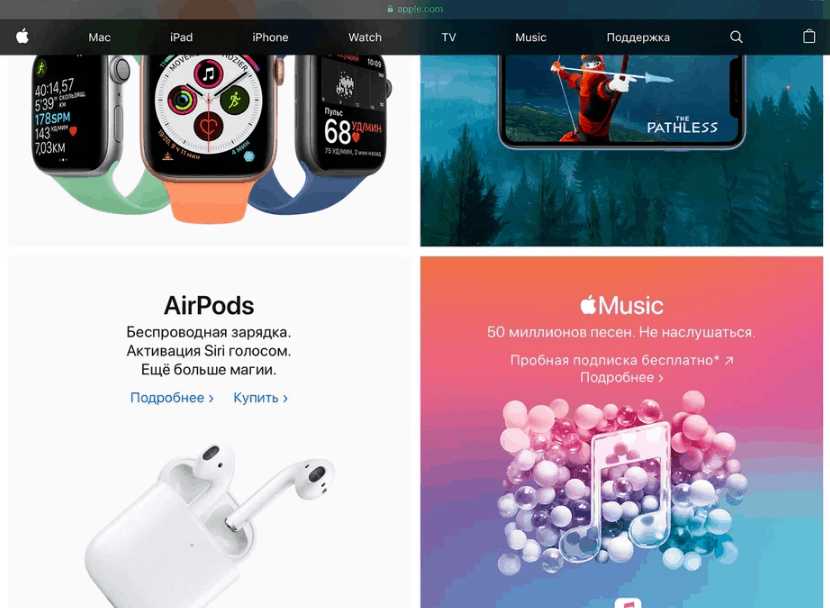
Порядок подключения и установки показан на наклейках на самом адаптере. Да и без них, я думаю, разобраться несложно. Попробовав один раз своими руками заменить жесткий диск на ноутбуке, вы без труда справитесь и с этим.
Удачных экспериментов!