Здравствуйте друзья, сейчас буду писать очень полезную и скорее всего большую инструкцию по установке и настройке Wi-Fi роутера TP-Link-MR3220. Так как это один из немногих ротеров, который поддерживает работу с 3G/4G модемами, и в то же время имеет разъем WAN для подключения и раздачи по Wi-Fi обычного кабельного интернета. Я себе купил этот Wi-Fi роутер исключительно для работы с 3G модемом Novatel U720 и провайдером Интертелеком.

Я об этом писал в статье Как раздавать 3G интернет по Wi-Fi?. Я уже купил этот роутер и даже настроил, более того, я уже пишу эту статью подключившись через TL-MR3220, как Вы уже наверное поняли, у меня все получилось, но забегать наперед не буду, а расскажу все по порядку. Ведь Вы же скорее всего пришли сюда читать инструкцию по подключению и настройке Wi-Fi роутера TL-MR3220. И Вас скорее всего интересует как настроить его на работу с 3G, или 4G модемом. [NEW] Рейтинги F1 на начало 2019 года:
ноутбуки, роутеры для дома, МФУ, Power bank, SSD, Smart TV приставки с поддержкой 4K UHD, игровые видеокарты, процессоры для ПК, усилители Wi-Fi, смартфоны до 10000 рублей, планшеты для интернет-серфинга, антивирусы
Я настраивал этот роутер и пытался подружить его с модемом Novatel U720 где-то пол дня :). Честно, я уже несколько раз разочаровался в так мною любимых устройствах от TP-Link и у меня даже было желание разбить его вдребезги. Но Вы не пугайтесь, как потом оказалось, проблема была не в роутере и даже не в модеме, а плохом сигнале, у меня модем держит хорошее соединение, только в определенных местах, которые нужно искать :).
Для того, что бы статья была не слишком запутанной и что бы Вы смогли быстро найти нужную Вам информацию на этой странице, я напишу содержимое из нескольких пунктов, а уже в ходе написания статьи буду делать эти пункты подзаголовками. Так будет удобно и понятно, да и я не буду путаться :).
- Краткий обзор Wi-Fi роутера TL-MR3220
- Обновление прошивки
- Настройка TL-MR3220 для 3G/4G модема
- Как настроить TL-MR3220 для работы с кабельным интернетом (WAN)?
- Настройка Wi-Fi и установка пароля. Смена пароля для доступа к настройкам.
- Как я настраивал TL-MR3220 на работу с Novatel U720
- Заключение.
Краткий обзор Wi-Fi роутера TL-MR3220
Здесь много писать не буду. Хороший роутер, который полностью соответствует своей цене. В красивом, нестандартном даже для TP-Link дизайне. Среди остальных роутеров известный тем, что имеет возможность работать с 3G/4G модемами, причем с большим количеством модемов и операторов Украины, России и других стран. Я его купил для работы с 3G модемом.

Когда выбирал себе роутер, то заметил очень много комментариев, что TL-MR3220 очень сильно греется, его даже приравнивали к обогревателю :). Но я ничего подобного не заметил. За несколько часов раздачи Wi-Fi на два компьютера, он был почти холодным. Возможно такая проблема наблюдалась на устройствах версии 1.0. У меня версия 2.1 и последняя прошивка, так что возможно проблема решена. Правда он у меня установлена на веранде, а там не очень жарко, посмотрим что будет летом.
Комплектация: в красивую коробочку положили сам роутер, одну антенна на 5dB, адаптер питания, сетевой кабель, какие-то бумажки и диск. На диске кстати нет мастера настройки, только инструкция и все.
Кнопки и разъемы: на передней панели, или даже на верхней есть ряд индикаторов. На задней панели расположены (с лева на право): разъем для подключения питания, кнопка включения и выключения роутера, 4 LAN порта, 1 WAN порт для подключения кабельного интернета и кнопка WPS/сброса настроек. Если на нее нажать один раз, то активируется функция WPS. А если нажать и поддержать секунд 10, то произойдет сброс настроек роутера.

На правой панели расположен USB порт для подключения модема. Кстати USB используется только для модемов, но на сторонних прошивках в него можно подключать и флешки для общего доступа. И еще справа расположена кнопка включения и включения Wi-Fi модуля. Но почему она утоплена в корпус так, что ее нужно нажимать чем-то острым, я до этой поры понять не могу.
Давайте уже перейдем к настройке.
Обновление прошивки на TL-MR3220
Перед тем, как вносить какие-то настройки, я советую и даже настаиваю на обновлении прошивки. Особенно, если Вы хотите использовать этот роутер для работы через 3G модем.
Давайте сначала скачем прошивку с сайта производителя. Но перед тем, как это делать, нужно узнать какой версии у Вас роутер. На данный момент есть две основные версии Ver. 1 и Ver. 2. Версию Вашего роутера можно посмотреть снизу устройства (там же указан и адрес для доступа к настройкам и логин с паролем).

Отлично, версию оборудования мы знаем, как видите у меня Ver. 2.1. Это значит, что мне нужно качать прошивку для Ver. 2.
Переходим по ссылке http://www.tp-link.ua/products/details/?categoryid=&model=TL-MR3220#down и выбираем версию своего устройства.
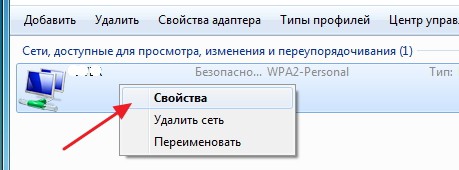
На странице загрузки скачиваем первую в списке прошивку. Можете смотреть по дате. Посмотрите на скриншот ниже, прошивка которой я обновлял ПО своего роутера появилась несколько недель назад.
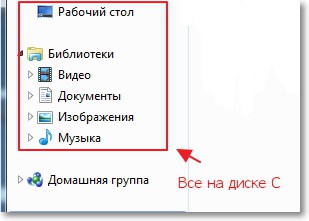
Нажмите на ссылку и сохраните архив на компьютере. Затем извлеките из архива файл с прошивкой, он имеет примерно вот такое имя: mr3220v2_en_3_15_2_up_boot(130326).bin. Все, прошивка у нас есть, переходим к роутеру.
Достаем роутре из коробки, подключаем его кабелем к компьютеру.
Заходим в настройки роутера. Для этого в адресной строке браузера набираем 192.168.0.1. Дальше вводим логин и пароль. По умолчанию это admin и admin. Попадаем в настройки роутера.
Переходим на вкладку System Tools Firmware Upgrade. Нажмите на кнопку Обзор, укажите путь к файлу прошивки и нажмите кнопку Upgrade.
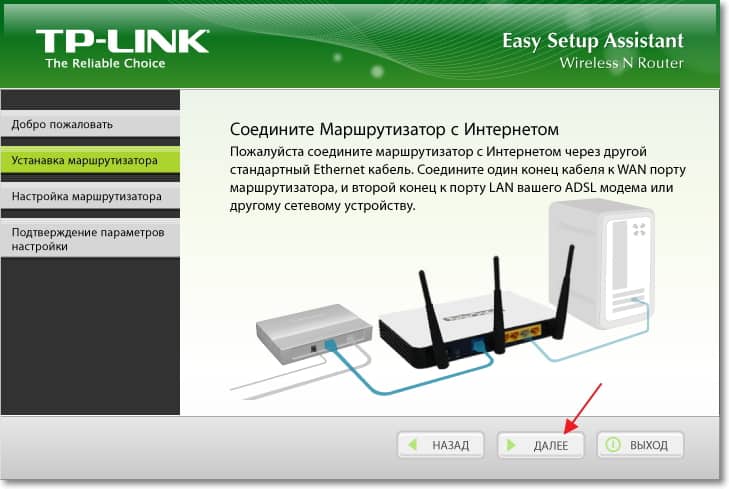
Ждем пока закончиться процесс прошивки.

Роутер сам перезагрузиться и Вы увидите страницу с настройками. Можете ее не закрывать, а сразу приступать к настройке роутера.
Внимание!
Настройка TL-MR3220 для 3G/4G модема
Сначала напишу о том, как настроить TP-Link TL-MR3220 на раздачу интернета, который он будет брать от модема подключенного по USB. А в следующем пункте напишу о настройке под кабельный интернет. Я думаю, что если Вы купили именно эту модель роутера, то Вы планируете подружить его с 3G модемом. О том как я настраивал его на работу с Novatel U720 я напишу ниже в отдельном пункте. А сейчас общая инструкция.
Я советую перед покупкой роутера TL-MR3220 посмотреть список поддерживаемых им провайдеров и модемов. Список для России можно посмотреть по ссылке http://www.tp-linkru.com/support/3g-comp-list/?model=TL-MR3220. Для Украины http://www.tp-link.ua/support/3g-comp-list/?model=TL-MR3220. Если Вы не нашли своего модема в списке, то советую набрать например в Гугле запрос TL-MR3220 и Ваш модем. Возможно уже кто-то настраивал роутер с Вашим модемом.
Модем к роутеру можно подключить сразу. Что касается подключения, то я подключал через USB удлинитель метров под два. Хотя не рекомендуется подключать через удлинитель, просто у меня плохой сигнал и модем нужно поднимать. Через удлинитель, даже такой большой работает нормально и стабильно. Так же интернет должен быть оплачен и должен быть сигнал, которого хватило бы для подключения к интернету.
Заходим в настройки, если после прошивки Вы их закрыли. И переходим на вкладку Network Internet Access. Здесь нам нужно выбрать один из режимов работы роутера. Там есть 4 режима на выбор, для работы с 3G/4G модемом нам нужно установить 3G/4G Only (Recommended). Или 3G/4G Preferred если Вы хотите брать интернет с модема, а при отсутствии модема будет использоваться кабельный интернет (WAN). Но навряд у вас такая схема.
Выбираем 3G/4G Only (Recommended) и нажимаем Save.
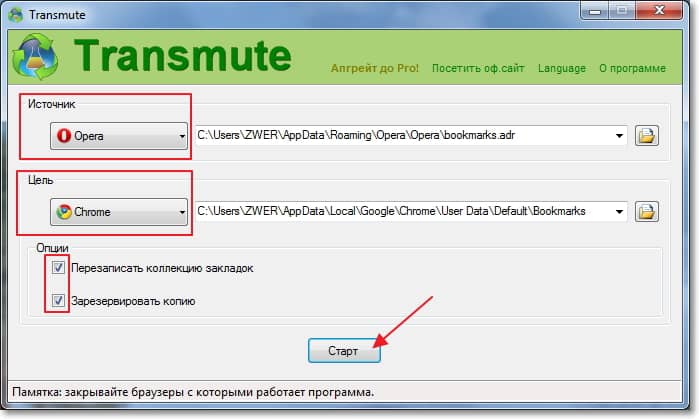
Переходим на вкладку Network 3G/4G. Если Вы уже подключили модем, то напротив 3G/4G USB Modem: должен быт статус. Обычно там отображается модель модема (иногда ошибочно определяется модель но все работает). У меня после подключения модема Novatel U720 был статус Identified (идентифицированный). При таком статуте все работает.
Напротив Location: выбираем страну. А напротив пункта Mobile ISP: нужно выбрать провайдера.
Дальше все настройки можно оставить без изменения, только в пункте Connection Mode: можно еще указать как роутер будет подключаться к интернету. Автоматически, или вручную.
Нажмите кнопку Save. Если еще не началось автоматическое подключение, то нажмите кнопку Connect. И смотрите на статус подключения. Когда роутеру удастся подключиться к интернету через модем, то вы увидите статус Connected (как на скриншоте ниже).

Для того, что бы указать свои настройки для провайдера, или изменить MTU, нажмите на кнопку Advanced Settings.
Установив галочку возле Set the Dial Number можно указать свой номер, логин, пароль, или APN для подключения (но мне это не понадобилось). Для Интертелекома я только сменил MTU напротив пункта MTU Size (in bytes), для этого провайдера советуют устанавливать 1492. Если Вы вносили какие-то настройки, то не забудьте нажать кнопку Save для сохранения.
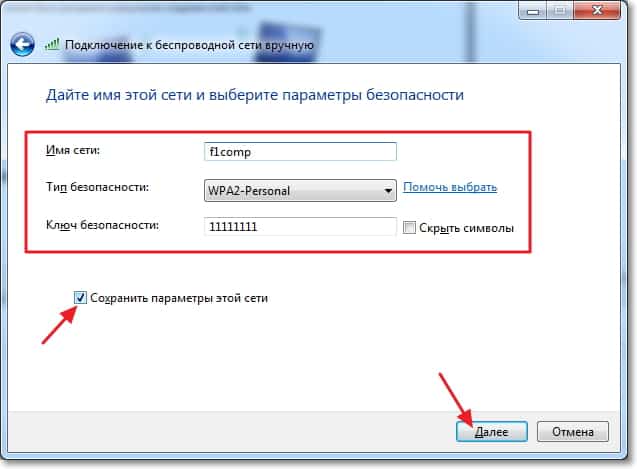
Надеюсь, что у Вас все получилось и соединение с интернетом через модем установлено. Статус соединения вы можете посмотреть на странице Status (перейдите на нее в левом меню).
В пункте 3G/4G можно посмотреть статус подключения к интернету через модем. Так же там есть две кнопки для отключения, или подключения к интернету.
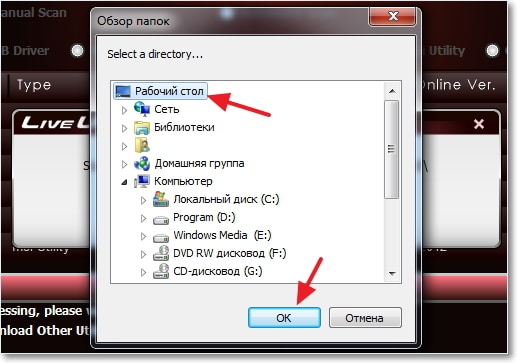
Самые главные настройки мы уже сделали. Еще нужно настроить Wi-Fi сеть, установить на нее пароль и сменить пароль для доступа к настройкам. Об этом читайте в отельном пункте, ниже.
Как настроить TL-MR3220 для работы с кабельным интернетом (WAN)?
Ну здесь нет ничего сложного. Процесс настройки TL-MR3220 под кабельный интернет почти ничем не отличается от настройки TP-Link TL-WR841N. Подключите кабель с интернетом в разъем WAN (синий разъем сзади роутера).
В настройках роутера переходим на вкладку Network Internet Access. Выбираем режим WAN Preferred, или WAN Only и нажимаем Save. Это значит, что мы переключили Wi-Fi роутер на работу с кабельным интернетом (WAN).

Переходим на вкладку Network WAN. Напротив WAN Connection Type: нужно указать технологию, которую использует Ваш интернет-провайдер. Это может быть Dynamic IP, Static IP, PPPoE/Russia, BigPond Cable, L2TP/Russia L2TP, или PPTP/Russia PPTP.
И уже в зависимости от выбранной технологии может понадобиться указать дополнительные настройки. Логин, пароль и т. д. эти данные Вам должен предоставить провайдер при подключении. Подробнее об этом я писал в статье «Без доступа к интернету» — решаем главную причину. Настраиваем Wi-Fi роутер на работу с провайдером. После внесения настроек, не забудьте нажать на кнопку Save и перезагрузить роутер.
Если Вы не знаете, какие настройки указывать на этой странице, то посмотрите документы, которые Вам дали при подключении к интернету. Или просто позвоните к провайдеру и спросите. Заодно спросите, делают ли они привязку к MAC адресу.
Клонируем MAC адрес
Если Ваш провайдер делает привязку к MAC адресу, то его нужно клонировать со старого компьютера к которому был подключен интернет.
Подключите роутер к компьютеру, к которому раньше был подключен кабель с интернетом и в настройках роутера перейдите на вкладку Network MAC Clone. Нажмите кнопку Clone MAC Address и кнопку Save.
Все, MAC адрес клонирован. Перезагрузите роутер для применения изменений.
Настройка Wi-Fi и установка пароля. Смена пароля для доступа к настройкам
После того, как интернет настроен и я надеюсь работает, нужно внести еще некоторые настройки для беспроводной сети и безопасности.
Давайте сначала настроим Wi-Fi сеть. В настройках роутера перейдите на вкладку Wireless Wireless Settings.
Напротив пункта Wireless Network Name напишите имя для Вашей беспроводной сети. Возле Region укажите Вашу страну.
Остальные пункты такие как Channel, Mode и Channel Width можно не изменять. У меня установлен Channel 9, потому что у меня по близости нет ни одной Wi-Fi сети. Вам же советую установить Auto.
Не забудьте сохранить изменения нажав на кнопку Save.
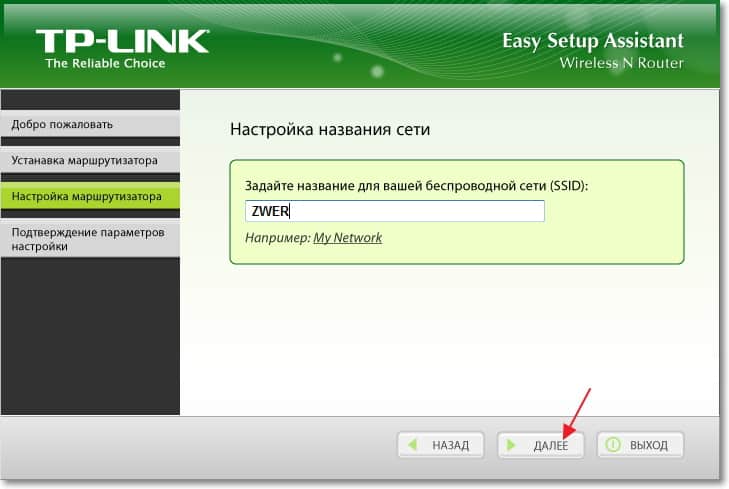
Установка пароля на Wi-Fi
Давайте сразу установим пароль на беспроводную сеть. Перейдите на вкладку Wireless Wireless Security.
Я советую установить тип защиты WPA/WPA2 Personal(Recommended). Возле Version и Encryption можете оставить значение Automatic. В поле Password придумайте и пропишите пароль. Зразу советую записать пароль, что бы не забыть. А если забудете, или потеряете, то Вам пригодиться статья Как узнать пароль от своей Wi-Fi сети?
Подробнее об установке защиты на Wi-Fi можете почитать в статье Как установить (изменить) пароль для Wi-Fi сети на роутере TP-Link TL-WR841N. И еще советую почитать статью Как защитить Wi-Fi сеть? Основные и эффективные советы.
Не забудьте сохранить настройки.
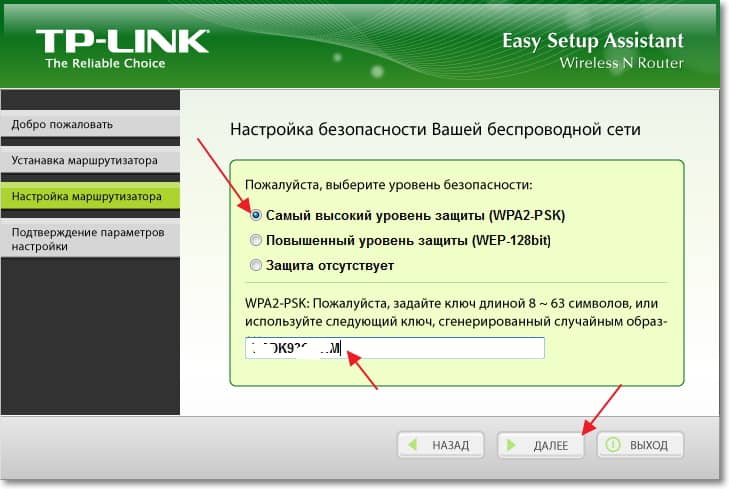
Меняем пароль на доступ к настройкам роутера
Давайте еще заодно сменим пароль для доступа к настройкам. По умолчанию стоит admin и admin и его лучше сменить.
Зайдите на вкладку System Tools Password. Укажите старый логин и пароль (admin и admin), затем пропишите новый логин и пароль два раза. Нажмите кнопку Save. Теперь для доступа к настройкам роутера используйте новый логин и пароль. А если забудете эти данные, то посмотрите статью Как сбросить пароль и настройки на Wi-Fi роутере?
Ну что же, все готово. Вроде бы все написал ничего не забыл. Тех настроек, которые мы указали хватит для стабильной работы роутера TP-Link-MR3220. Если что-то забыл, то подскажите мне в комментариях, обязательно дополню статью.
На этом подключение и настройку Wi-Fi роутера TL-MR3220 можно считать завершенной. Для применения всех настроек не забудьте перезагрузить роутер. Это можно сделать прямо в настройках роутера на вкладке System Tools Reboot.
Я еще хочу рассказать немного о том, как я настраивал этот роутер с модемом Novatel U720 от провайдера Интертелеком.
Как я настраивал TL-MR3220 на работу с Novatel U720
Если у Вас есть модем Novatel U720 и Вы хотите купить, или уже купили роутер TP-Link-MR3220, то можете смело это делать, все отлично работает. Как я уже писал в начале этой статьи, я полдня пытался подружить эти два устройства. Достав роутер из коробки, я сразу подключил к нему модем. Но мне не понравился статус Identified, где-то на сриншоте я увидел что должна быть написана модель модема.
Подключение устанавливалось через раз, а интернет работал очень медленно. Тогда я раз десять сменил прошивку и уже думал, что настроить TP-Link-MR3220 на стабильную работу с модемом Novatel U720 у меня не получиться. Тогда я решил спустить пар и установив последнюю прошивку (от 07.04.2013) и подняв модем повыше установил подключение еще раз и все отлично заработало. Радость то какая :).
Дальше я подключил модем к ноутбуку и с помощью программы AxesstelPst EvDO о которой я писал в статье Как настроить 3G интернет с помощью программы AxesstelPst EvDO выставил и закрепил модем в месте, где программа AxesstelPst EvDO показала самый лучший сигнал.
Тогда я отключил модем от ноутбука и подключил к роутеру. Роутер установил соединение и все отлично заработало! Роутер показал сигнал 100% (но мне кажется, что он не правильно показывает качество приема, но возможно в этом виноват мой модем).
Скорость напрямую через модем и через роутер TL-MR3220
Думаю, что Вам еще будет интересно увидеть скорость интернет соединения при подключении напрямую через модем Novatel U720 и при подключении через роутер TL-MR3220 по Wi-Fi. Измерял сервисом, который описывал в статье Как проверить скорость интернета. Хочу заметить, что скорость я проверял когда модем был установлен в одном месте, это значит, что качество сигнала было примерно одинаковое.
Скорость через модем Novatel U720, без роутера:
Скорость подключение по Wi-Fi, через роутер TL-MR3220:
Как видите, разница не очень большая, да и возможно это случайность, ведь скорость не стабильная. Нужно наверное несколько раз тестировать, а затем брать среднюю скорость.
Заключение
Да уж, большая статья получилась, почти день на нее потратил :). Не очень хотел делить ее на части, хотел собрать всю необходимую информацию на одной странице.
Если Вы хотите организовать раздачу беспроводного 3G/4G интернета по Wi-Fi, то TP-Link TL-MR3220 отлично справиться с этой задачей. Он уже поддерживает очень много провайдеров и модемов и этот список все время растет. Если же вам нужно раздавать обычный, проводной интернет, то я бы Вам советовал лучше купить TP-Link TL-WR841N.
Такой способ отлично подойдет для организации Wi-Fi сети в месте, где 3G соединение является единственным и самым нормальным способом подключения к интернету. Забыл написать о зоне покрытия Wi-Fi, которую обеспечивает TL-MR3220. Я не измерял, но с этим все хорошо, тем более там только одна антенна на 5dB. У меня Wi-Fi держит неплохой сигнал не только в доме, но и во дворе.
Если появляться вопросы (а они скорее всего будут :)), замечания, или дополнения, то оставляйте их в комментариях. Будем разбираться. Всего хорошего!