Привет! Заметил, что у многих проблемы с настройкой роутеров начинаются еще до начала самого процесса настройки :). И здесь нет ничего странного, а самая популярная проблема, это когда не получается зайти в панель управления роутером, проще говоря, нет доступа к настройкам.
При попытке зайти на адрес 192.168.1.1 (может быть и другой адрес, например 192.168.0.1) появляется ошибка Невозможно подключиться к удалённому серверу, или что-то в этом роде.
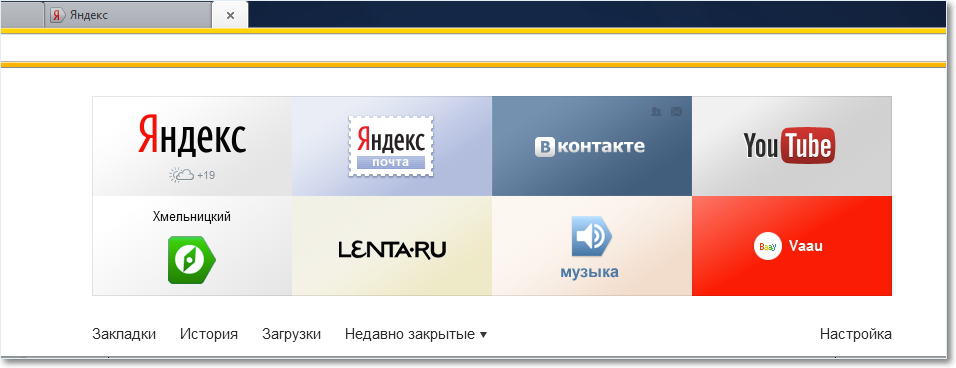
Сейчас рассмотрим основные причины, через которые чаще всего возникает подобная проблема и постараемся ее исправить.
[NEW] Рейтинги F1 на начало 2019 года:
ноутбуки, роутеры для дома, МФУ, Power bank, SSD, Smart TV приставки с поддержкой 4K UHD, игровые видеокарты, процессоры для ПК, усилители Wi-Fi, смартфоны до 10000 рублей, планшеты для интернет-серфинга, антивирусы
Не открывается адрес 192.168.1.1 (192.168.0.1), что делать?
Скорее всего, что-то неправильно подключено, или неверные настройки на компьютере.
Проверяем соединение роутера с компьютером
Я когда пишу подобные статьи, всегда говорю о том, что на время настройки, роутер нужно подключать к компьютеру (ноутбуку, нетбуку) по сетевому кабелю. Как правило, кабель есть в комплекте с роутером. Когда все настроите, то кабель можно будет отключить, все будет работать и без него.
Включите роутер в розетку и подключите его с помощью сетевого кабеля к компьютеру. Обычно, сетевой кабель на роутере подключается в желтый разъем. Вот так:
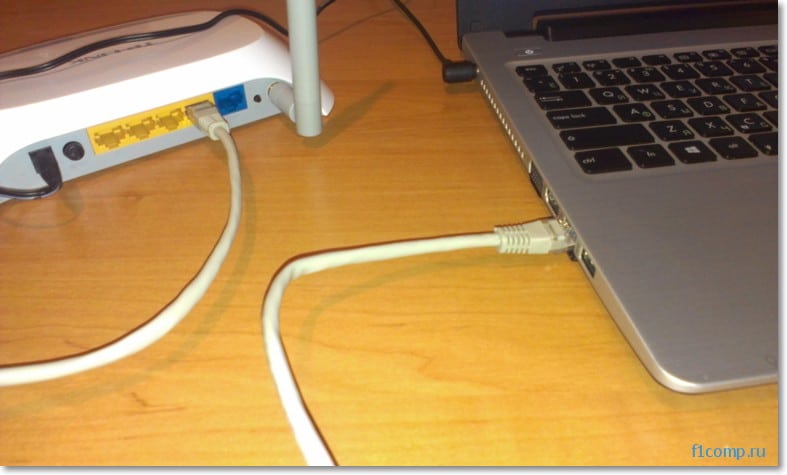
На роутере должен засветиться один из индикаторов LAN.

Компьютер так же должен определить, что Вы подключили к нему маршрутизатор. Статус должен быть примерно таким:
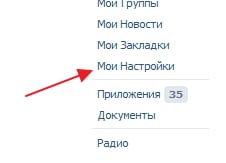
Не пугайтесь, что статус Без доступа к интернету. Просто Вы еще ничего не настроили, все еще будет :).
Если у Вас все подключено правильно, то пробуйте зайти на адрес 192.168.1.1. Не заходит? Вот беда, идем дальше.
Возможно, ноутбук уже успел подключится к маршрутизатору по Wi-Fi. Проверьте и отключитесь от беспроводной сети. Подключение должно быть только по кабелю.
Проверяем IP адрес. Возможно у Вас не 192.168.1.1
Я точно не знаю как на роутерах, от других производителей, но снизу роутера от TP-Link можно посмотреть адрес для доступа к настройкам и пароль/логин, который используется по умолчанию для доступа к панели управления.
Загляните под свой роутер, возможно увидите там что-то интересное и проблема будет решена.
В TP-Link это выглядит вот так:

Как видите на маршрутизаторе TP-Link TL-MR3220 IP адрес 192.168.0.1. И как не пробуйте, а в настройки по адресу 192.168.1.1 не попасть.
Проверьте еще, правильно ли Вы вводите этот IP адрес в адресную строку браузера. Нужно вводить его именно в адресной строке, а не в строке поиска :). Вы уж извините, за такие детские советы.
На конец, попробуйте другой браузер.
Основная причина: не установлено получать IP и DNS автоматически
Это наверное основная причина, по которой Вы не сможете попасть в настройки роутера. Нужно было ее вначале написать, ну да ладно.
Значит, нужно проверить, установлено ли у Вас на компьютере получать IP и DNS автоматически. Возможно со старого соединения у Вас там прописаны статичные адреса.
Нажмите правой кнопкой мыши на статус соединения на панели уведомлений и выберите Центр управления сетями и общим доступом.

Перейдите слева в раздел Изменение параметров адаптера и нажмите правой кнопкой на Подключение по локальной сети. Выберите Свойства.

Выделите «Протокол интернета версии 4 (TCP/IPv4)» и нажмите Свойства. Затем проверьте, установлено ли у Вас получать IP и DNS адреса автоматически (если нет, то установите). Нажмите Ok и Ok.
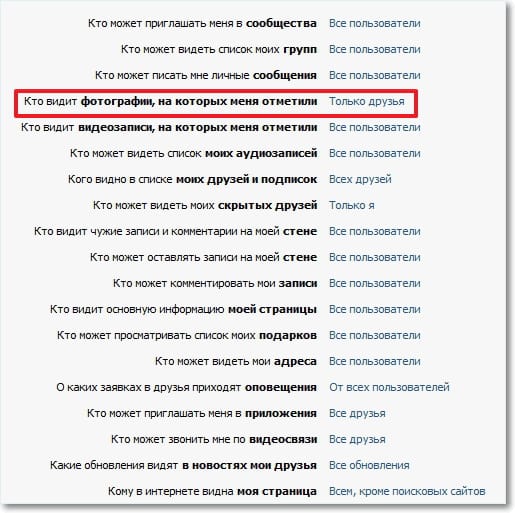
Вот и все, после этих действий все должно заработать.

Если не работает, и Вы по прежнему не можете зайти в настройки маршрутизатора, то не стоит исключать и проблемы на стороне роутера.
Будем надеяться, что у Вас все получилось. Теперь Вы можете приступить к настройке своего маршрутизатора и Вам может пригодиться статья Как подключить и настроить Wi-Fi роутер TP-Link TL-WR841N? Инструкция с картинками.
Ну а если возникнут еще какие-то ошибки, то посмотрите на этом сайте, я уже много написал статьей о решении множества разных проблем, но лучше бы они Вам не пригодились :). Всего хорошего!