Сегодня я хочу написать подробную инструкцию с картинками о том как увеличить размер диска C отобрав немного места у другого логического диска. Иногда мне задают такой вопрос, и я подумал что это актуально, поэтому сейчас все выложу на блог и буду только ссылки давать, вот такой я ленивый. 🙂

Таким способом можно увеличить раздел любого раздела, не только C, но и например D, или Е. Просто я в заголовке написал о разделе C потому что, он в большинстве случаев является системным, то есть на нем установлена операционная система, скорее всего Windows 7.
Так вот, когда первый раз устанавливают операционную систему, то разбивают жесткий диск на разделы, и как правило под систему выделяют очень мало памяти, на первый взгляд может показаться, что например 30 Гб вполне хватит, мол зачем под Windows 7 больше? Но это не так, в процессе использования компьютера мы устанавливаем разные программы и игры, а они по стандартным настойкам устанавливаются на диск C. [NEW] Рейтинги F1 на начало 2019 года:
ноутбуки, роутеры для дома, МФУ, Power bank, SSD, Smart TV приставки с поддержкой 4K UHD, игровые видеокарты, процессоры для ПК, усилители Wi-Fi, смартфоны до 10000 рублей, планшеты для интернет-серфинга, антивирусыЯ еще многие сохраняют фильмы, фото или музыку на рабочий стол или в папку Мои документы, эти папки хранятся так же на системном диске C. И через некоторое время начинаются приколы, локальный диск C красный, а система начинает надоедать предупреждениями о нехватке памяти, мол локальный диск C заполнен.
Когда нужно увеличивать раздел системного диска?
И тут начинается движение, начинаем удалять программы, и чистить рабочий стол, это помогает но не на долго, через некоторое время, снова диск C заполнен и навязчивые предупреждение от Windows появляются снова.
Поэтому проблему нехватки дискового пространства на системном диске нужно решать более серьезным способом. Самый серьезный способ, это наверное полностью отформатировать жесткий диск и разбить его на раздели еще раз, уже взяв под системный раздел больше памяти.
Но почти всегда это не выход, потому что вся информация с жесткого диска будет утеряна, да еще и придется переустанавливать Windows.
Но выход есть, сейчас мы рассмотрим способ, как увеличить размер диска C (или другого раздела), отобрав немного памяти например у диска D или E. При этом все файлы останутся на своих местах и мы ничего не потеряем, конечно в том случае если будем делать все по инструкции.
Увеличиваем раздел диска C без потери информации
В принципе в это процедуре нет ничего сложного, я покажу пример на программе Acronis Disk Director Suite 10, это наверное устаревшая версия, просто она у меня на установочном диске уже очень давно, и мне с ней очень удобно работать. Да и обновить все никак не соберусь. 🙂
Что нам понадобится?
Нам нужно скачать программу, Acronis Disk Director Suite 10 желательно этой версии, просто фото я делал по этой версии, (потому что в новой пункты меню могут отличатся) и записать эту программу на диск, можно и CD, она не большая.
Качаем программу, вот вам для примера торрент http://torrent-windows.net/programmy/sistema/2393-acronis-disk-director-server-1002169-rus-boot-iso-skachat-torrent.html, если этот вам не подходи, то можете поискать еще по запросу скачать Acronis Disk Director Suite 10.
Дальше нам нужно записать скачанный .iso образ Acronis Disk Director Suite 10 на CD диск. О том как это сделать я писал здесь.
Когда диск готов, ставим диск в привод компьютера и перезагружаем компьютер, если загрузка с привода не пошла, то перезагружаем компьютер еще раз, заходим в BIOS, и настраиваем загрузку компьютера с привода. После этого наблюдаем загрузку программы Disk Director Suite с привода. У меня это выглядело вот так, потому что у меня на одном диске Windows XP, Disk Director Suite 10 и еще несколько программ.
Выбираю Disk Director Suite 10 и ждем пока он запустится.
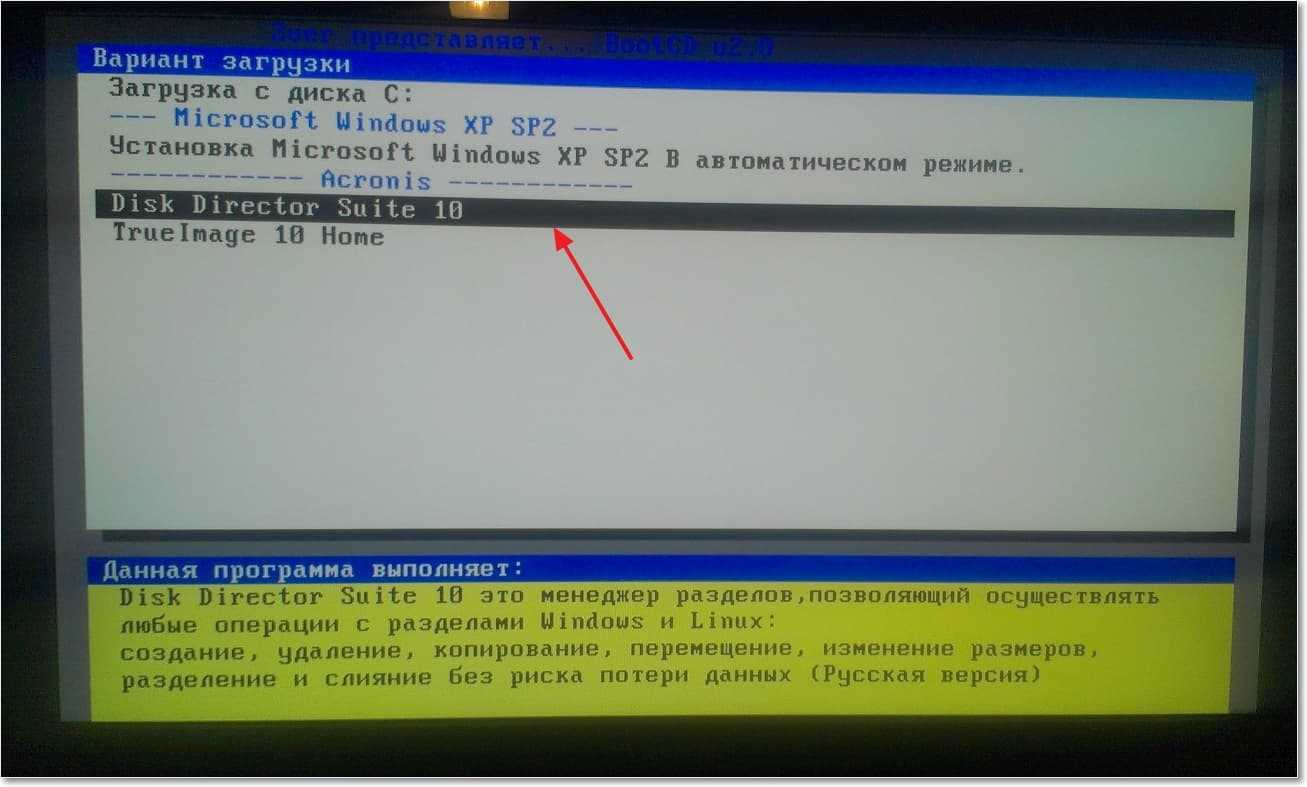
Если появится окно с выбором версии, то выбираем Полная версия.
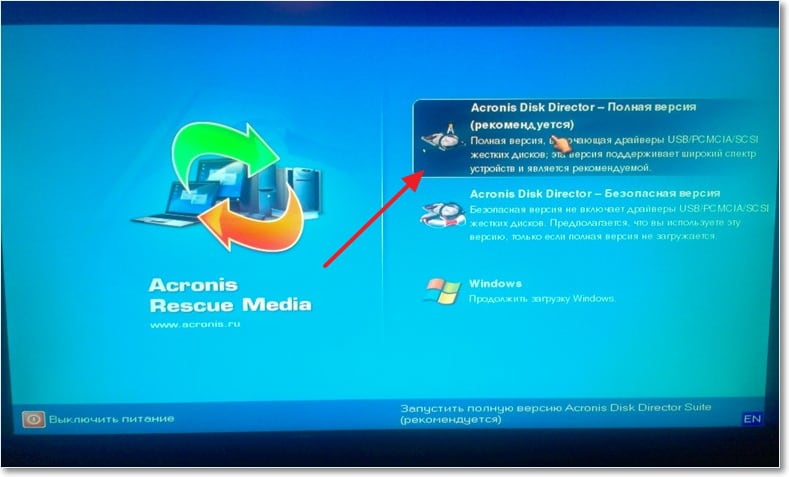
Когда появится рабочее окно программы, то вы увидите окно с вопросом, выбираем Ручной режим и нажимаем Ok.
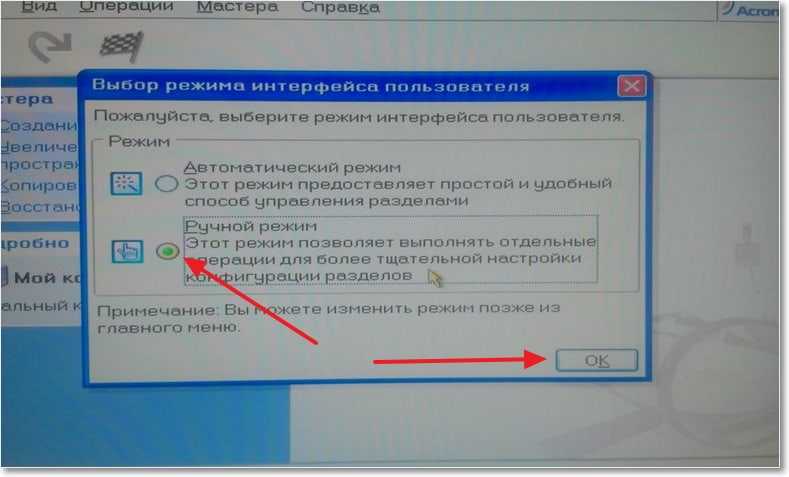
Дальше нажимаем на пункт Увеличение свободного раздела.
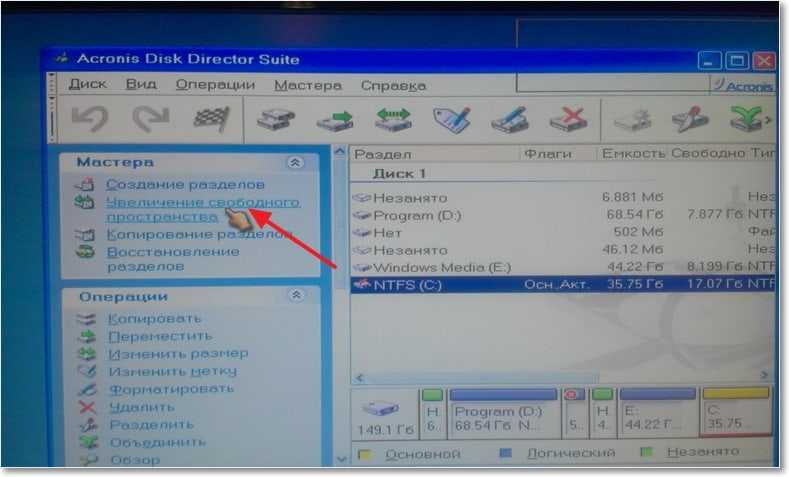
Выбираем раздел диска, пространство которого мы хотим увеличить. Как видите я выбрал диск C. Нажимаем Далее.
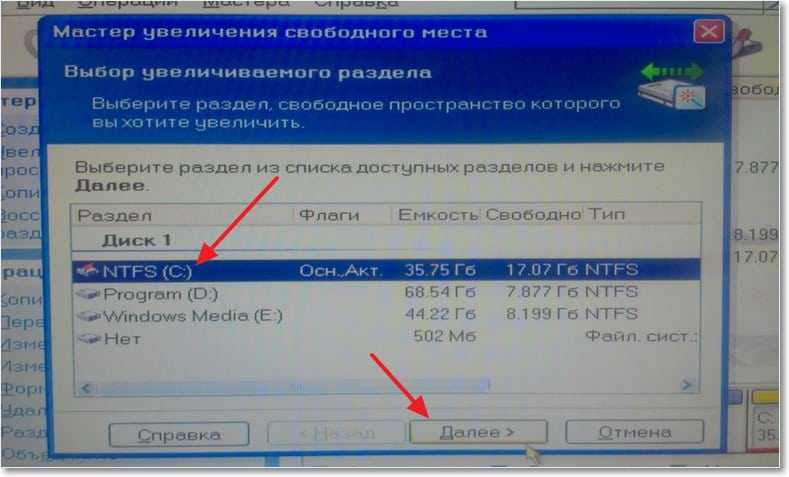
Теперь программа предлагает нам выбрать один или несколько раздело, от которых будет браться память (свободное пространство) и добавляться в нашем случае к диску C. Выбираем и нажимаем Далее.
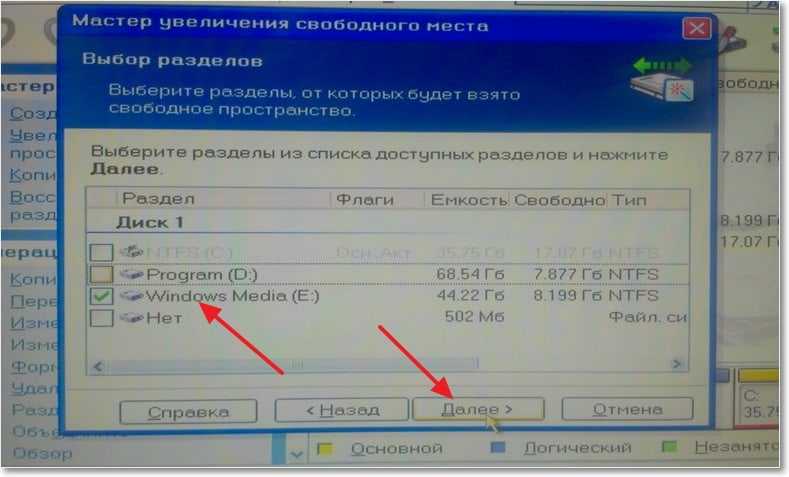
В новом окне ползунком, или вписав нужное нам значение устанавливаем размер размера который мы увеличиваем, и нажимаем Далее.
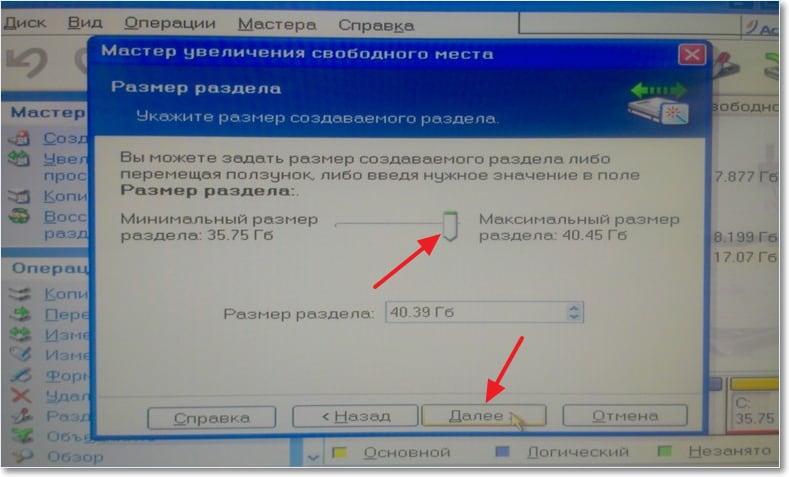
Программа предлагает нам взглянуть на структуру жесткого диска, смотрим и нажимаем Завершить.
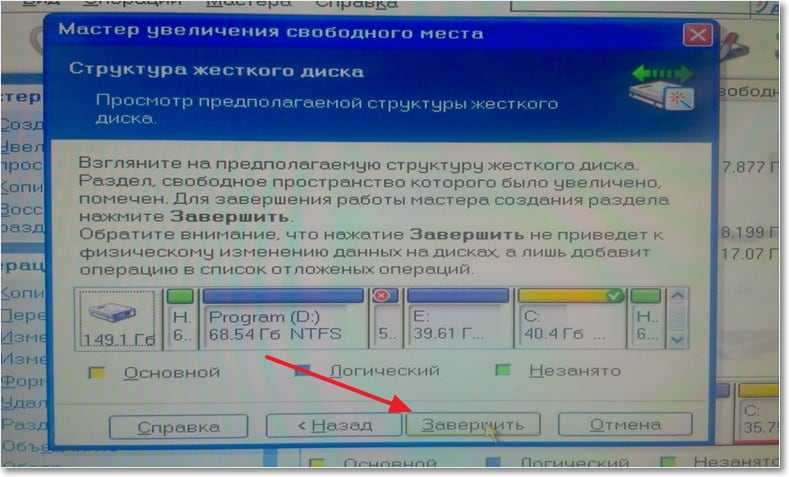
Все, наше задание добавлено в очередь. Теперь нам нужно запустить выполнение задания, для этого нажимаем вверху на вкладку Операции и выбираем Выполнить.
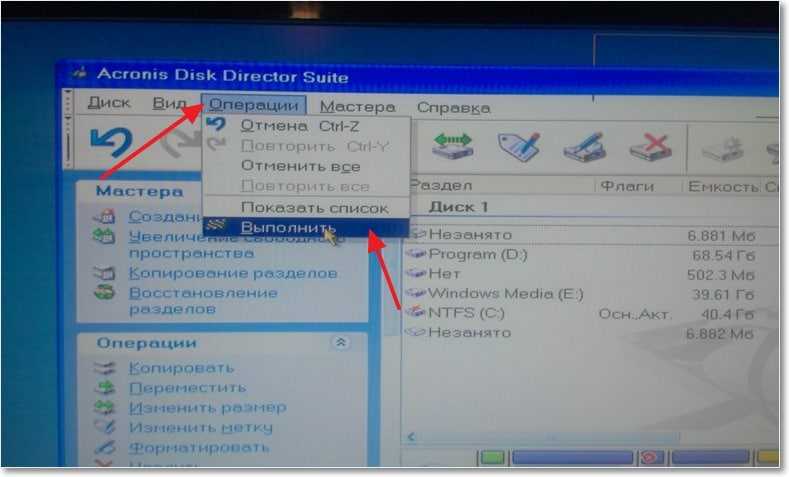
Появится статус выполнения задания, после его завершения просто закройте окно программы и компьютер перегрузится.