Привет! Сегодня я буду писать о самом святом, что может быть в компьютерном деле, это о том, как установить Windows 7. Я думаю, что у всех хоть раз была такая проблема как слетел Windows, а переустановить его могут только специалисты и взять с Вас не малую суму денег.

Но это Вы так думаете, сегодня я напишу, как установить Windows 7 самому и совершенно бесплатно. Я уже давно собирался написать эту статью, но все никак руки не доходили. До того времени, пока мне самому не потребовалось переустановить Windows 7 на своем компьютере. Я быстренько сообразил и наделал фотографий для этой статьи. За качество фото заранее прошу прощения, на видеокамеру фотографировал. А дальше я по пунктам буду расписывать, что нужно для установки Windows 7 и как собственно ее установить.
В этой статье подробно описан процесс установки Windows 7. Но я написал еще одну статью, в которой собрал всю информацию, которая необходима для установки (переустановки) Windows 7 (XP). Посмотрите, думаю вам пригодится.
[NEW] Рейтинги F1 на начало 2019 года:
ноутбуки, роутеры для дома, МФУ, Power bank, SSD, Smart TV приставки с поддержкой 4K UHD, игровые видеокарты, процессоры для ПК, усилители Wi-Fi, смартфоны до 10000 рублей, планшеты для интернет-серфинга, антивирусы
Что нужно для установки Windows 7?
1. Нам естественно понадобится диск с Windows 7. Его можно купить в магазине или скачать в Интернете. После того как Вы его скачаете, он скорее всего будет в формате .iso, о том как записать диск я писал в статье Как записать образ Windows на диск?.
2. Перед установкой нам нужно спасти Ваши файлы, которые находятся на том диске, на котором у Вас установлена операционная система. Обычно это диск C, дело в том, что в процессе установки мы его будем форматировать и все файлы с него будут уделены. Если у Вас новый компьютер (только с магазина) то это Вас не касается, ну а в другом случае нужно перенести все файлы с диска C на другой диск. Данные которые хранятся на рабочем столе и в папке Мои документы так же будут удалены!
3. И последнее что нужно для подготовки, это выставить в БИОС загрузку с CD/DVD привода, для того что бы мы могли с него загрузится в первую очередь (По умолчанию компьютер загружается с жесткого диска). О том, что такое БИОС и как в него войти я писал здесь Как войти в БИОС (BIOS)? и Как в БИОС выставить загрузку с привода или флешки. Вы можете проверить, как настроен Ваш компьютер, может загрузка с привода у Вас уже установлена. Просто вставьте диск с Windows 7 в привод и перезагрузите компьютер, если компьютер загрузится с диска, значит все ОК (Вы уведите белую надпись и крапочки). Ну а если ПК вообще не загрузился, или пошла загрузка Windows, то Вам нужно настроить БИОС. Подготовка к установке закончена, переходим к установке. О том, как спасти данные, я уже писал.
Установка Windows 7
1. Поставьте диск в привод и перезагрузите компьютер. Если Вы все правильно сделали при подготовке, то Вы должны увидеть белую надпись с крапочками. Нужно быстро нажать любую клавишу. Дальше Вы должны увидеть вот такую картину:
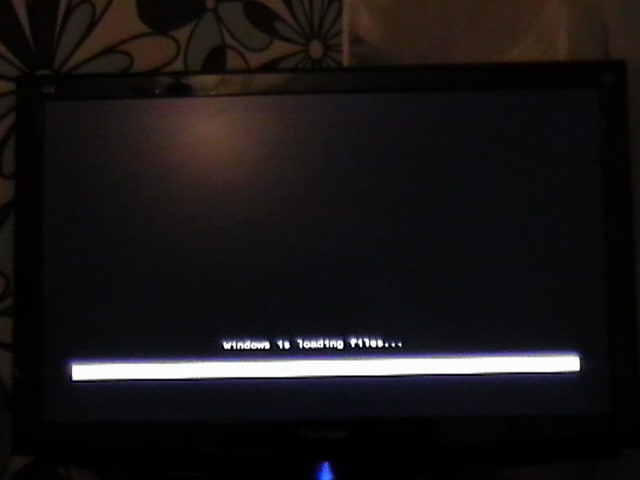
2. Дальше мы с Вами видим экран выбора языка, выбираем нужный нам и жмем Далее.

3. После этого, видим вот такую картину, на которой нажимаем Установить
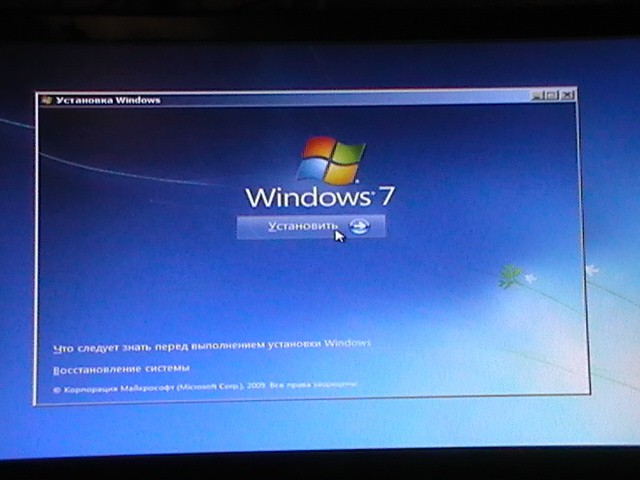

4. Дальше внимательно читаем лицензионное соглашение, подтверждаем это галочкой и нажимаем Далее
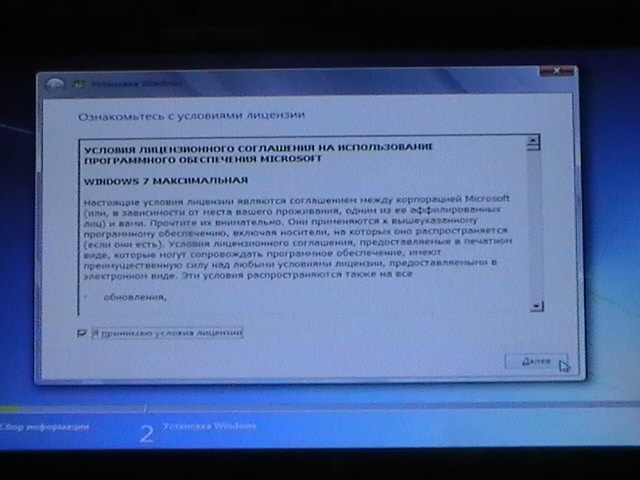
5. На следующем этапе нажимаем Полная установка
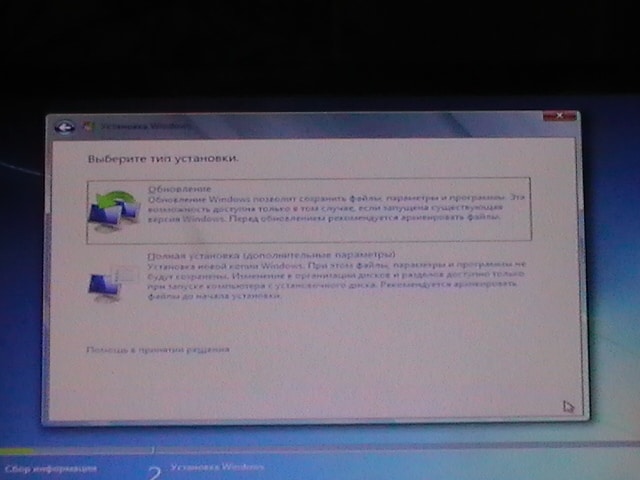
6. Теперь самое интересное. Если у Вас уже стояла операционная система, и Ваш жесткий диск уже разбит то делаем так: Ищем в списке раздел, который нам нужно (нам нужен диск С) напротив него должно быть написано Система. Названия может отличатся от того, что у меня. У меня например Диск 0 Раздел 6, у вас может быть другое. Если Вы точно убедились в своем Выборе, то нажимаем Настройка диска и Форматировать, подтверждаем, ждем завершения смотрим что бы наш диск был выделен (Остался выбранным) и только после того, как все еще раз проверите нажимайте Далее. При форматировании, все данные с выбранного Вами раздела будут удалены!
Если у Вас новый компьютер, то вам нужно будет разбить диск на разделы. В Вашем случае У Вас будет только не размеченная область. Подробно процесс разбивки нового жесткого диска я расписал в статье Как разбить новый жесткий диск при установке Windows 7. Делайте так: Выделите ее (не размеченную область), нажмите Настройка диска и Создать и водим размер первого раздела. Первый раздел, который Вы создадите, это будет раздел под систему (диск С), я совету под этот раздел отвести 50-100 Гб. Остальную не размеченную область нужно разбить еще желательно два раза. Снова берем создать и вводим например 200 Гб, а на то, что останется создаем еще один раздел и у Вас должна получится картина примерно как у меня:
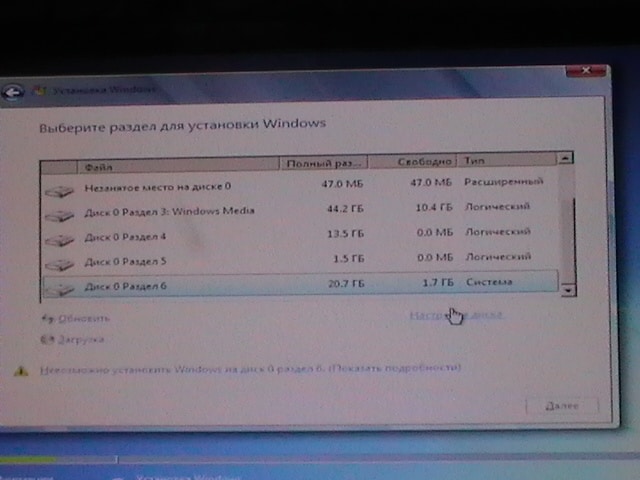
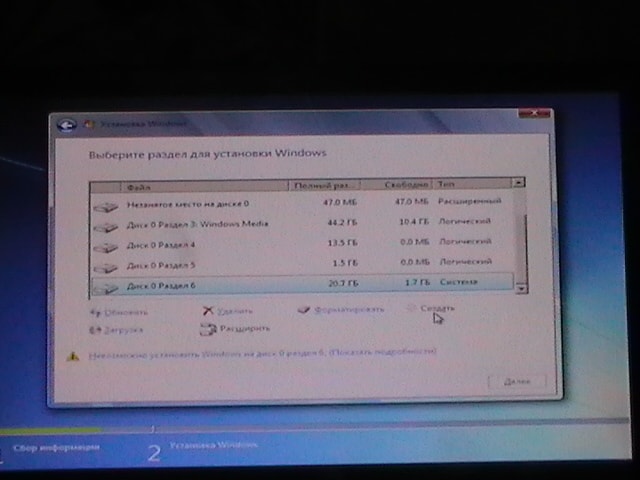
7. После нажатия на кнопку Далее в прошлом пункте начнется процесс копирования файлов и установки Windows 7.
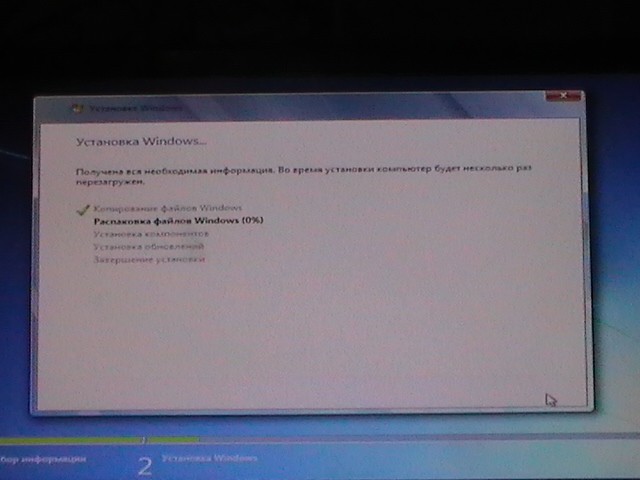
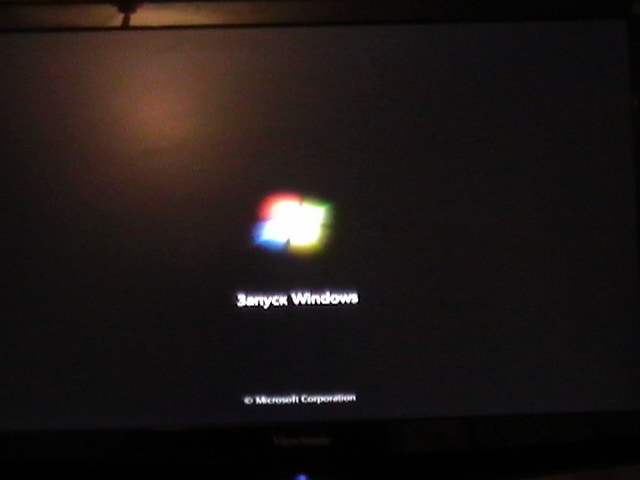
8. Теперь переходим собственно к настройке Windows 7. Вводим имя пользователя и нажимаем Далее
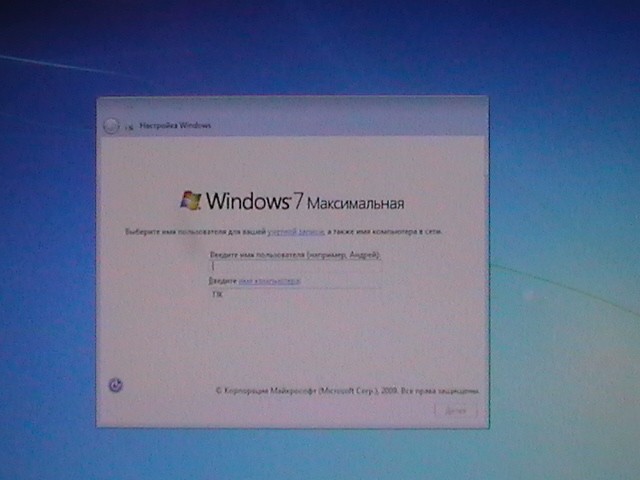
9. Вводим пароль, или нет, по желанию и нажимаем Далее
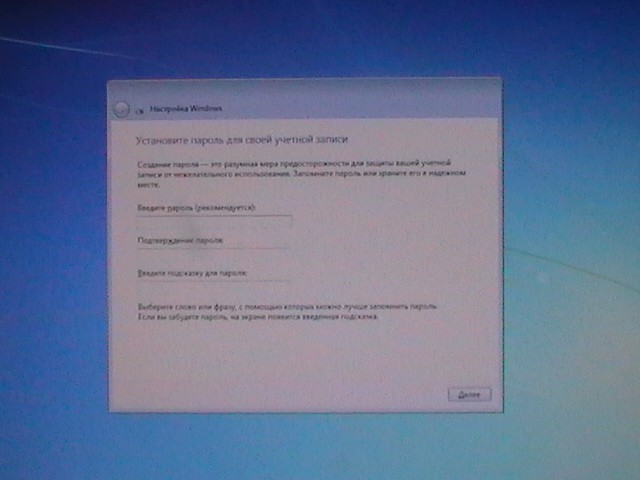
10. Если у Вас есть ключ, то пишем его, а если нет, то снимаем галочке с Активировать при подключении к интернету и жмем Далее
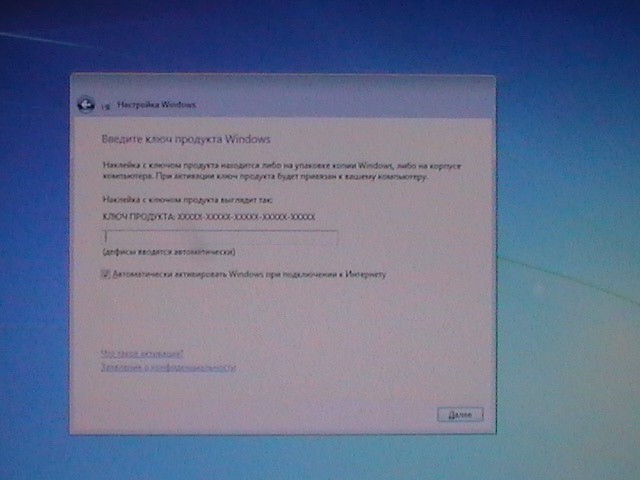
11. Дальше выберите, будит ли Ваша Windows 7 обновятся или нет. Это на Ваше усмотрение.
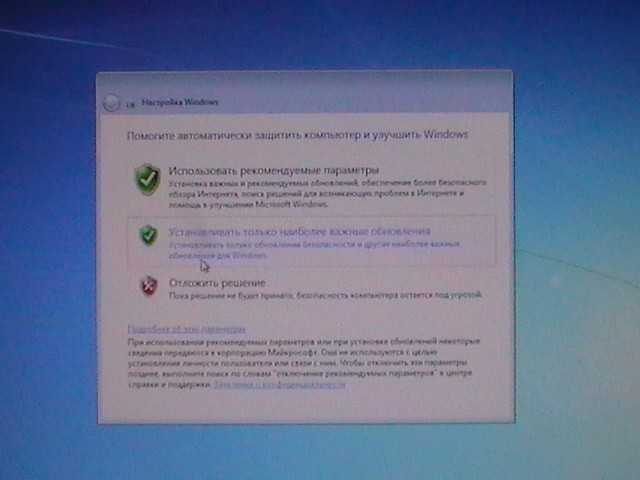
12. Последний этап. Указать часовой пояс, время и дату. Ну и конечно же нажать Далее 🙂
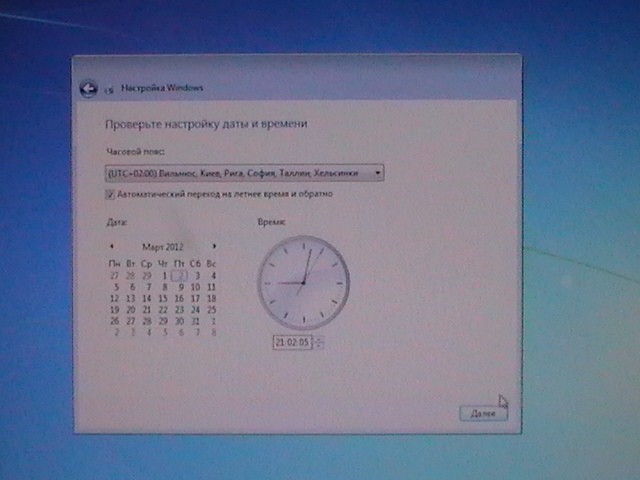
13. Все, я Вас поздравляю! Windows 7 установлена, еще пару красивых картинок и рабочий стол перед Вами.
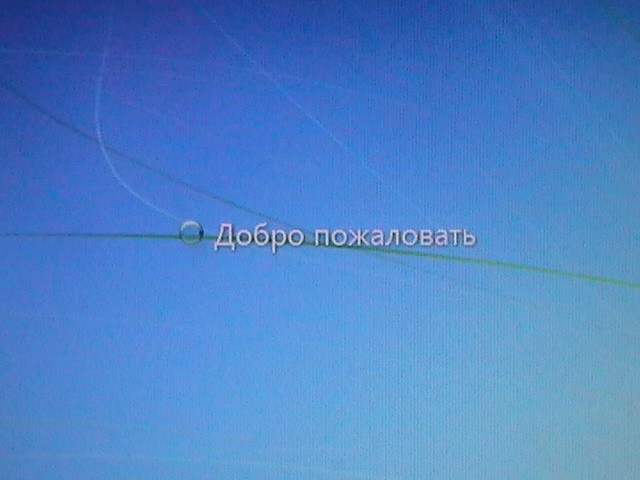

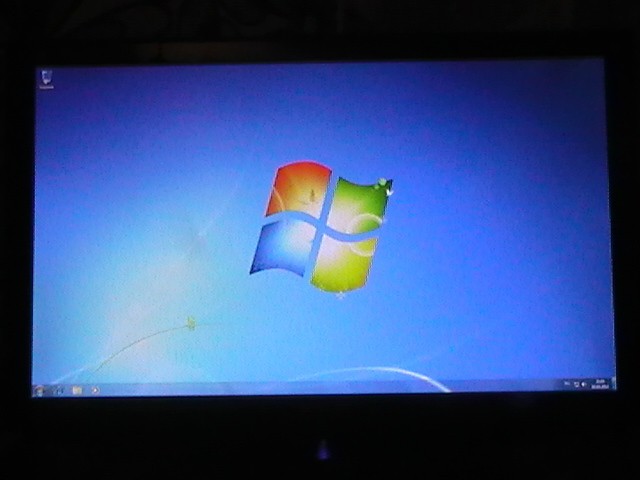
Все, дорогие друзья! Длинный конечно же получился пост, но я надеюсь,что написал понятно, я старался. Мне кажется, что я какой-то один пункт упустил, не могу вспомнить, но он точно не сильно важный, просто нажмете как обычно Далее 🙂 Надеюсь что эта статья поможет Вам сохранить деньги и нервы :). Еще почитайте, Что делать после установки Windows 7? Настройка, установка драйверов и дополнительных программ. Удачи!