«Диск защищен от записи», «Вам необходимо разрешение на выполнение этой операции», «Диск переполнен» – такими «радостными» уведомлениями иногда заканчиваются попытки сохранения файла на флешку. Остальные функции – открытие, удаление, копирование данных на другой носитель, работают при этом исправно.
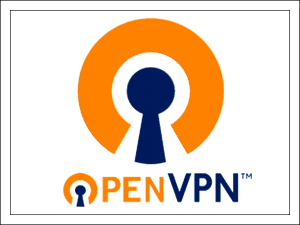
Разберемся-ка, почему происходят подобные «фокусы» и как снять защиту от записи с флешки при разных вариантах этой неполадки.
[NEW] Рейтинги F1 на начало 2019 года:
ноутбуки, роутеры для дома, МФУ, Power bank, SSD, Smart TV приставки с поддержкой 4K UHD, игровые видеокарты, процессоры для ПК, усилители Wi-Fi, смартфоны до 10000 рублей, планшеты для интернет-серфинга, антивирусы
Почему флеш-накопитель перестал сохранять данные
Причинами могут быть:
- Переключение в режим запрета записи рычажком на корпусе устройства. Функция используется для защиты от вирусов и червей, которые копируют себя на переносные диски с зараженных компьютеров. По сути, неполадкой это не является, и чтобы снять блокировку, достаточно сдвинуть рычажок в другую сторону. Флешек, оснащенных такой защитой, сегодня немного. В основном они встречаются среди недорогих безымянных устройств из Поднебесной. А поскольку их качество соответствует цене, рычажки довольно быстро ломаются. Если сдвиг рычажка в нормальное положение не помог, попробуйте аккуратно извлечь устройство из корпуса, подключить к ПК и проверить, решена ли проблема. Если нет, возможно, в вашем случае неполадку вызвало что-либо другое.

- Политика безопасности операционной системы и действие защитных программ. Запрет копирования данных на переносные диски существует на многих предприятиях, его цель – предотвратить утечку корпоративной информации. Если ваша флешка нормально функционирует на всех компьютерах, кроме одного, например, рабочего, значит, причина в этом. Если у вас достаточно прав для управления настройками ОС, далее я расскажу, как их исправить.
- Вирусное заражение. В пользу этой версии говорит следующее: уведомления о невозможности сохранить данные на съемный диск из-за его переполнения (хотя свободного места достаточно), появление на нем неизвестно откуда взявшихся файлов, в том числе с именем autorun.inf, сокрытие на съемном диске пользовательских файлов и папок, возникновение таких же симптомов на других флешках после подключения к одному компьютеру (источнику вируса), другие признаки заражения ПК.
- Неправильные настройки безопасности для пользователей и групп, имеющих доступ к накопителю. Проявляется это тем, что при попытке сохранить на флешке файл система сообщает, что у вас нет на это прав.
- Изменение атрибутов тома на «только чтение».
- Ошибки файловой системы.
- Повреждение прошивки и аппаратная неисправность устройства.
Снимаем блокировку записи
Проверяем настройки защитного софта и редактируем политики безопасности ОС
Препятствовать записи данных на флеш-накопители могут неправильно настроенные антивирусы и программы, предназначенные защиты съемных носителей.
Для поверки этой версии загрузите компьютер в безопасном режиме – автозапуск защитных программ в нем отключен, соответственно, они не будут мешать сохранению файлов на USB-устройстве. Если в безопасном режиме проблема ушла, внимательно просмотрите настройки антивируса и защитных утилит, которые вы используете, и исправьте их.
Если же проблема осталась, займемся редактированием политик безопасности операционной системы.
Внимание! Для доступа к редактору реестра и групповых политик нужны права администратора.
Начнем с проверки локальной групповой политики ОС через оснастку Gpedit. Если вы пользователь одной из домашних версий Виндовс, пропустите этот шаг, так как в вашей ОС этого приложения нет. Сразу переходите к правке реестра.
- Итак, для запуска редактора локальной групповой политики нажмем на клавиатуре Win+R, впишем в поле «Открыть» gpedit.msc и кликнем ОК.
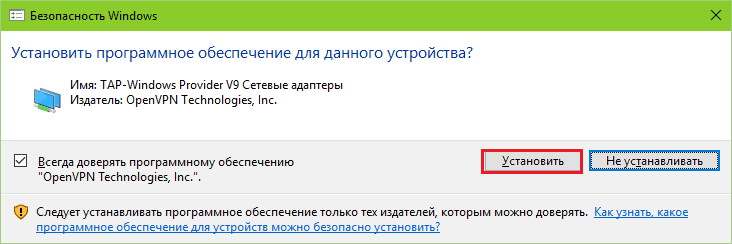
- Пройдем по пути «Конфигурация пользователя» ->, «Административные шаблоны» ->, «Система» и «Доступ к запоминающим съемным устройствам».
- В правой половине окошка найдем строку «Съемные диски: запрет записи» и посмотрим, какое состояние присвоено этому параметру. Если «Включено», щелкнем по строке 2 раза и установим «Не задано» либо «Отключено».
- Нажатием «ОК» сохраним изменения.
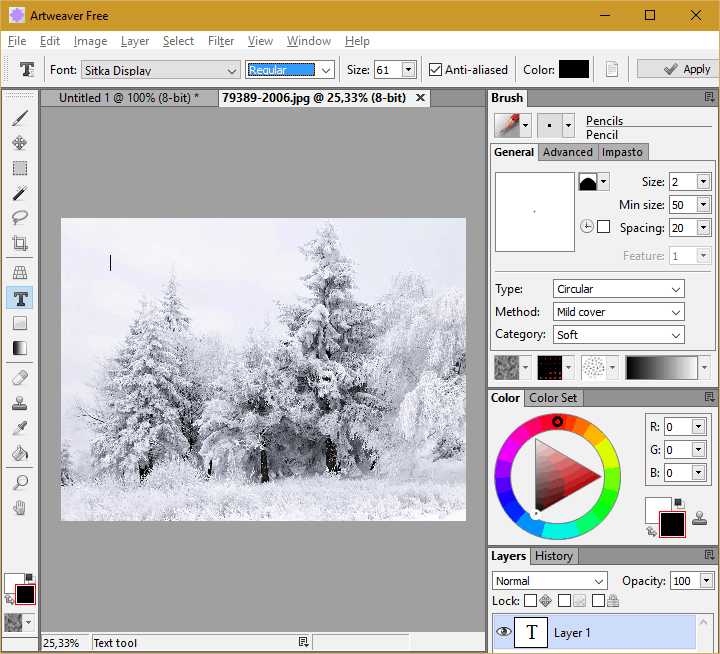
Следом зайдем в раздел «Конфигурация компьютера» ->, «Административные шаблоны» ->, «Система» и то же самое проверим там.
Когда на компьютере используется шифрование BitLocker, запрет может быть установлен только для флешек, которые не защищены этой системой. Чтобы проверить, не включена ли эта опция у вас, а заодно исправить ее, переместимся в «Конфигурацию компьютера» ->, «Административные шаблоны» ->, «Компоненты Виндовс». Спустимся в самый низ списка и откроем раздел «Этот параметр позволяет настроить шифрование Битлокер». Выберем «Съемные носители с данными». В другой половине окошка посмотрим, какой статус присвоен пункту «Этот параметр позволяет запретить запись на съемные носители, не защищенные Битлокер». Если он включен – выключим.
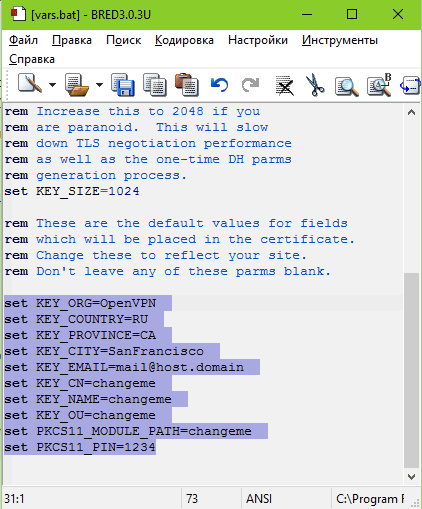
После этого выйдем из редактора локальной политики и заглянем в реестр.
- Снова нажмем Win+R и выполним команду regedit.
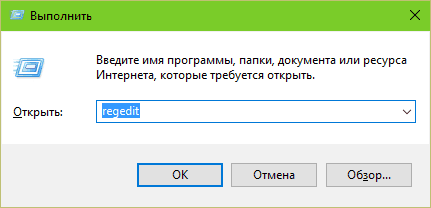
- Перемещаясь по папкам левой половины окошка, откроем ветку HKEY_LOCAL_MACHINE\System\CurrentControlSet\Control\StorageDevicePolicies. Если у вас она отсутствует, пропустите этот пункт и переходите к проверке следующей ветки.
- В правой стороне окна программы найдем параметр WriteProtect. Ему может быть присвоено значение 1 либо 0. Единица запрещает писать данные на съемные накопители, ноль – разрешает, соответственно нам нужно исправить единицу на 0. Как это сделать:
- Нажмем «правой мышкой» на строку WriteProtect и выберем в меню команду «Изменить».
- В поле «Значение» впишем нолик и сохраним настройку.

Кстати, если на машине не используются политики защиты переносных дисков, можете удалить раздел StorageDevicePolicies полностью. Для этого нажмите на него «правой мышкой» и кликните по команде «Удалить».
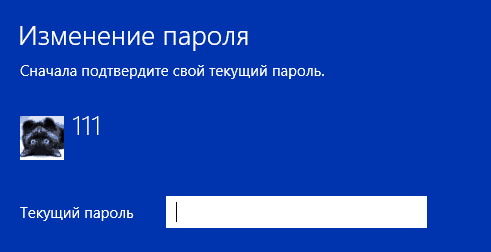
- Следом проделаем эти же операции с веткой HKEY_CURRENT_USER\System\CurrentControlSet\Control\StorageDevicePolicies. Ее, как и предыдущей, тоже может не быть, но если политика задана, как минимум одна из этих ветвей должна присутствовать.
- Если вы пользуетесь Windows XP, проверьте ветку HKEY_LOCAL_MACHINE\SYSTEM\CurrentControlSet\Services\USBSTOR: вышеописанный параметр WriteProtect может находиться здесь. Задайте ему значение 0.
Те из вас, кто не любит копаться в реестре руками, могут перенастроить эти параметры автоматически – при помощи рег-файла или пакета команд.
Рег-файл:
Windows Registry Editor Version 5.00
,пустая строка
[HKEY_CURRENT_USER\SYSTEM\CurrentControlSet\Control\StorageDevicePolicies] ‘WriteProtect’=dword:00000000
[HKEY_LOCAL_MACHINE\SYSTEM\CurrentControlSet\Control\StorageDevicePolicies] ‘WriteProtect’=dword:00000000
[HKEY_LOCAL_MACHINE\SYSTEM\CurrentControlSet\Services\USBSTOR] ‘WriteProtect’=dword:00000000
Перенесите эти строчки в блокнот и сохраните документ под любым именем. При сохранении допишите к имени файла расширение .reg и укажите тип «Все файлы».

После сохранения щелкните по нему 2 раза и согласитесь на внесение изменений в реестр.
Пакет команд:
@echo off
reg add ‘HKEY_LOCAL_MACHINE\System\CurrentControlSet\Control\StorageDevicePolicies’ /v WriteProtect /t REG_DWORD /d 0 /f
reg add ‘HKEY_CURRENT_USER\System\CurrentControlSet\Control\StorageDevicePolicies’ /v WriteProtect /t REG_DWORD /d 0 /f
reg add ‘HKEY_LOCAL_MACHINE\SYSTEM\CurrentControlSet\Services\USBSTOR’ /v WriteProtect /t REG_DWORD /d 0 /f
Также скопируйте это в блокнот, сохраните, дописав к имени файла расширение .bat, и укажите тип «Все файлы».

Для выполнения пакета команд нажмите на файл правой кнопкой мышки и запустите от имени администратора.
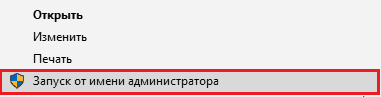
После этого перезагрузите компьютер.
Чистим систему и съемные накопители от вирусов
При подозрении на заражение это нужно сделать в первую очередь, иначе манипуляции с реестром и редактором групповой политики вам не помогут: активный вирус снова изменит их так, как нужно ему.
Для сканирования используйте любой антивирусный продукт со свежими базами. Проверяйте не только флеш-накопители, но и все жесткие диски компьютера.
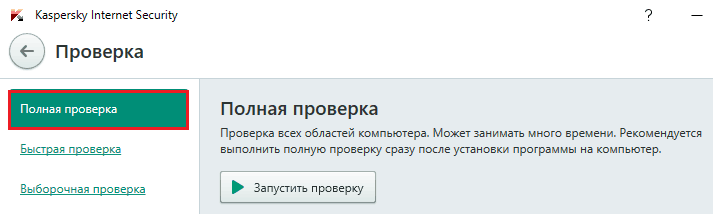
Исправляем настройки прав доступа
Откройте свойства проблемного накопителя и зайдите на вкладку «Безопасность». Посмотрите, разрешена ли функция записи для группы, в которую входите вы. В моем примере она запрещена для всех.
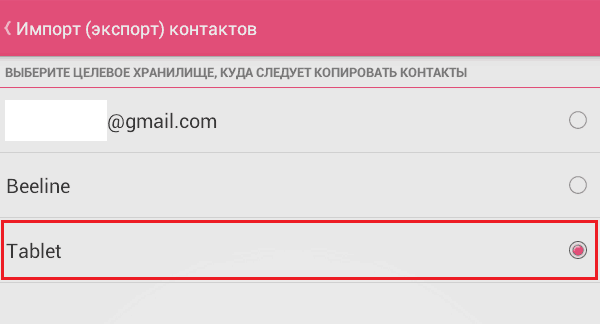
Чтобы это исправить, нажмите кнопку «Изменить» и в следующем окне поставьте напротив пункта «Запись» метку «Разрешить».
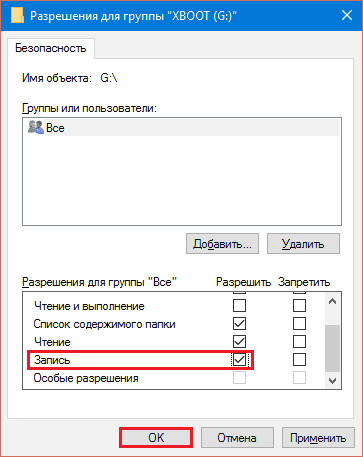
Сохраните настройку нажатием «ОК». Она вступает в действие немедленно – без перезагрузки компьютера.
Удаляем атрибут тома «Только чтение»
Измените атрибутов томов и целых дисков – чаще всего результат воздействия вирусов или ошибок при работе с программами типа Acronis Disk Director. При установке атрибута «Только чтение» операционная система не позволит вам ничего записать на этот накопитель, вы сможете только его просматривать.
Чтобы сбросить атрибут, воспользуемся встроенной дисковой утилитой Windows – Diskpart. Запустим ее в командной строке с правами администратора.
Ниже я приведу список команд, которые нам предстоит поочередно выполнить:
Diskpart (запуск утилиты).
После появления строки DISKPART>,:
List volume (отображение списка всех томов накопителей на этом компьютере).
Select volume # (выбор флеш-диска: вместо # указываем порядковый номер тома).
Attributes volume clear readonly (отмена атрибута «только чтение» для выбранного тома).
Exit (завершение работы Diskpart).
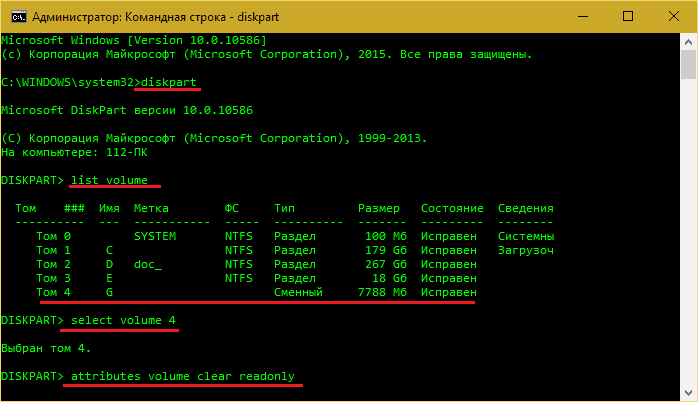
Если проблема крылась в установке неверного атрибута, она благополучно разрешится.
Устраняем ошибки файловой системы
Ошибки файловой системы флеш-накопителей – следствие перегрева, износа, резкого отключения от USB-порта, особенно когда идет обмен данными, сбоя драйверов и т. п. Справиться с ними нам также поможет командная строка еще одна утилита Windows – CHKDSK (чекдиск).
Итак, запустим командную строку (от администратора или пользователя – не важно) и впишем в нее инструкцию chkdsk X: /f /r, где X: буква флешки, параметр /f означает «искать ошибки и автоматически исправлять их», а параметр /r – «восстановить содержимое поврежденных областей». Нажмем Enter.
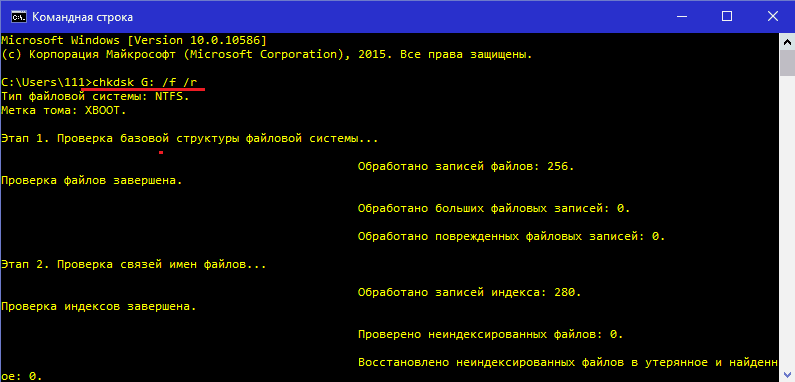
Результат проверки отобразится в окне консоли после окончания работы CHKDSK.
Форматируем флешку
В случаях, когда средство проверки обнаруживает проблемы, но не может их исправить, помогает форматирование носителя. Иногда – только низкоуровневое, со стиранием и перезаписью служебных областей, в том числе тех, где хранится информация о защите. Как выполнить вторую операцию, я покажу на HDD LLF Low Level Format Tool – утилите для низкоуровневого форматирования дисковых устройств различных типов.
- Перенесите данные с USB-накопителя на ПК.
- Запустите программу с правами администратора. Чтобы попользоваться ею без оплаты, нажмите «Continue for free».
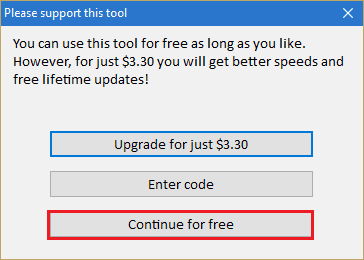
- Выберите в списке проблемное устройство и кликните «Continue» (продолжить).
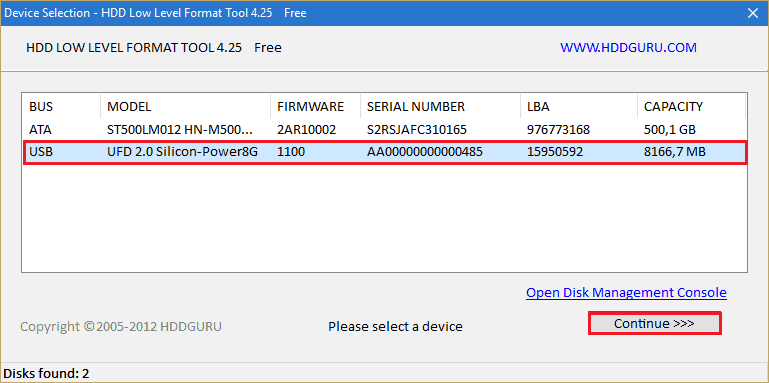
- Откройте страницу «Low-level format» и щелкните кнопку «Format this device».
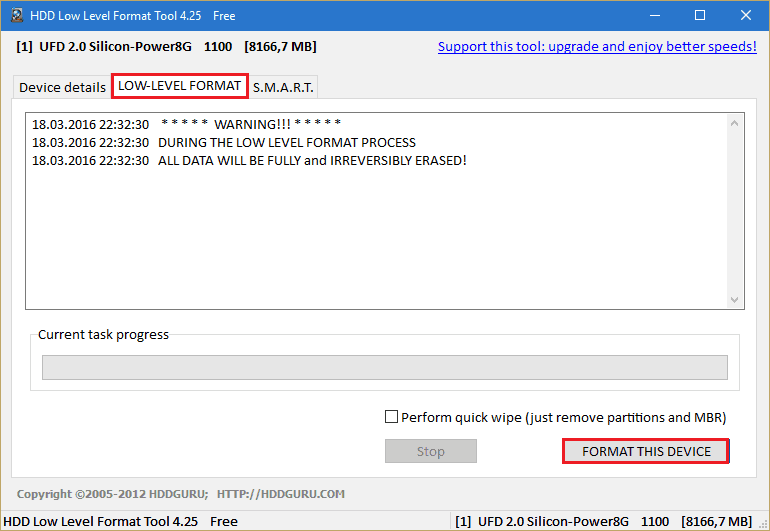
Не отсоединяйте флешку от компьютера, пока идет форматирование. Подождите завершения и проверьте результат.
Что делать при повреждении прошивки и физической неисправности флеш-диска
F1comp.ru уже рассказывал, как восстанавливать прошивку флешек с помощью фирменных утилит, собранных на специализированном ресурсе flashboot.ru или загруженных с сайтов их производителей. В домашних условиях это последняя возможность заставить устройство работать, как положено.
Восстанавливать физически испорченный флеш-накопитель имеет смысл только при незначительных дефектах. Сложный ремонт вряд ли стоит той суммы, в которую он вам обойдется. Да и вряд ли кто-то за него возьмется. Проще и дешевле выбросить проблемный девайс и купить новый. Ведь стоят они по сегодняшним меркам совсем недорого.