Что такое разгон (оверклокинг)? Это изменение штатного режима работы устройств компьютера с целью увеличить их быстродействие и повысить общую производительность системы. Если не брать во внимание экстремальный оверклок, цель которого – выжать из компонента максимум и зафиксировать рекорд, разгон дает возможность удовлетворять растущие потребности приложений и игр без замены оборудования на более мощное.

Сегодня я расскажу, как разогнать процессор (ЦП). Рассмотрим методики и средства, с помощью которых определяют производительность и стабильность разогнанной системы, а также – простой способ ее возврата к «доразгонному» состоянию.
[NEW] Рейтинги F1 на начало 2019 года:
ноутбуки, роутеры для дома, МФУ, Power bank, SSD, Smart TV приставки с поддержкой 4K UHD, игровые видеокарты, процессоры для ПК, усилители Wi-Fi, смартфоны до 10000 рублей, планшеты для интернет-серфинга, антивирусы
Прежде чем начать
Разгоняться способны любые современные процессоры, даже мобильные, хотя последним это, по мнению их создателей, противопоказано из-за невозможности обеспечить адекватное охлаждение. Да, разогнанный «камень» (сейчас и далее будем иметь ввиду процессоры стационарных ПК) потребляет больше энергии и выделяет больше тепла, поэтому первое, о чем стоит позаботиться – это о хорошей системе охлаждения. Она может быть и воздушного, и жидкостного типа, главное, чтобы величина ее теплоотвода (TDP) соответствовала или превышала тепловую мощность «камня». Для небольшого и непостоянного разгона достаточно и боксового кулера, который продавался в комплекте с ЦП, но при повышенной нагрузке он, скорее всего, будет раздражать вас громким шумом.
Вторая важная деталь – блок питания (БП). Если его сил едва хватает на текущее энергопотребление устройств, оверклок он не потянет. Для расчета необходимой мощности БП с учетом разгона воспользуйтесь онлайн-калькулятором: выберите из списков комплектующие, которые установлены на вашем ПК, и нажмите «Calculate».
Версия калькулятора «Expert» позволяет учесть вольтаж и такты ЦП после разгона, а также – процент нагрузки на него (CPU Utilization). Последнее выбирайте по максимуму – 100%.

Далее обновите BIOS до последней стабильной версии. Нередко это улучшает разгонный потенциал всей системы.
После обновления BIOS погоняйте проц на максимальной нагрузке для оценки стабильности его работы в неразогнанном состоянии. Можете использовать для этого бесплатные утилиты Prime95, S&M или OCCT. Ошибки, выключения, перезагрузки во время тестирования говорят о том, что компьютер не готов к оверклокингу из-за недостатка охлаждения, проблем по питанию или других причин.
Ниже показаны параметры тестирования на стабильность программой OCCT:

Внимание! Показанный на скриншоте тест очень сильно нагружает и нагревает процессор. Запускайте его только тогда, когда уверены в достаточности охлаждения. И никогда не запускайте на ноутбуках – это может вывести аппарат из строя.
Методики разгона
Существует 2 основных метода разгона ЦП: путем увеличения опорной тактовой частоты шины FSB (группы сигнальных линий на материнской плате, которая обеспечивает связь между процессором и другими устройствами) и множителя процессора (числа, на которое он умножает частоту шины, в результате этой операции получается значение частоты самого «камня»).
Первым параметром управляет тактовый генератор BCLK на материнской плате (иначе его называют клокером или чипом PLL). Вторым – сам проц. Для изменения множителя ЦП необходимо, чтобы он был разблокирован на повышение, а этим могут похвастаться далеко не все модели. «Камни» с разблокированным множителем, например, Intel K-серии или AMD FX, разгоняются до более высоких показателей, чем простые, но и стоят дороже.
Разгон по шине FSB заключается в увеличении частоты тактового генератора BCLK. Это рискованный способ, так как вместе с увеличением скорости шины повышается скорость памяти (решения, где ЦП и память разгоняются независимо друг от друга, встречаются нечасто), а на старых материнских платах – и других устройств, подключенных к периферийным шинам. Словом, в нештатный режим работы переходит вся система. Однако если у вас более-менее новый компьютер, завышение опорной частоты вряд ли выведет его из строя. В случае установки слишком большого значения система просто перезапустится и сбросит его на умолчания.
Разгонять ЦП по шине можно как под Windows – с помощью утилит, так и через настройки BIOS. Недостаток первого способа – избирательность, поскольку утилиты поддерживают ограниченный круг устройств. Часть таких улилит выпускают производители материнских плат, но и они предназначены не для всей линейки их продуктов. Списки устройств, которые поддерживаются конкретной программой, обычно приводятся на официальных сайтах или в документации к программам.
Оверклок через увеличение множителя ускоряет только процессор, так как опорная частота остается неизменной.
Разгоняем «камень» с помощью программ
В качестве примера рассмотрим SetFSB – утилиту, поддерживающую различные генераторы BCLK как старых, так и современных материнских плат. Перед использованием SetFSB узнайте точную модель вашего генератора – найдите его на самой плате или посмотрите в документации к ней.
Генератор BCLK может выглядеть так:

Или иметь более вытянутую форму корпуса. Но, думаю, разберетесь.
После запуска программы:
- Выберите из списка «Clock Generator» ваш чип PPL.
- Нажмите «Get FSB», чтобы программа определила текущие такты системной шины.
- Короткими шажками передвигайте центральный ползунок (отмеченный цифрой 3 на скриншоте) в правую сторону, одновременно контролируя температуру ЦП. SetFSB не имеет функции термоконтроля устройств, поэтому используйте другие инструменты, например, утилиты SpeedFan, HWMonitor и аналоги.
- Подобрав оптимальную скорость шины, сохраните ее нажатием «Set FSB».

Если что-то пошло не так, просто перезагрузите компьютер – настройки будут сброшены.
Другие утилиты для разгона:
- EasyTune6 – предназначена для материнских плат Gigabyte.
- Dual Core Center – то же самое для плат MSI.
- AMD OverDrive – для процессоров AMD.
- ASUS TurboV EVO – для некоторых материнских плат производства Asus. Кроме версии для Windows может входить в набор утилит UEFI (графического аналога BIOS).
- SoftFSB – программа, похожая на SetFSB, но давно позаброшенная автором. Годится для очень старых компьютеров.
- CPUCool и входящий в нее разгонный компонент CPUFSB – также несколько устарели, но пока актуальны.
Оверклок через BIOS
Разгонять «камень» изменением параметров BIOS не более сложно, чем с помощью программ. Главное, не торопиться.
В настройках BIOS Setup или графической оболочки UEFI (на скриншоте показана вкладка «AI Tweaker» UEFI материнской платы ASUS) нас интересуют следующие опции:
- CPU Clock (также может называться FSB Frequency, External Clock, Frequency BCLK или как у меня – Частота BCLK) – опорная частота FSB.
- CPU Ratio (CPU Clock Multiplier, CPU Frequency Ratio, Ratio CMOS Setting, Multiplier Factor и т. п.) – множитель ЦП.
Как я говорил, умножением значений этих двух опций получают собственную частоту процессора. В моем примере она равна 3500 MHz. (200*17,5).

Для повышения быстродействия ЦП можете изменить один или оба этих параметра. Так, чтобы поднять частоту «камня» до 4000 MHz, достаточно увеличить CPU Ratio до 20, а FSB Clock оставить прежним. Но если множитель заблокирован, остается работать только с шиной FSB.
Значение FSB Clock увеличивают шагами по 5-10 Mhz, после сохранения настройки каждый раз перезагружая ПК и отслеживая в BIOS температуру ЦП.
При значительном повышении CPU Ratio и FSB Clock иногда полезно слегка увеличить напряжение питания проца (опция VCORE Voltage, CPU Core, CPU Voltage и т. п.). В моем примере меняться будет смещение CPU Offset Voltage. Шаг изменения – 0,001 V. Однако не увлекайтесь, так как при повышении этого показателя вырастет температура не только «камня», но и элементов VRM (регулятора напряжения его системы питания), что может вывести их из строя.

Поскольку ускорение шины FSB влияет на работу оперативной памяти, для повышения стабильности разогнанной системы опытные оверклокеры меняют значение ее частоты на минимальное, чтобы ему было, куда расти. В разных версиях BIOS опция называется Memory Frequency, SDRAM Frequency Ratio, System Memory и т. п.
Некоторые дополнительно отключают технологии энергосбережения ЦП – Turbo Core, CoolnQuiet, С1Е и т. д., для сохранения достигнутого быстродействия при высоких нагрузках. Но это целесообразно только для тех, кто постоянно нагружает компьютер по максимуму.
Какой должна быть температура разогнанного «камня»
Современные процессоры нормально переносят температуру в 80-85 градусов, но более сильного нагрева всё же лучше не допускать. Соответственно, без нагрузки температура разогнанного проца не должна превышать 55-60 градусов.
Для старых ЦП температурный максимум составляет 65-70 градусов, а нагрев без нагрузки не должен быть выше 35-45 градусов.
Тестирование системы на стабильность
Насколько стабильно будет работать разогнанный компьютер, помогут определить те же утилиты, которыми вы проверяли его перед разгоном. Я использую программу OCCT (OverClock Checking Tool),поэтому остановлюсь подробнее на ее тестах.
Нас интересует, как будут держать нагрузку основные компоненты ПК – ЦП, память, чипсет и блок питания. Рекомендую начинать с комплексной проверки трех первых узлов. Если тест пройдет без ошибок, значит, при обычной работе с ними также не должно быть проблем. При нестабильности (ошибках, зафиксированных программой, перезагрузках, выключениях, синих экранах смерти), число нагружаемых узлов уменьшаем до 1-2 и методом исключения определяем, что именно не справляется.
Во время тестирования OCCT отображает в окне «Мониторинг» основные параметры системы – уровни нагрузки, температуры, напряжения и прочее, а после окончания теста сохраняет их в виде графиков.
Итак, комплексную проверку ЦП, чипсета и памяти – «Большой набор данных» запускаем с вкладки CPU:OCCT. Время проведения – 1 час. Тип – Авто. Для запуска нажимаем кнопку «On» и наблюдаем за изменением показателей в окне «Мониторинг».
Если тест не пройден, выбираем «Средний набор данных» – проверку проца и памяти. Или «Малый набор» только проца.
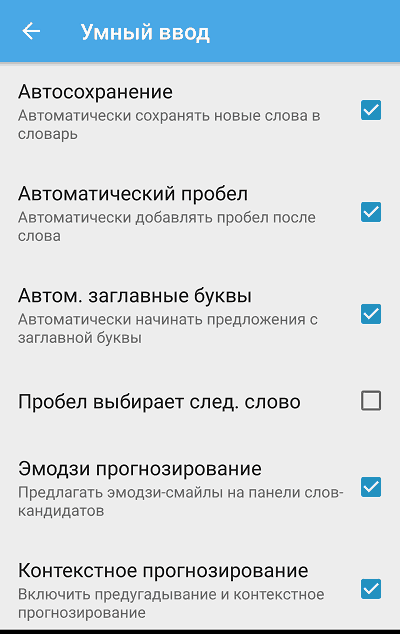
Следующий тест мы уже рассматривали. Это CPU:Linpack, который нагревает ЦП по максимуму. Он дает возможность выявить проблемы, которые возникают при экстремальной нагрузке.
Продолжительность теста Linpack тоже составляет 1 час. Установите для него такие же настройки, как по время проверки перед разгоном: максимум памяти – 90% и флажки возле всего, что находится ниже.
Последнее, что желательно узнать, – справится ли с новой нагрузкой блок питания. Для этого в программе OCCT предусмотрен тест Power Supply. Он заставляет элементы блока питания работать с максимальной отдачей, поэтому слабый или некачественный БП может его не выдержать. Словом, если не уверены, лучше не рискуйте. Однако слабый блок питания вряд ли способен удовлетворить «аппетит» разогнанной системы.
Для проведения теста Power Supply установите настройки, как показано на скриншоте ниже. Плюс отметьте флажками все доступные пункты.
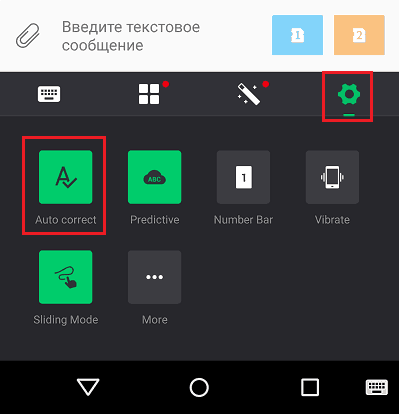
Как снять разгон
Если вы переусердствовали и компьютер стал выключаться или перезагружаться сразу после старта, не беда. Отметить переразгон очень легко – так же, как любые другие ошибочные настройки BIOS. Просто сбросьте BIOS на умолчания.
Удачных экспериментов!