Представьте ситуацию: вы выполняете на ноутбуке срочную работу и вдруг… ноутбук отключился и больше не включается. До сдачи работы остались считанные часы, а ремонт капризного аппарата не обещает быть быстрым. Что делать?

Главное – не паниковать! Вы еще можете всё успеть, если у вас есть стационарный ПК. Достаточно иметь под рукой отвертку и знать секрет, как подключить жесткий диск от ноутбука к компьютеру. Об этом мы сейчас и поговорим.
[NEW] Рейтинги F1 на начало 2019 года:
ноутбуки, роутеры для дома, МФУ, Power bank, SSD, Smart TV приставки с поддержкой 4K UHD, игровые видеокарты, процессоры для ПК, усилители Wi-Fi, смартфоны до 10000 рублей, планшеты для интернет-серфинга, антивирусы
Коротко о накопителях, которые встречаются на ноутбуках
На современных лэптопах встречаются не только классические HDD, но и твердотельные накопители – SSD. И те, и другие могут иметь разные, несовместимые между собой интерфейсы подключения.
SATA
Самый распространенный интерфейс и жестких, и твердотельных дисков носит название «SATA». Он представлен 7-контактным разъемом передачи данных и 15-контактным – для подключения питания.
Интерфейс SATA чаще всего встречается и среди накопителей для стационарных компьютеров, его поддерживает любая современная материнская плата (если не брать во внимание специализированные и старые устройства). Он полностью идентичен стандарту SATA, который используется в ноутбуках. Точнее, это единый стандарт.
IDE (PATA)
Накопители с интерфейсом IDE (PATA) сегодня можно встретить только на очень старых устройствах – выпущенных более 10 лет назад. Их отличительная особенность – длинный 40-пиновый разъем для шлейфа передачи данных и 4-контактный порт питания.

Материнские платы стационарных ПК последнего поколения интерфейс IDE (PATA) уже не поддерживают. Чтобы подключить IDE-диск к компьютеру, где реализована только поддержка SATA, потребуется адаптер.
mSATA
В формате mSATA производятся миниатюрные накопители SSD, которые довольно часто можно встретить на лэптопах последнего поколения. По форме разъем mSATA очень похож на mini PCI-E, но электрически они несовместимы.
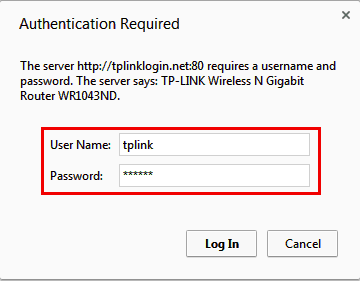
Подключить устройство mSATA к большинству десктопных материнских плат удастся только через переходник, так как на них этот интерфейс встречается редко.
M.2
SSD-диски стандарта М.2 еще более компактны, чем mSATA, и используются в основном на ультрабуках. Их выпускают с разъемами трех типов, которые отличаются друг от друга расположением ключевого выреза:
- Тип B имеет вырез ближе к левому краю. Часть, которая находится левее ключа, вмещает 6 контактов.
- Тип М имеет вырез ближе к правому краю. Часть, которая расположена правее выреза, вмещает 5 контактов.
- Тип B&M имеет оба ключа.
SSD с разъемами B и M можно подключить только к слоту своего типа, а B&M – к тому и другому.

На десктопных материнских платах слоты М.2 пока тоже большая редкость.
Подключение HDD от ноутбука к интерфейсу того же типа на ПК
Здесь всё проще простого. Чтобы подключить SATA-диск от ноутбука к аналогичному интерфейсу материнской платы стационарного ПК, понадобится SATA-шлейф передачи данных (на картинке справа) и подходящий разъем на кабеле блока питания. Если последнего нет, купите в компьютерном магазине переходник Molex-SATA (на картинке слева).

Вторым концом SATA-шлейф подсоединяют к порту на материнской плате. Скорость порта (3 Gb/s, 6 Gb/s) в плане совместимости значения не имеет.
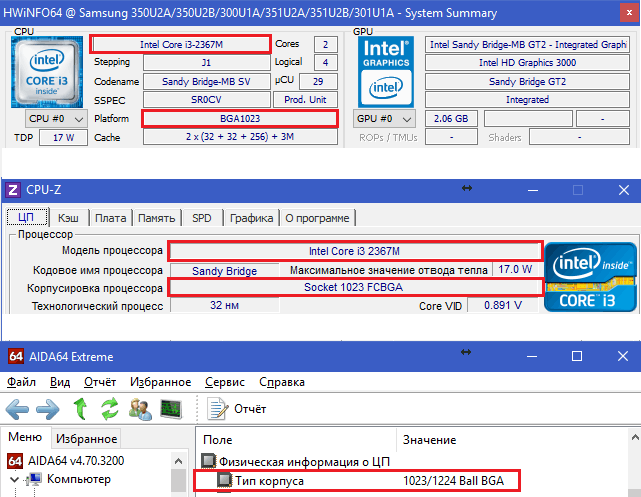
Для подсоединения диска IDE(PATA) к порту IDE на материнской плате понадобится широкий 40-контактный шлейф, кабель питания Molex + адаптер IDE 3,5-2,5.

Чтобы компьютер не пытался загрузиться с «не родного» накопителя, последний нужно переключить в положение «slave» (подчиненный). Это делается при помощи перемычек (джамреров) на контактах IDE-диска, которые расположены рядом с портом питания. Информацию о месте расположения перемычки в положении «slave» можно найти на самом диске или в руководстве к нему на сайте производителя.
При установке джампера в положение «cable select» ведущий и подчиненный носители определяются кабелем. При этом диск «slave» должен быть подключен к колодке на середине шлейфа (на картинке она белая).
Накопители mSATA и M.2 достаточно просто вставить в соответствующий слот на материнской плате.
Подключение диска другого типа
Чтобы подсоединить к компьютеру накопитель, который не поддерживается материнской платой, понадобится адаптер-переходник. Например:
- IDE-SATA (SATA-IDE).
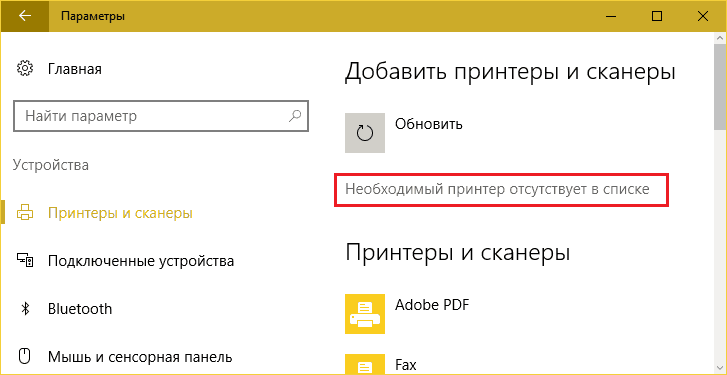
- SATA-USB.

- mSATA-USB.
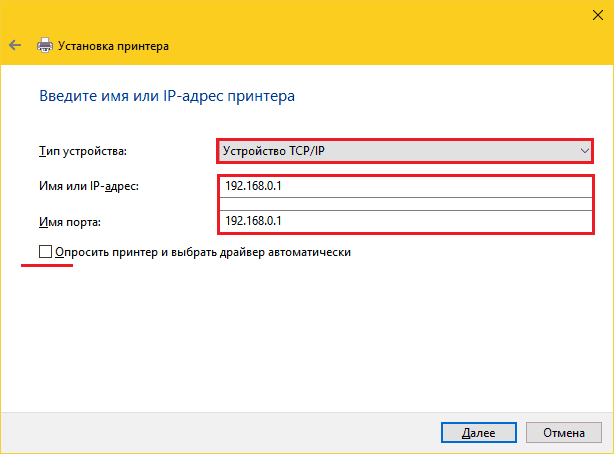
- M.2-USB-SATA.

- IDE-USB, mSATA- SATA, M.2-SATA и т. д.
Разновидностей адаптеров много, но не все из них легко найти в продаже.
Как разместить маленький мобильный HDD в системном блоке
Еще одна проблема, которая часто озадачивает пользователей – как расположить HDD от ноутбука внутри стационарного компьютера. Здесь тоже допускается несколько вариантов:
- Установка в корзину 2.5”. Многие компьютерные корпуса последнего поколения имеют корзинки для SSD, куда можно вставить и 2,5-дюймовый HDD от лэптопа.

- Использование адаптера 3,5”-2,5”. Внутрь адаптера помещают мобильный накопитель, фиксируют его, потом вставляют всё вместе в корзинку для стандартного жесткого диска 3,5” и прикручивают винтами. Существуют переходники и для более компактных носителей – 1,8”.
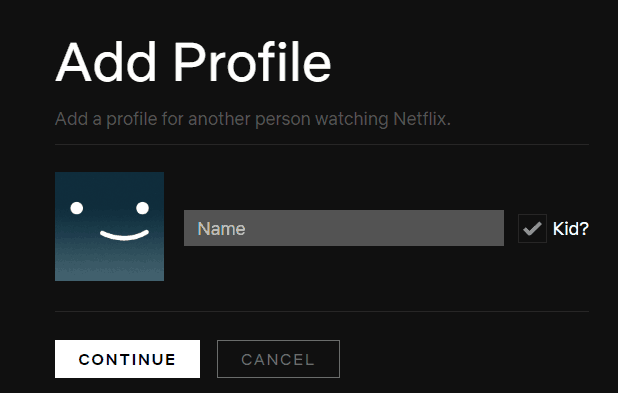
- Расположение диска от лэптопа на дне системного блока. Снизу под HDD желательно подложить коврик для мыши или слой резины, чтобы уменьшить вибрацию. Этот способ годится только для кратковременного подключения, постоянно так работать не стоит.
И конечно, перед установкой мобильного HDD внутрь системного блока не забудьте обесточить компьютер. При подключении через внешние порты (USB, eSATA) этого делать не нужно.