Благодаря стараниям разработчиков Apple вопрос, как восстановить фото на Айфоне, давно перестал быть неразрешимым. Фотографии не уничтожаются сразу, а на 30 дней отправляются в своеобразную корзину, где остаются доступными для восстановления.
Недавно удаленные
Альбом «Недавно удаленные» впервые появился на iOS 8. На iPhone 6 и 7 эта удобная папка присутствует и работает в привычном режиме, сохраняя удаленные фотографии на 30 дней. По истечении 30 дней файлы уничтожаются, так что для их восстановления приходится использовать другие способы. Пользователь может очистить альбом самостоятельно, не дожидаясь истечения срока хранения.
Если 30 дней с момента удаления нужной фотографии не прошли, и вы не уничтожали снимок самостоятельно, то выполните следующие действия:
- Запустите приложение «Фото».
- Откройте «Альбомы» и найдите каталог «Недавно удаленные» – он будет иметь подходящий значок корзины.
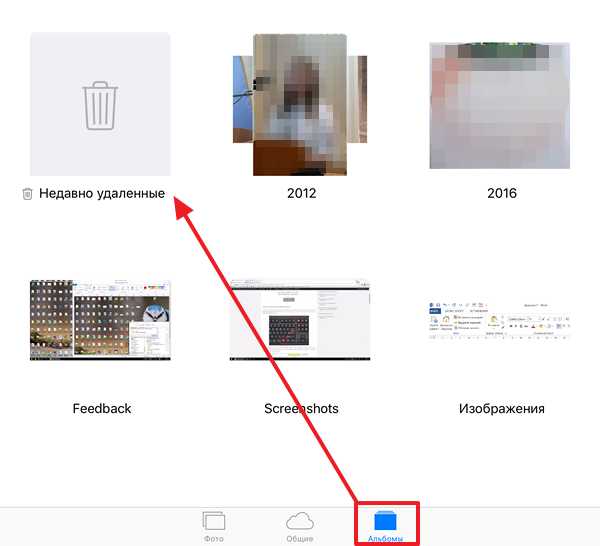
У каждого файла внизу указано количество дней, оставшихся до полного удаления. Чтобы приступить к восстановлению снимков, нажмите «Выбрать» и отметьте нужные фотографии.
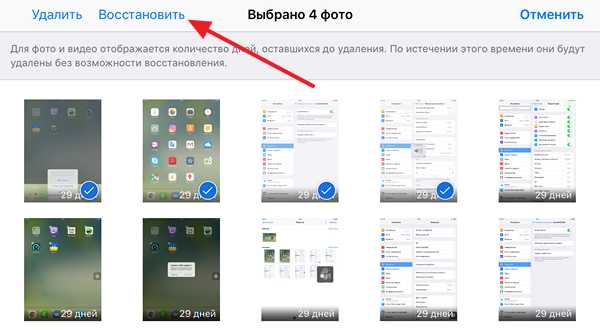
Появится два варианта дальнейших действий – удаление и восстановление. Вам нужно нажать кнопку «Восстановить», чтобы отправить фото обратно в папку, из которой оно было ранее удалено.
Использование резервной копии данных
Как восстановить удаленное фото на Айфоне, если срок хранения файла в корзине истек, или кто-то стер снимок намеренно? В этом случае поможет только резервная копия, которая может храниться в iTunes или iCloud в зависимости от того, какой способ создания бэкапа был выбран.
Восстановление из iTunes
Если вы создавали резервные копии на компьютере через iTunes, то сможете быстро восстановить удаленные фотографии. Главный недостаток этого способа – замена информации на ту, что хранится в резервной копии. Нельзя извлечь только фотографии, данные будут заменены полностью. Поэтому прежде чем восстанавливать iPhone 6 из резервной копии, убедитесь, что вы не потеряете ничего важного.
- Подключите телефон. Запустите на ПК iTunes и нажмите на значок iPhone.
- В поле «Обзор» нажмите «Восстановить из копии». Появится окно, в котором необходимо выбрать бэкап с датой, когда фотография еще была на устройстве.
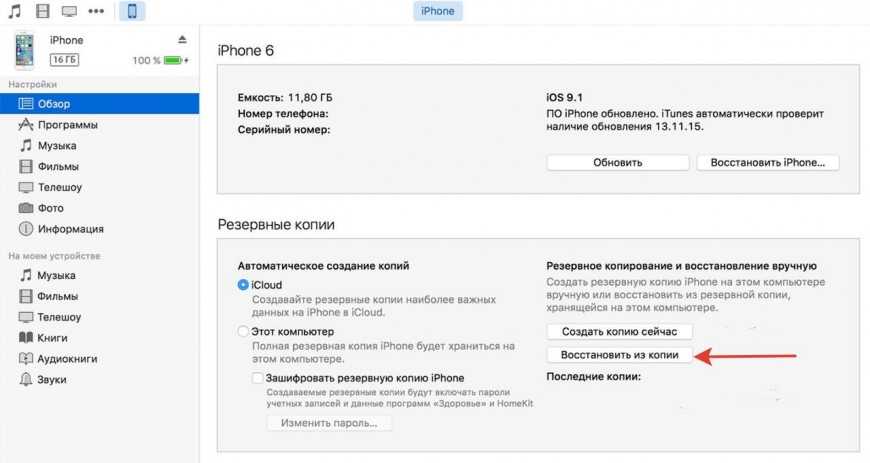
Если такой копии не существует, но нет смысла выполнять восстановление – вы просто откатите информацию к предыдущему состоянию, но фотография при этом не появится.
Восстановление из iCloud
Если резервные копии хранятся не на компьютере, а в хранилище iCloud, то для их использования придется сначала стереть настройки и контент с iPhone. Однако прежде чем делать это, необходимо убедиться, что нужная резервная копия вообще существует. На iPhone 6 и 7 нужно пройти путь Настройки – Имя – iCloud – Хранилище iCloud – Управление хранилищем. Здесь вы увидите список бэкапов с датами создания. На устройствах с iOS 10.2 и более ранними версиями путь чуть короче: Настройки – iCloud – Хранилище – Управление хранилищем.
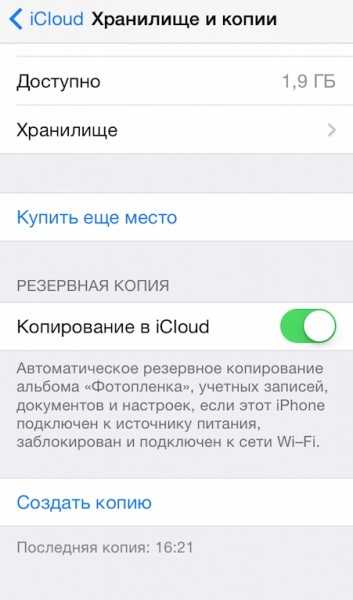
Если вы видите, что нужная резервная копия есть, приступайте к удалению контента и настроек:
- Откройте раздел «Сброс» в основных настройках.
- Выберите «Стереть iPhone». Подтвердите выполнение операции.
После сброса настроек и контента появится окно первоначальной настройки, в котором будут разные варианты восстановления. Вам нужно выбрать «Восстановить из копии iCloud». Устройство потребует ввести пароль для получения доступа к хранилищу.
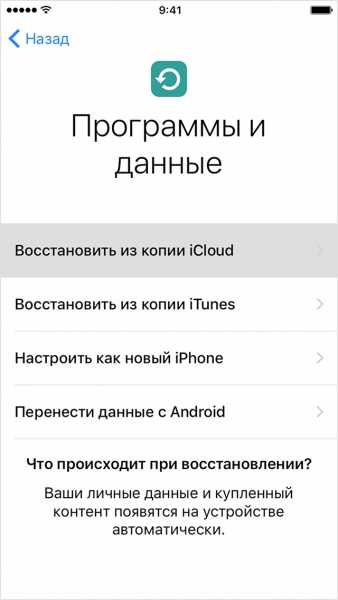
Необходимо установить подключение к интернету через Wi-Fi, так как восстановление подразумевает передачу большого объема данных. Если фотография действительно хранится в составе бэкапа, то после завершения восстановления вы найдете её в альбомах.