Как обновить приложение на Айфоне, чтобы пользоваться последней версией? Установка апдейта через магазин приложений App Store и обновление на компьютере через программу iTunes.
Обновление в App Store
Для начала разберемся, как обновить приложения в App Store на iPhone без использования компьютера и других программ.
- Запустите приложение AppStore на iPhone.
- Перейдите на вкладку «Обновления».
- Нажмите «Обновить все» и введите пароль от Apple ID.
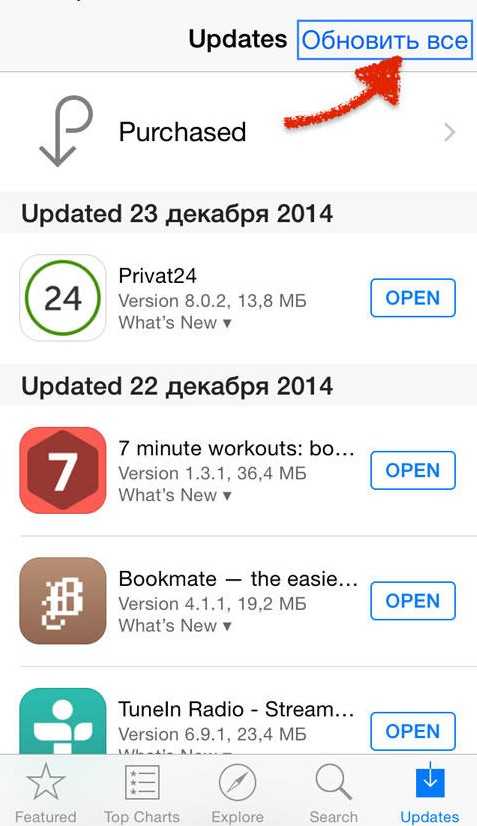
Если вы хотите обновить одно или несколько приложений, а не все программы, нажимайте кнопку «Обновить» напротив названия. Обновляйте приложения через Wi-Fi, так как апдейты могут весить достаточно много и съесть весь мобильный трафик. Если вы хотите, чтобы обновленное приложение устанавливалось на смартфон без вашего участия, включите автоматическое обновление в настройках:
- Откройте настройки.
- Зайдите в раздел «iTunes Store, App Store».
- Переведите переключатель «Обновления» в положение «Включено».
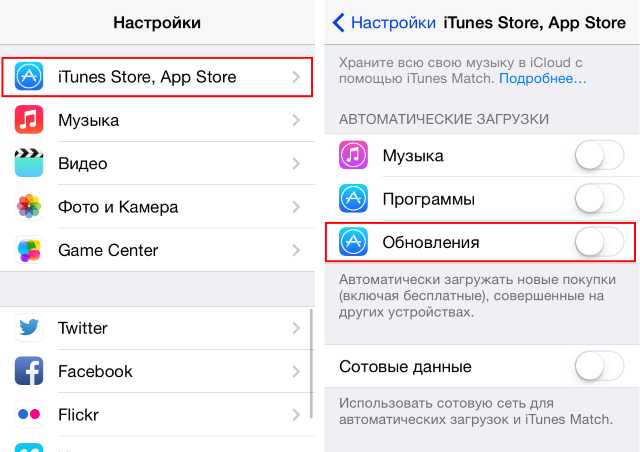
Теперь после выхода апдейта приложение будет скачиваться автоматически при подключении к интернету через Wi-Fi.
Обновление на компьютере
Если нет возможности подключиться к интернету через Wi-Fi, а мобильный трафик вы тратить не хотите, используйте для обновления приложений компьютер с установленной программой iTunes. Посмотрим, как обновить установленное приложение на Айфоне через Айтюнс:
- Подключите устройство.
- Запустите iTunes на компьютере.
- Раскройте меню «Магазин» и выберите пункт «Авторизовать этот компьютер».
- Введите Apple ID и пароль.
- В боковой панели выберите категорию «Программы».
На компьютере в окне iTunes отобразится список программ, установленных на iPhone. Нажмите на кнопку «Проверить наличие обновлений» – она находится на нижней панели. Если для приложения доступны апдейты, появится соответствующее окно. Если обновлений нет, ничего не произойдет.
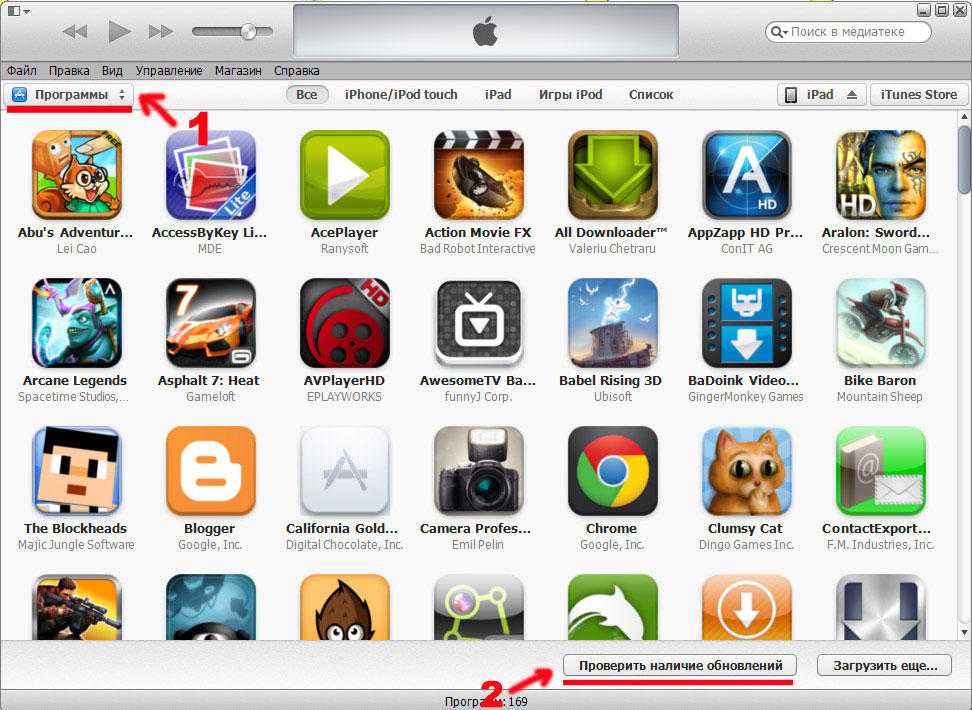
В окне с апдейтами (если они есть) можно обновить сразу все приложения или апгрейдить программы по одной. Чтобы установить обновления для отдельного приложения, нажмите на кнопку «Get Update» рядом с ним. Чтобы разом скачать и установить все обновления, кликните «Download all free updates» и дождитесь завершения загрузки и инсталляции. Благодаря безлимитному и скоростному интернету на компьютере операция будет выполнена в короткие сроки.
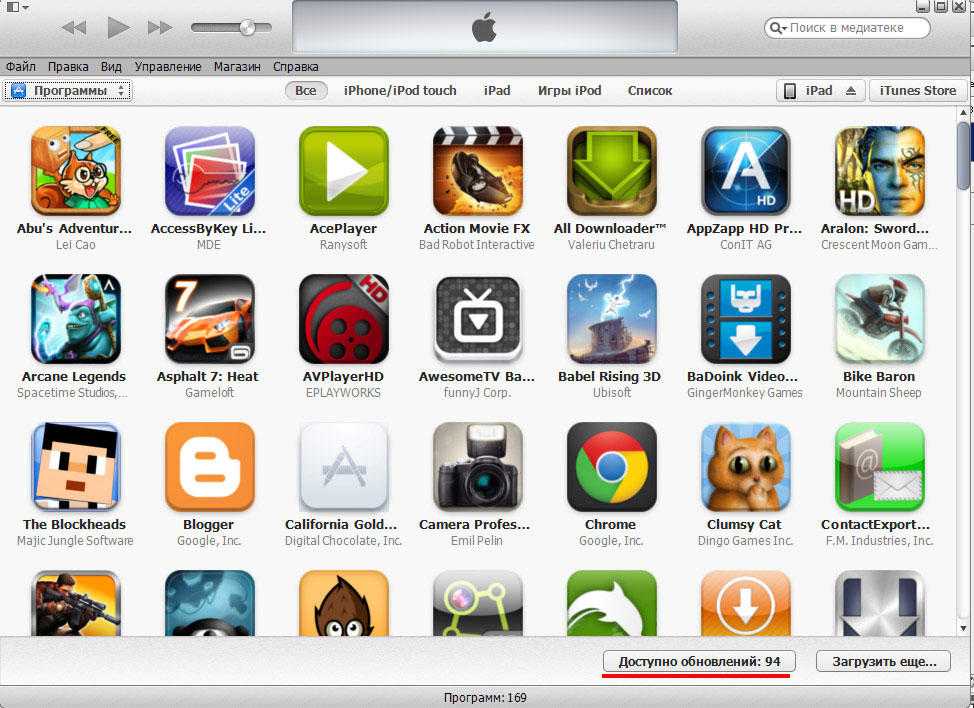
Чтобы изменения отобразились на iPhone, необходимо выполнить синхронизацию. Нажмите на значок устройства в окне iTunes и кликните «Синхронизировать». Можно использовать другой способ:
- Подключите iPhone, выберите его в iTunes в разделе «Устройства».
- Перейдите на вкладку «Программы».
- Нажмите кнопку «Обновить» возле приложения, для которого есть апдейт.
- Кликните «Применить» для синхронизации данных.
Если доступного для установки апдейта нет, то вместо «Обновить» на кнопке будет написано «Удалить».
Приложения не обновляются
Если при попытке обновить приложение в App Store апдейт не устанавливается или зависает:
- Убедитесь, что последняя версия приложения поддерживает установленную на iPhone систему.
- Проверьте соединение с интернетом.
- Выйдите из Apple ID в App Store и авторизуйтесь заново (загрузка обновления возобновится автоматически).
- Нажмите на иконку приложения, чтобы поставить обновление на паузу. Повторным нажатием запустите дальнейшее скачивание.
- Попробуйте загрузить из App Store любое бесплатное приложение, чтобы установить связь с сервером.
- Синхронизируйте устройство с iTunes.
- Сбросьте настройки сети или откатите iPhone к заводскому состоянию.
Обычно при обновлении приложений не возникает проблем, но если после выполнения описанных выше действий апдейт не устанавливается, попробуйте восстановить устройство в режиме DFU.
Подробнее про режим DFU читайте тут.