iPhone универсален, он умеет практически все. Это мини компьютер, который справляется с любыми задачами. Многие используют его в качестве замены фотокамере, кто-то играет на нем в игры, некоторые используют его как плеер. Но иногда айфон не может справиться с поставленной задачей так, как хотел бы пользователь. Например, посмотреть фильм, выполнить работу в Word или Exсel.
Читать объемные статьи или книги лучше на планшете или ноутбуке. Но что если у вас нет USB-модема или вы забыли его, версия планшета без слота для сим-карты, а интернет нужен срочно. Вы даже не можете себе представить, что в этой ситуации вас спасет iPhone. Ведь с помощью яблочного девайса можно раздавать интернет по Wi-Fi для других девайсов. В этой статье разберем, как превратить iPhone в Wi-Fi роутер.
Первое, что нужно сделать, убедиться, что у вас оптимальный тарифный план. В идеале, интернет должен быть безлимитным, чтобы не беспокоиться о трафике. Во вторых, учитывайте скорость интернета. Лучше всего, чтобы вы были в зоне покрытия LTE, в худшем случае , 3g. Так как LTE обладает высокой скоростью, вы не будете испытывать дискомфорта со скоростью. 3g, в теории, обеспечит довольно неплохую скорость, но смотреть видео в HD или заходить на тяжелые сайты будет уже не так комфортно.
Выбрав нужного вам оператора и тарифный план, можно приступать к процедуре настройки и раздачи Wi-Fi через iPhone. Для iOS 7/8 выполняем следующие шаги:
- Заходим в меню Настройки.
- Переходим в пункт Сотовая связь (Если вы ранее никогда не использовали iPhone для раздачи Wi-Fi, у вас не будет пункта меню , Режим модем или он будет серым и неактивным)
- Передвигаем ползунок Сотовые данные вправо.
- Ждем 2-4 минуты.
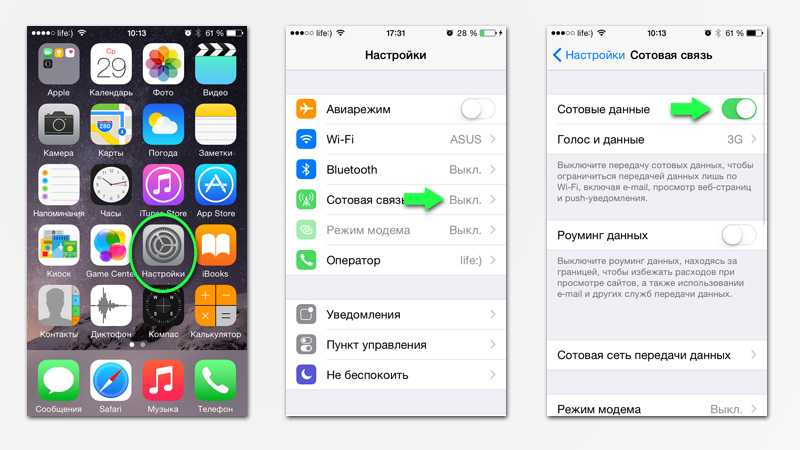
- После того как в главном меню появится (или станет активным) пункт Режим модем, , заходим в него.
- В пункте Пароль Wi-Fi создаем надежный пароль.
- Переключаем ползунок Режим модем вправо.
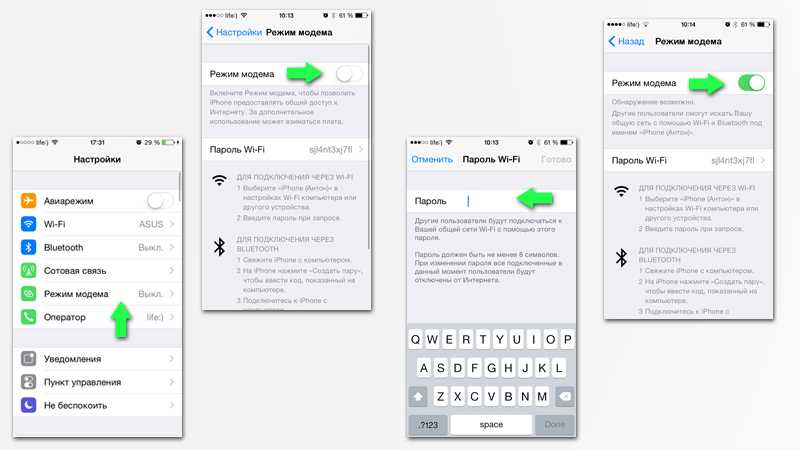 Всё готово. Для подключения любого устройства по Wi-Fi, вам необходимо только выбрать ваш яблочный девайс в поиске подключений. Теперь можно раздать интернет на любое устройство. Минусом данного способа является то, что в этом режиме iPhone потребляет больше энергии, поэтому садится быстрее, чем обычно. Но можно подключить его к зарядке и проблема будет решена.
Всё готово. Для подключения любого устройства по Wi-Fi, вам необходимо только выбрать ваш яблочный девайс в поиске подключений. Теперь можно раздать интернет на любое устройство. Минусом данного способа является то, что в этом режиме iPhone потребляет больше энергии, поэтому садится быстрее, чем обычно. Но можно подключить его к зарядке и проблема будет решена.
Когда вы закончили пользоваться интернетом, чтобы выключить эту функцию, нужно:
- Зайти в Настройки.
- Далее пункт Сотовая связь.
- Ползунок Сотовые данные передвигаем влево.
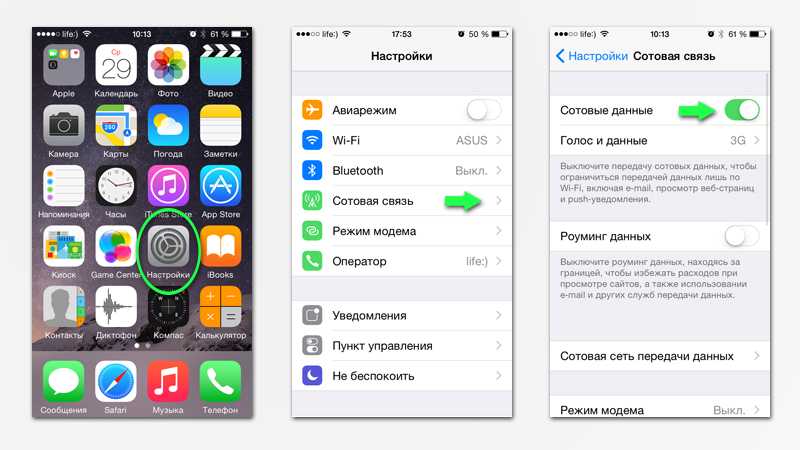
Если вы и дальше будете пользоваться мобильным интернетом с айфона, то:
- Заходим в пункт Настройки.
- Следом, в пункт Режим модем.
- Переключаем ползунок Режим модем влево.
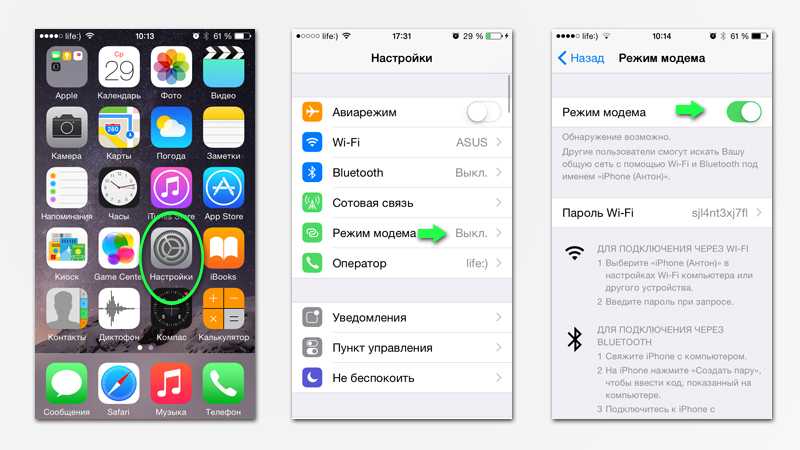
Функция отключена и iPhone можно использовать в штатном режиме, не боясь, что он будет потреблять слишком много заряда батареи. И несколько советов:
- Перед тем, как раздавать Wi-Fi с помощью айфона, зарядите его на 100% или во время использования поставьте на зарядку.
- Посоветуйтесь с оператором относительно тарифного плана. Лучше всего выбирать безлимитный тариф, чтобы не удивляться большим счетам в конце месяца.
- Используйте режим LTE для более комфортного интернет серфинга или просмотра видео.
- Используйте надежный пароль, чтобы никто другой кроме вас не пользовался вашим Wi-Fi.
- Сразу по завершению работы выключайте Режим модема.
Следуя всем инструкциям, вы сэкономите заряд батареи и обезопасите себя от лишних трат. Теперь, благодаря айфону, можно оставаться в курсе всех последних событий в мире и всегда быть на связи с родными людьми, делать важную и срочную работу в любом месте.
В iOS 8 (возможно и в 9-й аналогичная ситуация) ползунок включения режима модема по умолчанию спрятан. Для его отображения вам достаточно зайти в «Настройки» ->, «Сотовая связь» ->, «Сотовая сеть передачи данных» и пролистав меню до пункта «Режим модема» прописать: APN — internet, Login — gdata, Password, — gdata.
Также смотрите видео по теме: