Полюбился бесплатный мессенджер WhatsApp? Хочется использовать его не только на телефоне, но и на ПК? Несмотря на то, что официальной версии WhatsApp для компьютера не существует, это возможно.

Сегодня я расскажу, как запустить это приложение на стационарных платформах Windows, Linux и OS X двумя простыми способами. Справится даже начинающий пользователь!
[NEW] Рейтинги F1 на начало 2019 года:
ноутбуки, роутеры для дома, МФУ, Power bank, SSD, Smart TV приставки с поддержкой 4K UHD, игровые видеокарты, процессоры для ПК, усилители Wi-Fi, смартфоны до 10000 рублей, планшеты для интернет-серфинга, антивирусы
Установка мессенджера на ПК
Этот вариант больше подойдет тем, кто пока не имеет аккаунта «Вотсап» и планирует использовать его только (или преимущественно) на компьютере. Например, если телефон не поддерживает приложение или вам не нравится набирать сообщения на мелкой экранной клавиатуре.
Так как мессенджер не имеет установочных версий для ПК, нам понадобится эмулятор мобильной платформы – программа, которая воссоздает на компьютере операционную систему смартфона. Бесплатных приложений, которые эмулируют, в частности, OS Android, существует более десятка. Это Genymotion (выпускается в версиях для Windows, OS X и Ubuntu), BlueStacks (для Windows и OS X), Droid4X (для Windows и OS X), Andy (для разных платформ) и т. д. Скачем любое из них и установим. Я использую Droid4X, поэтому дальше буду показывать всё на нем.
Итак, в окне эмулятора открылся знакомый рабочий стол мобильного устройства. На этот виртуальный гаджет нам и предстоит установить «Вотсап». Откуда? Ну конечно, из Google Play. У кого уже есть аккаунт этого магазина – авторизуйтесь, у кого нет – срочно заводите: откройте раздел «AppStore» или кликните по ярлыку «Play Market» и последовательно выполняйте инструкции. Создание аккаунта Google Play займет примерно 5-15 минут.
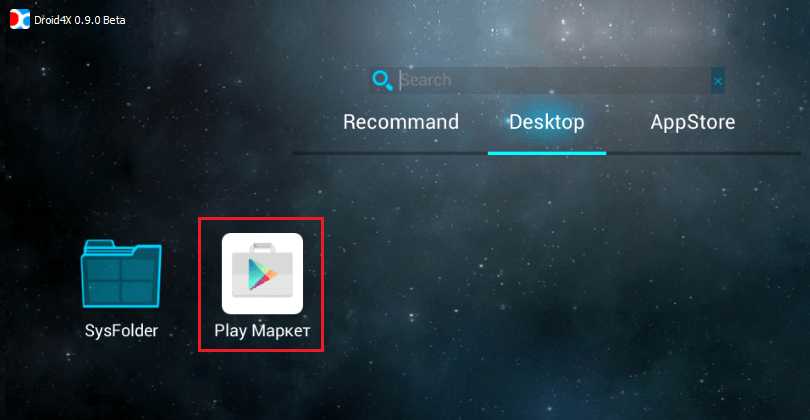
Далее найдем в магазине нужное приложение, установим его и запустим.
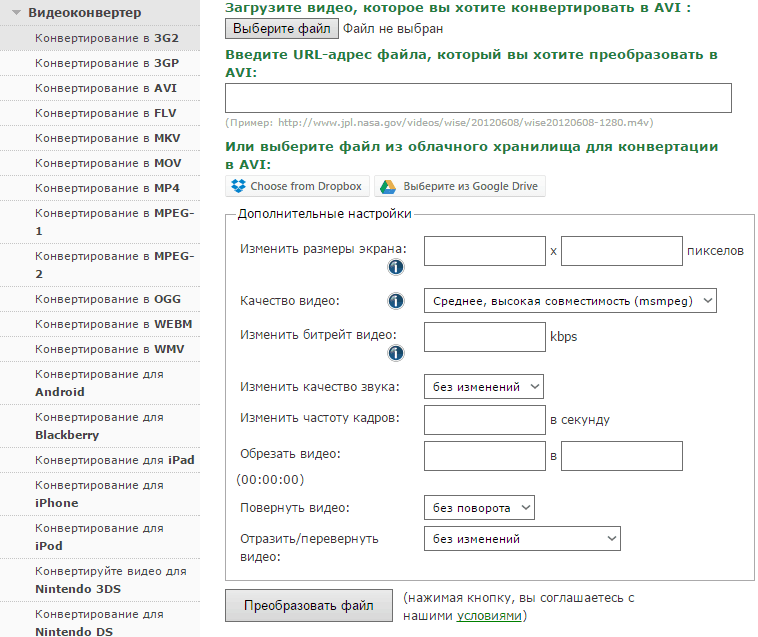
После запуска примем лицензионное соглашение и нажмем «Продолжить».
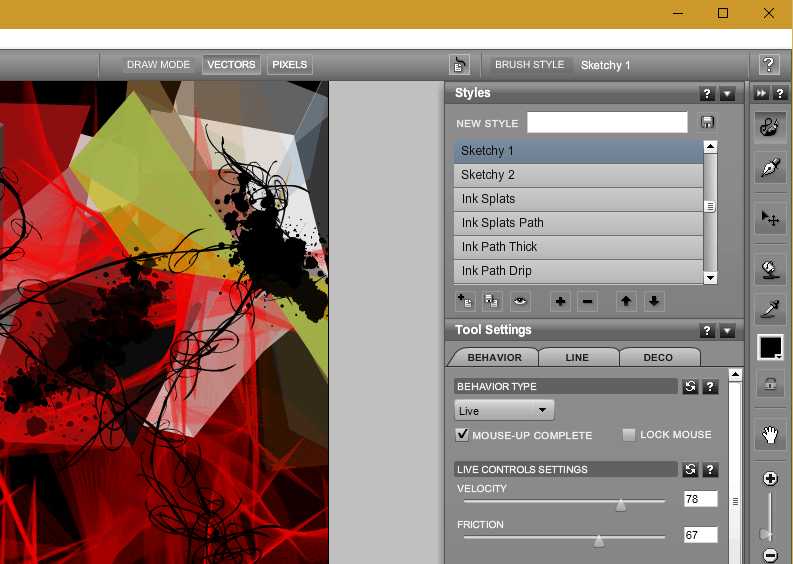
Следом с помощью SMS подтвердим телефонный номер, который будет привязан к нашей учетной записи «Вотсап»:
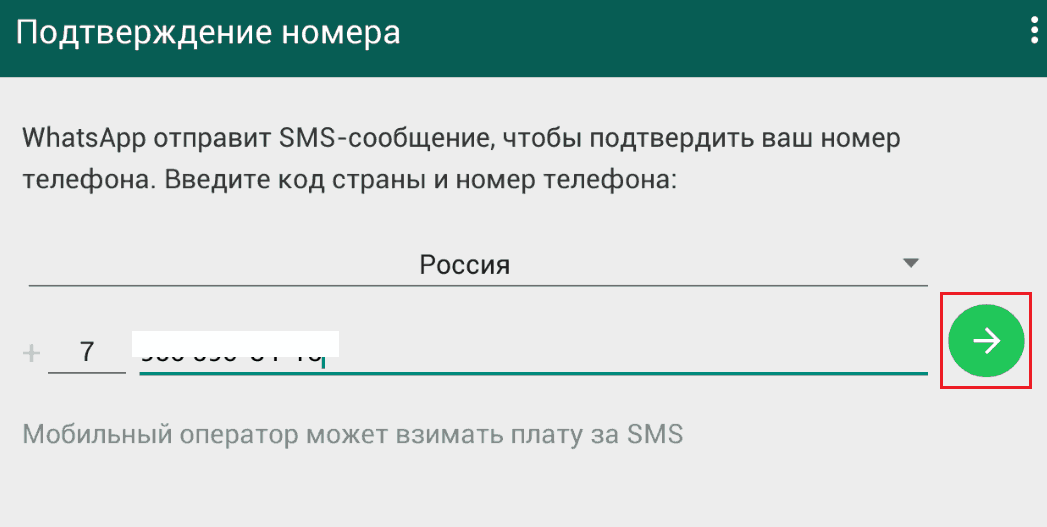
Заполним профиль: укажем имя и при желании загрузим фотографию:
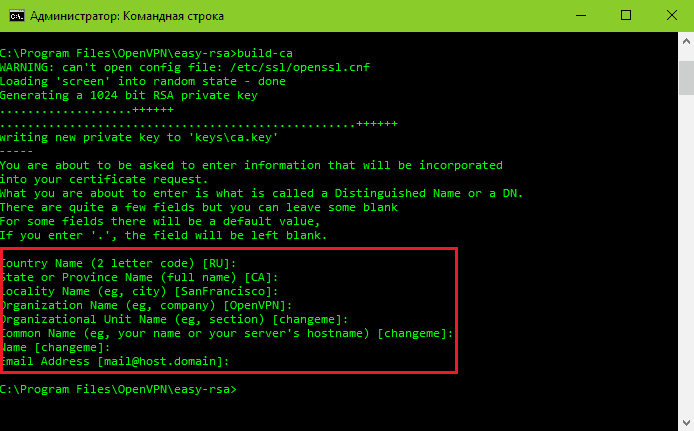
Еще раз нажмем «Далее»
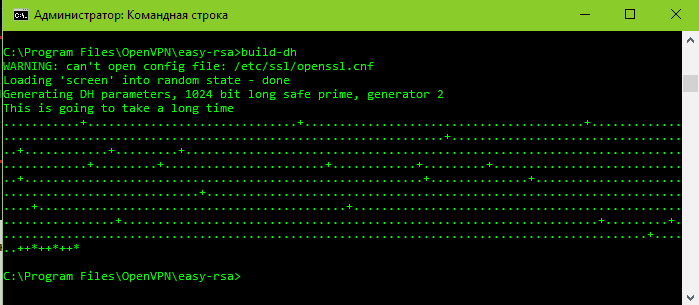
И окажемся в самом приложении. Во время первого запуска мессенджер определяет, кто из абонентов вашей телефонной книги уже использует его, и добавляет этих людей в число ваших контактов. Но поскольку мы установили «Вотсап» не на телефон, а в программу-эмулятор, где никаких номеров не хранится, список контактов будет пуст. Вы можете заполнить его вручную, нажав на кнопку в виде человечка со значком «+»
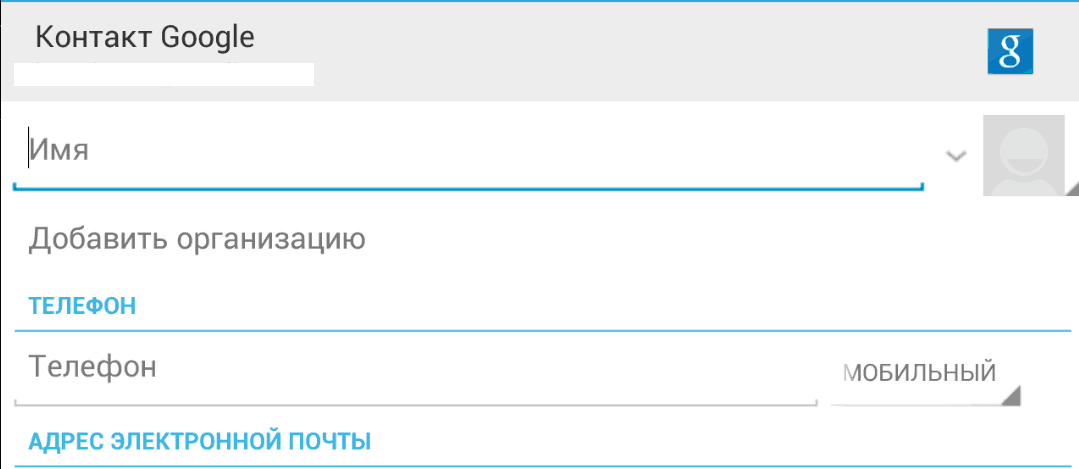
или разослать друзьям приглашения.
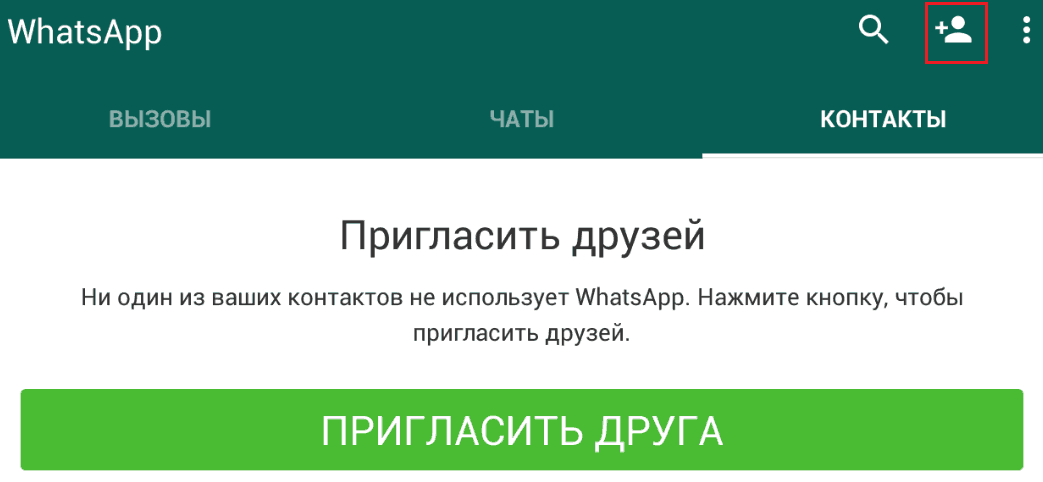
Для рассылки приглашений через «Вотсап» установите в виртуальный телефон любой почтовый клиент (например, MyMail или Microsoft Outlook) и загрузите в него данные вашей адресной книги.
После этого пользуйтесь программой как обычно: ведите переписку, созванивайтесь, обменивайтесь файлами, создавайте рассылки и т. д.
Внимание! Мобильную версию «Вотсап» нельзя использовать одновременно на двух устройствах. Если программа уже установлена на смартфон или планшет, после создания аккаунта на ПК с тем же телефонным номером ее работа на мобильном устройстве будет завершена. При следующем запуске мессенджера на телефоне или планшете вам придется снова активировать аккаунт, введя код, присланный по SMS. Если вы находите это неудобным, вам лучше использовать WhatsApp Web.
WhatsApp Web
WhatsApp Web – оптимальный вариант для тех, кто уже использует мессенджер на телефоне и хочет дополнительно пользоваться им на компьютере. При этом программа не будет выбрасывать вас из аккаунта на одном из устройств, а наоборот, синхронизирует между ними все ваши данные – сообщения, настройки, контакты и прочее.
Для подключения WhatsApp Web запустите мессенджер на телефоне или планшете. Если вы платите за каждый килобайт трафика по тарифам сотового оператора, подключите устройство к сети Wi-Fi – это избавит вас от лишних расходов.
Зайдя в свой аккаунт, сделайте следующее:
- На Android и BlackBerry: откройте раздел «Чаты» и коснитесь кнопки меню в виде трех вертикальных точек в верхнем правом углу.
- На iPhone: откройте раздел «Настройки».
- На Windows Phone и Nokia S60: откройте меню.
- На Nokia S40: проведите по экрану снизу вверх.
- На BlackBerry 10: проведите по экрану сверху вниз.
После этого на всех устройствах нажмите «WhatsApp Web».
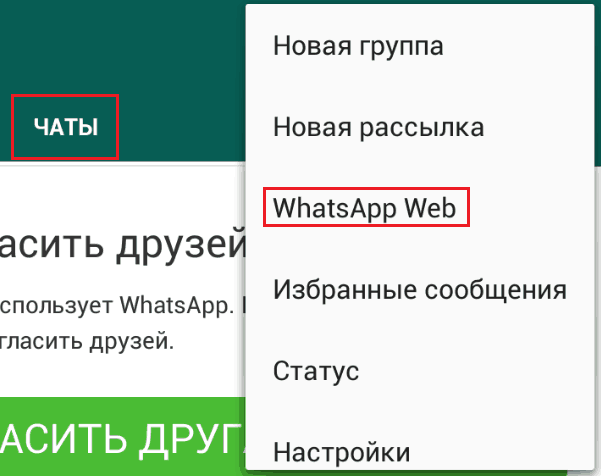
Далее через браузер на ПК зайдите на сайт web.whatsapp.com и с помощью камеры смартфона или планшета отсканируйте QR-код. Поставьте метку «Оставаться в системе», чтобы при использовании «Вотсап» на мобильном устройстве не приходилось повторно активировать номер.
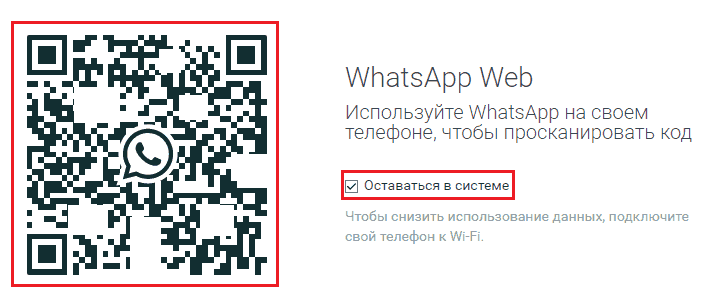
Держите планшет или смартфон подключенным к Wi-Fi.
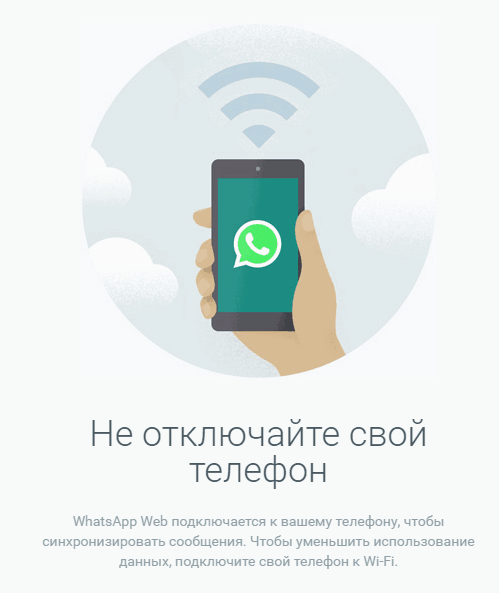
Через 10-30 секунд ваши контакты, сообщения и настройки перенесутся в онлайн версию «Вотсап». А все текущие изменения будут одновременно отображаться на компьютере и мобильном устройстве.
Приятного общения!