Здравствуйте! Наконец-то я нашел время установить Windows 8 и конечно же написать подробную статью с картинками для читателей своего блога. Полностью отказаться от Windows 7 я пока не решился, хотелось сначала проверить Windows 8, понять правда ли то, что о ней пишут в интернете и сделать свои выводы. Поэтому я решил установить Windows 8 второй системой рядом с Windows 7, которая уже установлена на моем компьютере.
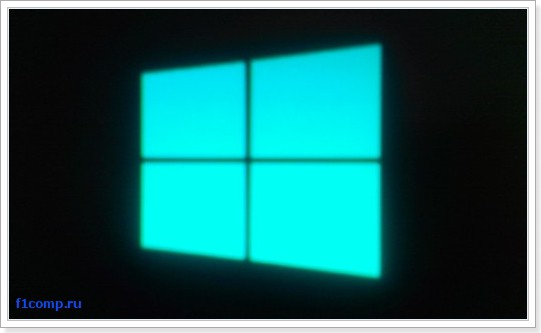
Весь процесс установки я сейчас постараюсь подробно расписать и дополнить свои слова фотографиями. Сразу хочу извинится за качество фото, так как я устанавливал Windows 8 не на виртуальную машину, а на обычный компьютер, то возможности сделать красивые скриншоты у меня не было. Весь процесс я фотографировал на телефон, а фотографировать монитор не очень удобно, и соответственно фото не очень :).
Но это не помешает мне продемонстрировать вам процесс установки Windows 8. [NEW] Рейтинги F1 на начало 2019 года:
ноутбуки, роутеры для дома, МФУ, Power bank, SSD, Smart TV приставки с поддержкой 4K UHD, игровые видеокарты, процессоры для ПК, усилители Wi-Fi, смартфоны до 10000 рублей, планшеты для интернет-серфинга, антивирусыЗначит устанавливать восьмерку я буду на компьютер, на котором уже установлена Windows 7. Если вы хотите установить Windows 8 как единственную систему, возможно даже на новый компьютер, то эта инструкция вам так же подойдет, есть некоторые нюансы о которых я напишу.
Для установки Windows 8 я создал еще один раздел на жестком диске, о том как это сделать я писал в статье Создаем раздел на жестком диске стандартным средством в Windows 7, если вы так же хотите установить восьмерку второй системой, то советую вам создать такой же дополнительный раздел. Я отвел под него почти 20 Гб (хотелось больше, но нет столько свободной памяти на жестком диске), для 32-х разрядной Windows 8 этого хватит, для 64-х разрядной лучше сделать раздел большего размера.
Подготовка к установке Windows 8
- Нам конечно же понадобится загрузочный диск с Windows 8. Если у вас его нет, то придется сделать, подробнее об этом читайте в статье Как записать образ Windows на диск? Создаем установочный диск с Windows 7 (XP, Vista, 8).
- Если вы будете устанавливать Windows 8 рядом с уже установленной Windows 7, то достаточно просто создать дополнительный раздел, так, как это описано в статье, ссылка на которую есть выше.
- Если же будете устанавливать Windows 8 как единственную систему, то нужно будет отформатировать диск C, при форматировании вся информация на нем будет удалена. Поэтому нужно заранее сделать копию нужных файлов и сохранить их например на диск D.
- Установка на новый компьютер отличается только разбивкой жесткого диска на разделы в процессе установки, я об этом напишу подробнее.
Начинаем установку Windows 8
Внимание!
Берем наш загрузочный диск, ставим его в CD/DVD привод и перезагружаем компьютера. Если вы увидите надпись Press any key to boot from CD or DVD быстро нажмите любую клавишу и можете пропустить следующий абзац.
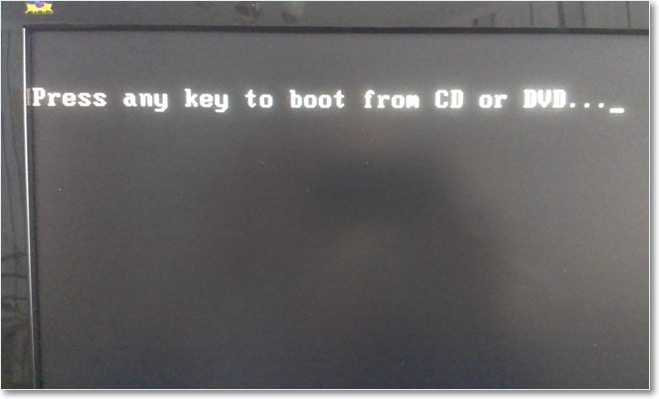
Если же загрузка с диска не началась, то нужно зайти в БИОС и выставить загрузку с CD/DVD дисков. Подробно о том как это сделать читайте в статье Как в БИОС выставить загрузку с привода или флешки. Если вы все сделали правильно, то при перезагрузке компьютера увидите надпись Press any key to boot from CD or DVD, продолжаем.
Дальше появится черное окно с новым логотипом Windows 8. Смотрим на него и любуемся 🙂

Потом появится синее окно с надписью Начало установки, снова ждем пока не появится окно с выбором языка. Выбираем язык и нажимаем Далее.

Дальше в зависимости от того, какую сборку вы устанавливаете, появится окно с выбором операционной системы для установки. У меня она как видите одна, поэтому просто жмем Далее.

Принимаем лицензионное соглашение и нажимаем Далее.

Следующий пункт наверное самый сложный в процессе установки Windows 8. Нужно выбрать раздел в который мы будем устанавливать систему. Я когда создавал раздел под Windows 8, то так его и назвал, поэтому выделяем нужный нам раздел и нажимаем Настройка диска затем Форматировать. Появится сообщение, что при форматировании будут уничтожены все данные с раздела. Нажимаем Ок.

Если вы делаете установку Windows 8 на новый компьютер, или новый жесткий диск, то нужно сделать разбивку диска на разделы. У Windows 8 этот процесс ничем не отличается от Windows 7, поэтому информацию по разбивке жесткого диска смотрите в статье Как разбить новый жесткий диск при установке Windows 7.
После завершения форматирования выделаем нужный нам раздел и нажимаем Далее.

Наблюдаем процесс копирования и подготовки файлов. Самое сложное уже позади, можно немного отдохнуть, после завершения подготовки к установке, компьютер сам перезагрузится. При появлении надписи Press any key to boot from CD or DVD ничего не трогаем.


После перезагрузки сразу начнет запускаться Windows 8. Но если вы устанавливаете систему рядом с Windows 7, то не стоит пугаться, семерка никуда не пропала. После очередной демонстрации красивого логотипа появится окно с выбором операционной системы. Как видите, Windows 7 осталась, но мы еще не закончили установку Windows 8, поэтому ее и выбираем.
Если вы устанавливаете Windows 8 как единственную систему, то такое окно у вас не появится.

Продолжаем установку. На странице Персонализация Вводим имя компьютера и выбираем цвет по вкусу. Нажимаем Далее.

Следующая страница установки, это Параметры, думаю что настроить компьютер можно позже, а сейчас советую выбрать Использовать стандартные параметры.
 Вы наверное уже знаете, что в Windows 8 есть сильная привязка к всяким там онлайн сервисам от Microsoft. Поэтому даже в процессе установки нам предлагают авторизоваться, или же создать новую учетную запись. Конечно же нужно соединение с интернетом. Я советую выполнить вход в систему под своей учетной записью, если понадобится уже после установки, а сейчас просто нажмите Вход без учетной записи Microsoft.
Вы наверное уже знаете, что в Windows 8 есть сильная привязка к всяким там онлайн сервисам от Microsoft. Поэтому даже в процессе установки нам предлагают авторизоваться, или же создать новую учетную запись. Конечно же нужно соединение с интернетом. Я советую выполнить вход в систему под своей учетной записью, если понадобится уже после установки, а сейчас просто нажмите Вход без учетной записи Microsoft.

Выберите Локальная учетная запись.

Вводи имя пользователя, пароль (если необходимо) и нажимаем на кнопку Готово.

Нужно немного подождать, пока компьютер подготавливается к работе.

Все, вот он рабочий стол с плитками.
 Нажмите на плитку Рабочий стол, и перед вами появится почти такой же рабочий стол как в Windows 7.
Нажмите на плитку Рабочий стол, и перед вами появится почти такой же рабочий стол как в Windows 7.

Все, установка Windows 8 закончена! Можете приступать к изучению системы.
Если вы устанавливали Windows 8 второй системой рядом с Windows 7
Как я уже писал, никаких проблем с работой двух систем на одном компьютер нет. Но, мне не понравился один момент с загрузкой и выбором операционной системы.
Функцию по управлению выбором операционной системы взяла на себя Windows 8, при включении компьютера появляется красивое окно в котором можно выбрать какую систему загружать, там же есть возможность настроить время и систему по умолчанию. Все бы хорошо, но это слишком долго.
У меня сначала начинает загружается Windows 8, затем появляется окно с выбором ОС.

Я выбираю Windows 7 (а чаще всего мне нужно загружать именно ее) и тут компьютер снова перезагружается и только тогда начинается загрузка Windows 7. Это очень долго. Поэтому я решил исправить проблему, и сейчас поделюсь с вами.
Я просто сделал так, что бы выбором ОС для загрузки управляла Windows 7. У нее окно с выбором операционной системы не такое красивое, но зато быстро.
Загружаемся в Windows 7. Нажимаем Пуск и в поиске пишем cmd, в результатах поиска запускаем утилиту cmd.exe.
Откроется окно, в котором пишем команду msconfig и нажимаем Enter.
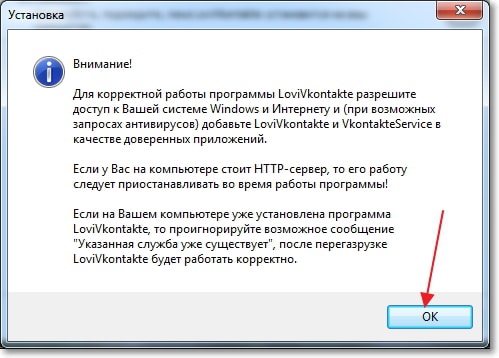
В открывшемся окне переходим на вкладку Загрузка, выделяем Windows 7, нажимаем кнопку Использовать по умолчанию. Жмем Применить и Ок. Соглашаемся на перезагрузку.
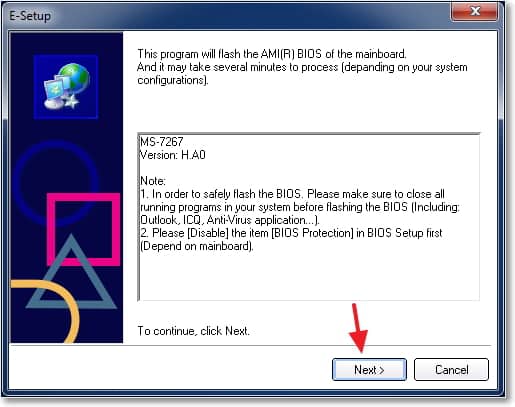
Теперь загрузкой и выбором операционной системы будет управлять Windows 7.

Заключение
Хочется еще написать о впечатлениях от установки и от самой Windows 8. Много писать не буду, честно говоря уже немного устал, не маленькая статья получилась :).
Мне понравилось. Процесс установки не очень сильно отличается от установки Windows 7, но все же изюминка есть. Эти разноцветные страницы с большими элементами в стиле минимализма мне очень нравятся. Если по скорости установки, то Windows 8 устанавливается быстрее семерки, я не засекал, но мне так показалось. Понравилось еще то, что не возникло проблем с установкой Windows 8 как второй системы на одном компьютере.
Что касается самой системы и интерфейса, то мне тоже понравилось. Не скажу что я в восторге, но прикольно. А когда переходишь на обычный рабочий стол, то почти та же Windows 7, только свежее что ли. О скорости работы писать не буду, здесь все индивидуально, но по моим наблюдениям работает Windows 8 не быстрее семерки.
На этом все, если у вас возникли какие-то вопросы, то задавайте их в комментариях. Удачи друзья!