Привет! Буду писать сейчас большую статью об установке Windows 8 на виртуальную машину VirtualBox. Но не все так просто, статья будет подробная ну и конечно же с картинками и объяснениями. Я уже составил примерное содержимое и выглядит оно вот так:
- Установка VirtualBox
- Создание виртуальной машины в VirtualBox
- Установка Windows 8 на виртуальную машину
Я подробно напишу откуда скачать и как установить VirtualBox. Затем мы создадим виртуальную машину и установим туда Windows 8. Я уже писал статью о том, как установить Windows 8 второй системой рядом с Windows 7 на одном компьютере, но я недавно купил ноутбук и установил на него Windows 7, с восьмеркой я пока не готов работать.
Но мне все равно нужно иметь возможность зайти в Windows 8, хотя бы для написания каких-то инструкций. Вот я и задумался, устанавливать Windows 8 снова второй системой, или же установить на виртуальную машину. Вот собственно выбрал виртуалку, а что, удобно же запустил программу, запустил Windows 8 и работай себе, что еще нужно. [NEW] Рейтинги F1 на начало 2019 года:
ноутбуки, роутеры для дома, МФУ, Power bank, SSD, Smart TV приставки с поддержкой 4K UHD, игровые видеокарты, процессоры для ПК, усилители Wi-Fi, смартфоны до 10000 рублей, планшеты для интернет-серфинга, антивирусыВиртуальная машина это такая программа, которая эмулирует работу обычного компьютера. То есть, получиться так, что у вас будет компьютер в компьютере 🙂 во как. На виртуальную машину можно устанавливать разные операционные системы, не только Windows 8. Сейчас сами все увидите.
Устанавливаем VirtualBox
Для начала нам нужно скачать и установить программу VirtualBox. Для этого, переходим по ссылке https://www.virtualbox.org/wiki/Downloads и скачиваем VirtualBox для Windows.
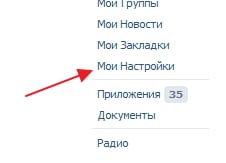
Сохраните установочный файл, и подождите пока он полностью загрузиться на ваш компьютер. Кстати, размер установочного файла примерно 93 Мб.
Для начала установки виртуальной машины VirtualBox, нужно запустить установочный файл, просто нажмите на него два раза левой кнопкой мыши.
В первом окне просто нажимаем Next.

В следующем окне, так же советую ничего не трогать, а просто нажать Next.
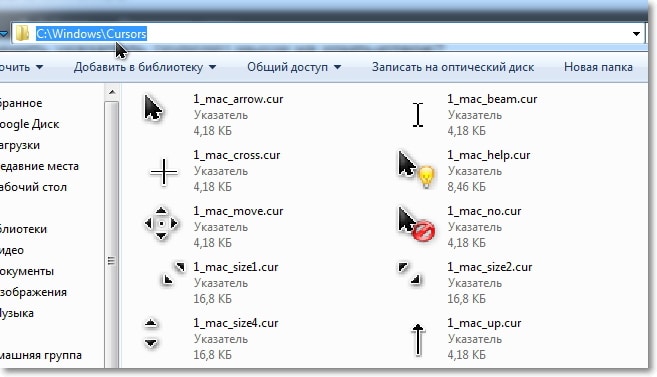
Дальше появится окно с двумя пунктами, возле первого галочку советую оставить, для того, что бы на рабочем столе был создан ярлык для запуска VirtualBox. А вот вторую советую убрать, там что-то об установке какого-то бара, думаю что нам он не нужен. Для продолжения нажмите Next.
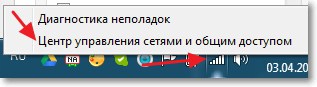
Дальше просто нажмите кнопку Yes и Install. Подождите пока закончиться установка VirtualBox.
В процессе установки могут появляться вот такие окна:
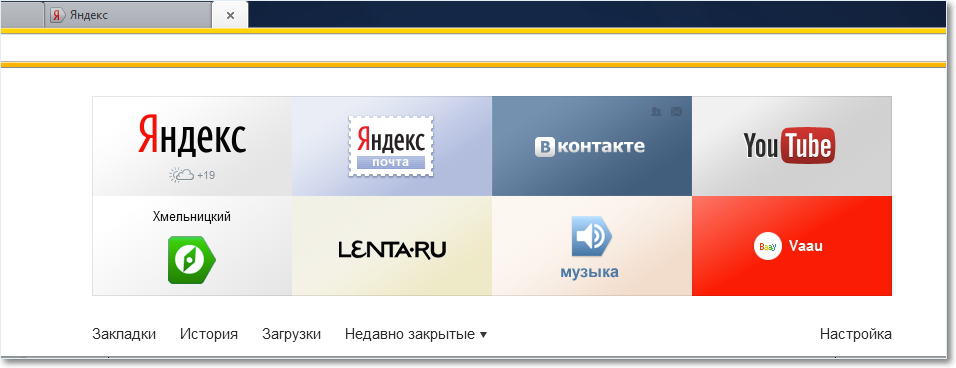
Отвечайте на такие окна нажатием на кнопку Установить. После того как установка будет закончена, нажмите Finish. Все, VirtualBox установили, теперь можно приступить к созданию виртуальной машины.
Создаем виртуальную машину для Windows 8
Если программа VirtualBox не запустилась автоматически, то запустите ее ярлыком на рабочем столе. Ну и давайте сразу приступим к созданию виртуальной машины.
В главном окне программы нажмите кнопку Создать.
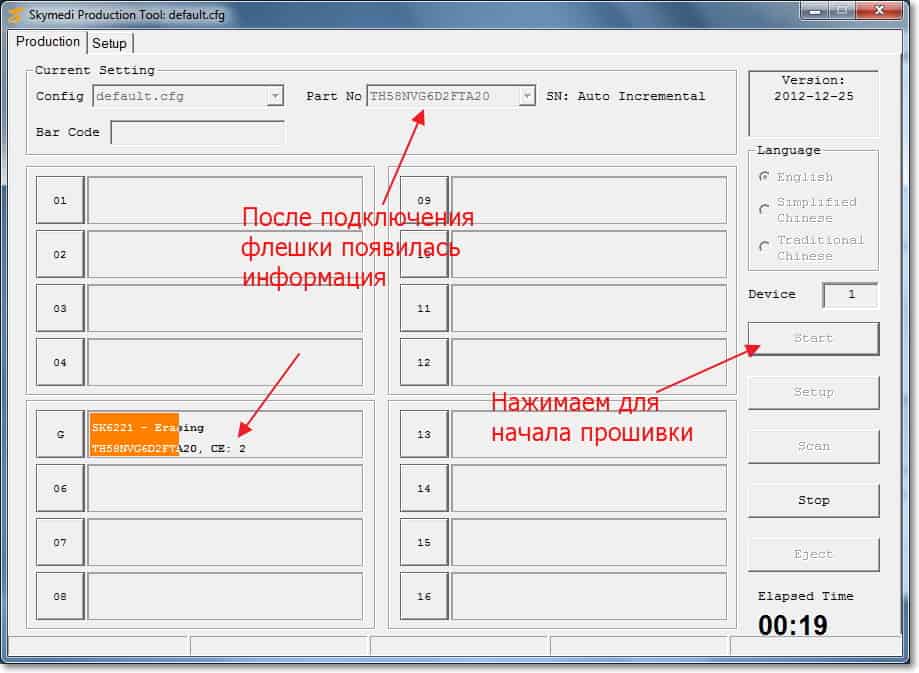
Задайте имя нашей виртуальной машине, затем укажите тип и версию операционной системы, которую вы хотите на нее установить. Я выбрал Windows 8. Для продолжения нажмите Next.
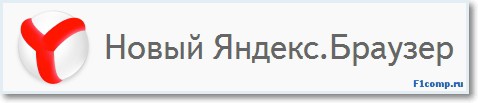
Дальше нам нужно установить размер оперативной памяти, которую сможет использовать виртуальная машина. Для Windows 8 рекомендуется, не менее 1 Гб (1024 Мб), столько и установим. Если у вас есть возможность, то можете задать и больше, только не переборщите.
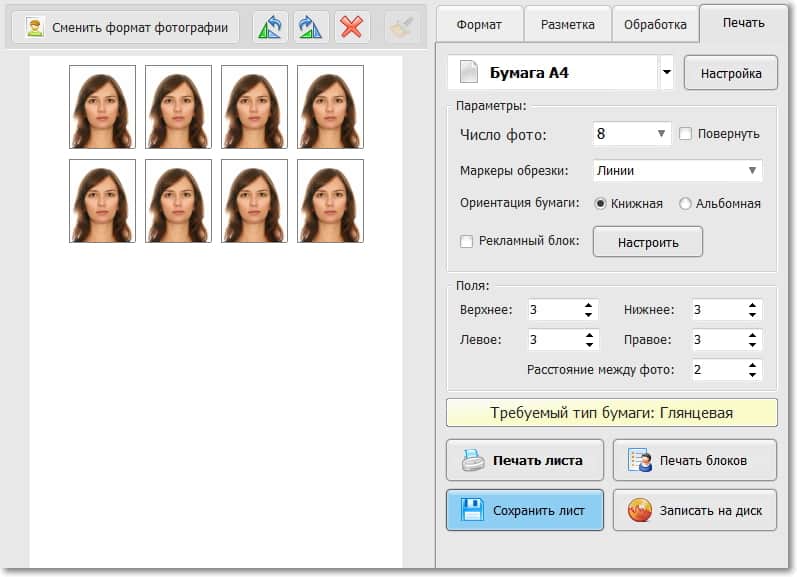
Нужно создать виртуальный жесткий диск для установки операционной системы Windows 8. Оставьте выделенным пункт Создать новый виртуальный жесткий диск и нажмите Создать.
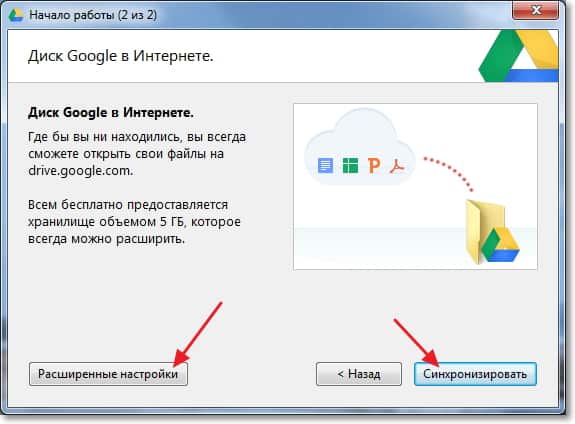
Откроется еще одно окно, в котором нужно выбрать тип создаваемого виртуального диска. Нажмите кнопку Скрыть подробности. Укажите место для сохранения виртуального диска, я например выбрал диск D. Затем задайте размер для виртуального диска, думаю, что для Windows 8 20 Гб хватит, дальше оставьте все как есть и нажмите кнопку Создать.
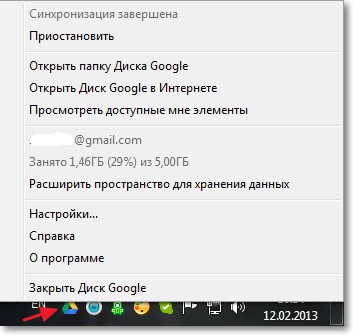
Окно настройки виртуальной машины закроется, а это значит, что она готова. Можно приступать к запуску и к установке Windows 8.
Как установить Windows 8 на виртуальную машину?
Снова возвращаемся к программе VirtualBox, она должна была остаться открытой, если нет, то запустите ее.
Видим, что слева появилась созданная нами виртуальная машина. Для того, что бы ее запустить, просто нажмите на нее два раза.

Откроется новое окно, это и есть виртуальная машина. На предупреждение нажмите Ок. Теперь нам нужно указать, откуда устанавливать Windows 8. Если у вас просто на компьютере есть .iso образ с Windows 8, то хорошо, мы сейчас просто укажем к нему путь и все. У меня например Windows 8 записана на диск, значит вставляем диск в привод компьютера и возвращаемся к виртуальной машине.
Для того, что бы указать виртуальной машине, откуда нужно загружаться, нажмите в верхнем меню на Устройства. Затем Привод оптических дисков, и если у вас Windows 8 в виде .iso файла, то выберите Выбрать образ оптического диска и укажите путь к .iso файлу. А если вы как и я, хотите установить Windows 8 на виртуальную машину с обычного DVD диска, то укажите Привод хоста [буква привода].

После того, как источник для загрузки будет выбран, нужно перезагрузить машину. Для этого нажмите на вкладку Машина и выберите Перезапустить. Если вы все сделали правильно, то после перезагрузки начнется запуск установки Windows 8.
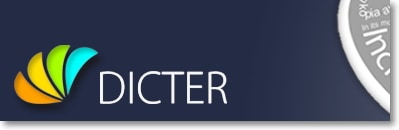
Не знаю, есть ли смысл показывать дальше процесс установки Windows 8, ведь он ничем не отличается от обычной установки на обычный компьютер. Но давайте быстренько рассмотрим все пункты, лишним не будет.
Выбираем язык и нажимаем Далее.
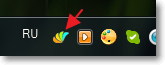
Нажимаем Далее, пока не увидим выбор места для установки Windows 8. Выделяем единственный раздел и снова нажимаем Далее.
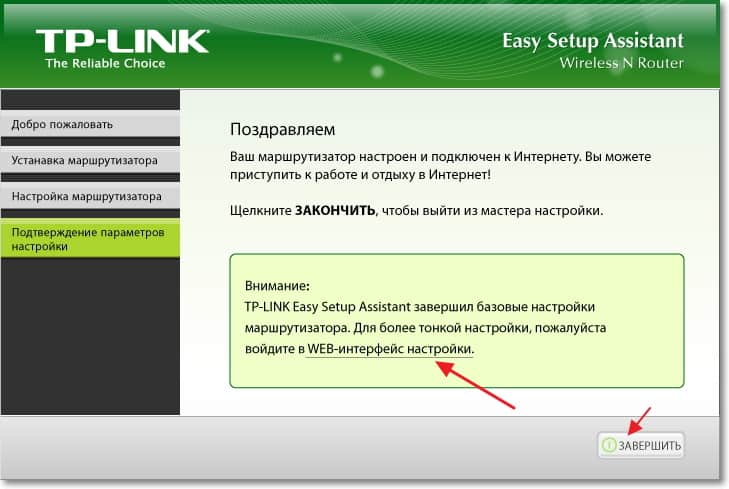
Ждем пока закончиться копирование файлов для установки Windows 8.
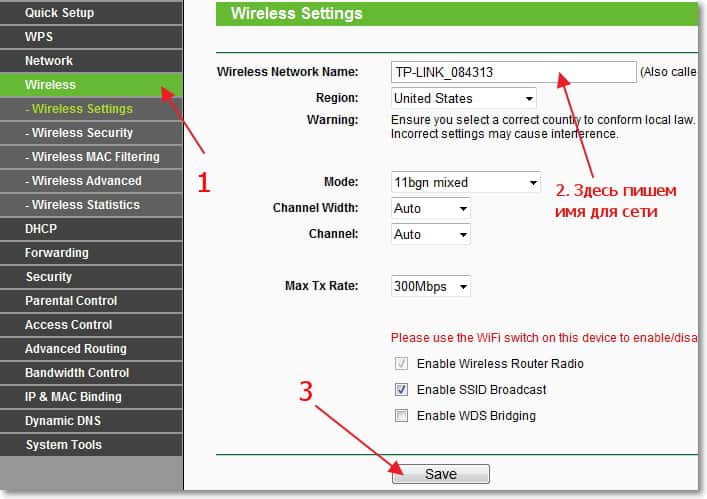
После копирования файлов произойдет перезагрузка и продолжится установка Windows 8 на VirtualBox.
Выбираем цвет окон и задаем имя компьютера.
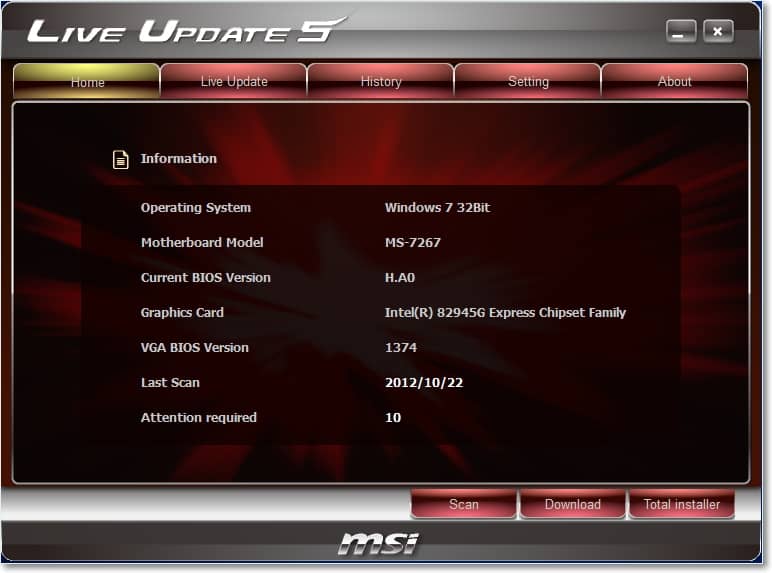
В следующем окне нажмите кнопку Использовать стандартные параметры.
Дальше нам предложат создать учетную запись Microsoft, ну или войти под ней, если она у вас уже есть. Для того, что бы пропустить это, просто нажмите Вход без учетной записи Майкрософт.
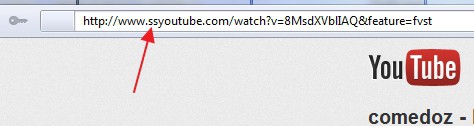
Нажмите кнопку Локальная учетная запись.
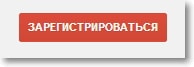
Укажите свое имя и пароль, если хотите. Нажмите Готово.
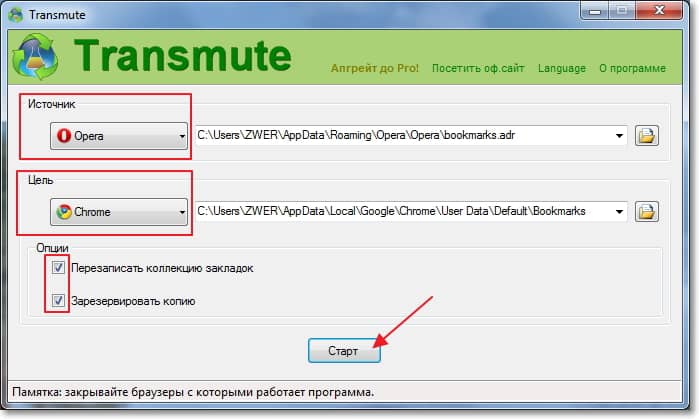
Ждем пока система установки подготовит компьютер, должен появиться рабочий стол.

Все готово! Установка Windows 8 на виртуальную машину закончена, аплодисменты :).
Если вы захотите закрыть виртуальную машину, то просто нажмите на красный крестик и Ок. Для того, что бы снова запустить Windows 8, откройте VirtualBox и запустите нашу виртуальную машину.